社内システムを管理していると、Windows Serverの評価版を使って動作を確認したり、開発環境を作りたい状況が良くあります。
システムエンジニア(SE)であればお客様の要望をどのように実現するかを評価するためにWindows Serverの評価版を使いという状況があることでしょう。
ハードウェアを用意する手間をかけず、費用もかけないでWindows Server 評価版を導入する方法を説明したいと思います。
Windows10の評価環境の構築はWindows10 の検証環境を簡単に作りたいを参照してください。
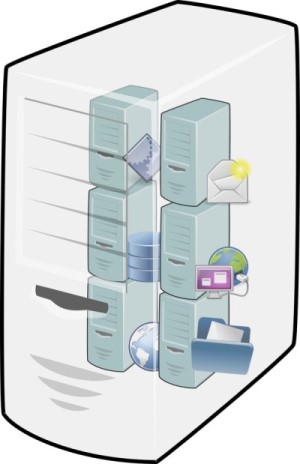
目次
Windows Server 2019 評価版を使う
Windows Server 2019 評価版はMicrosoftが全機能を評価できるように提供しています。利用可能期間はインストールから180日です。かなり長いですね。
この長さがあればいろいろな機能を評価したり、ハードウェアとの相性を確認することができます。
Windows Server 2019 評価版を入手
Windows Server 2019 評価版は Windows Server 無料試用版(マイクロソフトのサイト)からダウンロードできます。
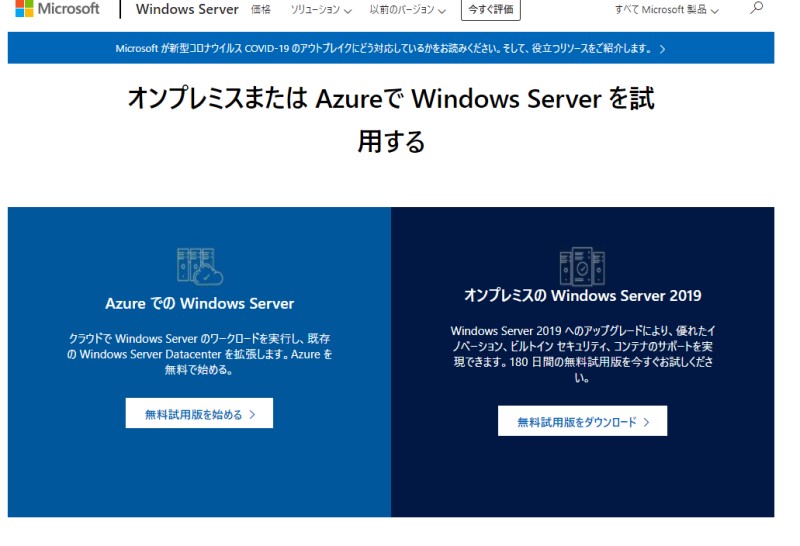
ここではオンプレサーバの機能を評価するためにクラウドではなくオンプレミスで構築することを想定しますので、右側の「無料仕様版をダウンロード」をクリックします。
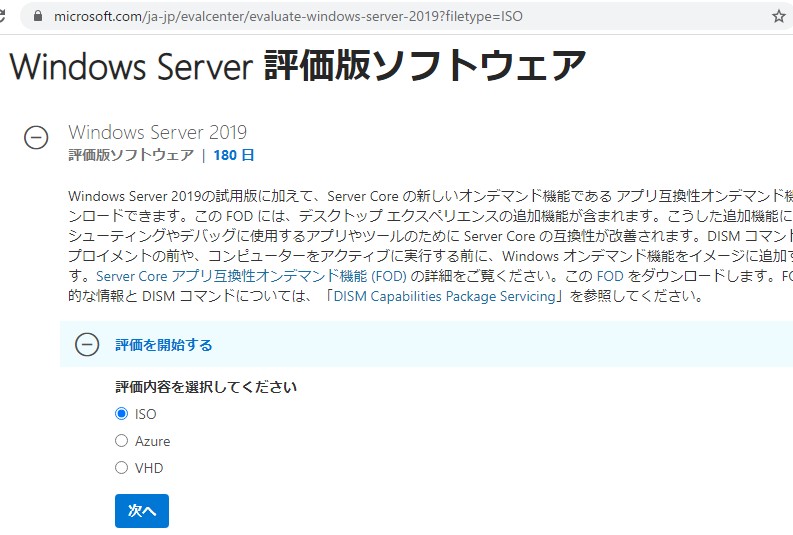
今回はオンプレミスのHyper-VサーバにWindows Server 評価版をインストールしますので、ISOファイルで取得します。ダウンロードするには氏名などの情報が必要です。その後で言語を選びます。
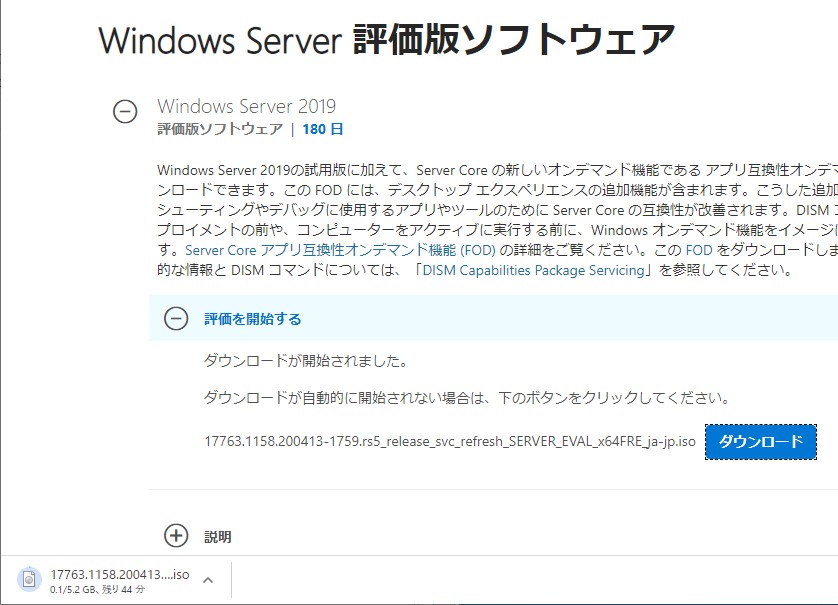
言語を選ぶと、Chromeでは上の図のようにダウンロードを開始します。ダウンロードしない場合は「ダウンロード」ボタンをクリックしてファイルをダウンロードします。サイズが大きいので時間がかかります。
Windows Server 評価版を仮想環境で立てるのが楽
Windows Server 評価版のインストールISOイメージは取得できました。どこでこの評価版を構築するかになりますが、昨今であればVMWareかHyper-Vの仮想環境で構築するのが一番楽で速いです。
VMWareは個人以外は有償なので、Hyper-Vで構築することをお勧めします。Hyper-VであればWindowsのProfessionalエディション以上で無償で利用可能です。
Windows Server 評価版をHyper-Vで作る
個人でも簡単にHyper-Vを構築できる方法は仮想環境を個人で試用してみたいにまとめてあります。Windows10 ProfessionalをインストールしているパソコンにHyper-Vを構築するのが一番簡単に仮想環境を立ち上げることができます。
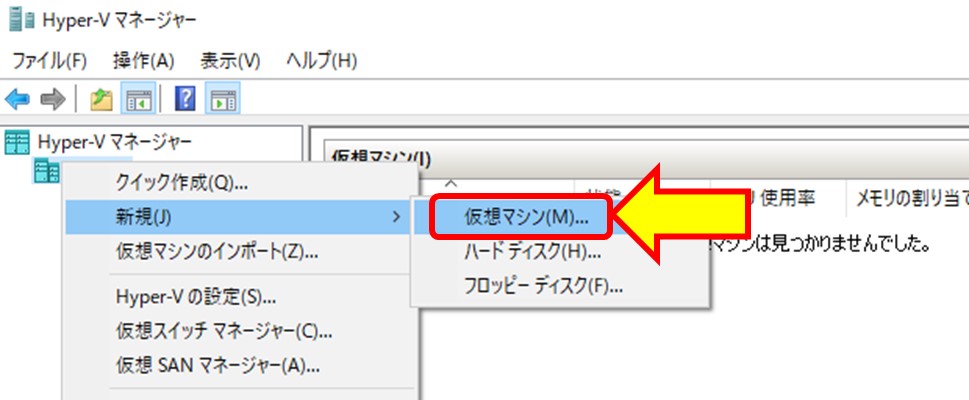
上の図のように、Hyper-Vマネージャをスタートメニューから起動した後、Hyper-Vのサーバで右クリックして、仮想マシンの作成を開始します。
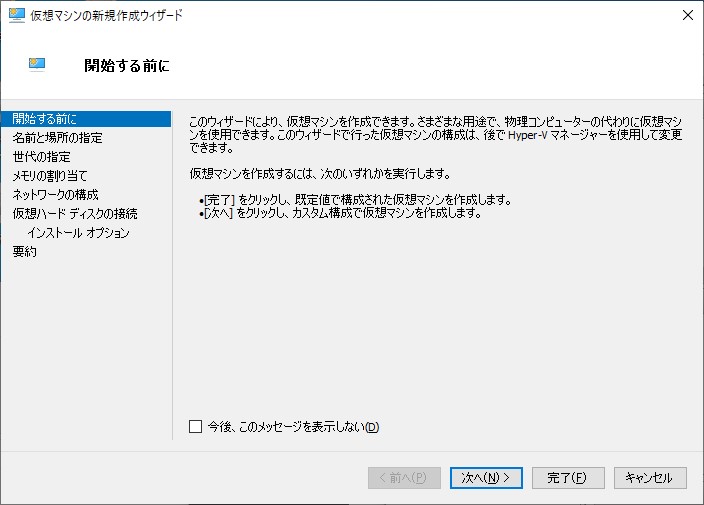
上の図のような、「開始する前に」の画面は表示されないかもしれませんが、仮想マシンの新規作成ウィザードのウィンドウが表示されます。下にある「次へ」ボタンをクリックします。
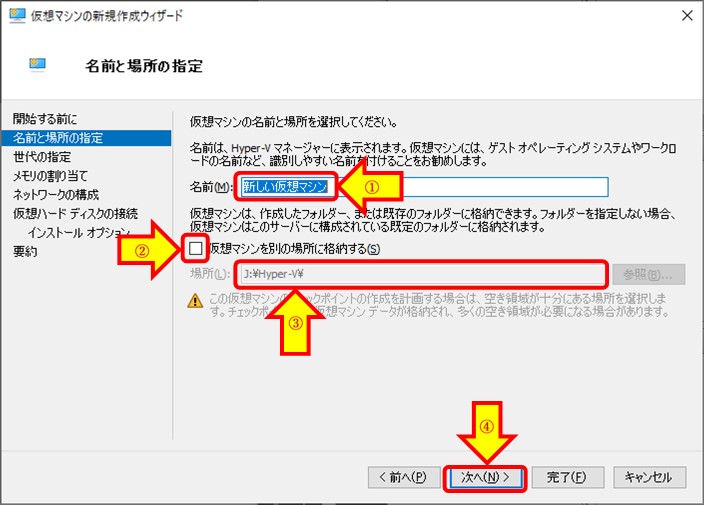
上の図のように、新規で作成する仮想サーバの名前と場所を指定するウィンドウに変わります。
①仮想マシンの名前を入れます。ここでは「Windows Server 2019」と入れておきます。②仮想マシンを別の場所に保存して、バックアップリストアを容易にするため、仮想マシン名のサブフォルダを作るため、チェックを入れます。
③フォルダ名の最後に仮想マシン名と同じサブフォルダを作っておきます。設定状態は以下になります。
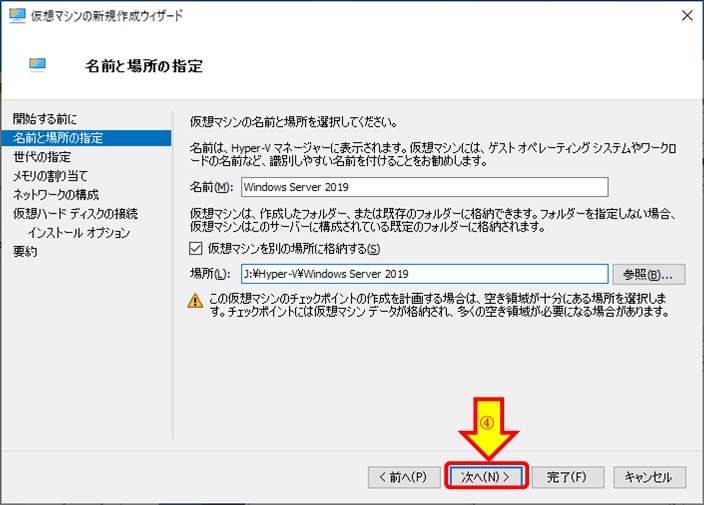
上の図のように、仮想サーバの名前と保管フォルダに仮想サーバの名前を追加しています。J:\Hyperは私のパソコンでの環境ですので、試す場合には違う値になります。
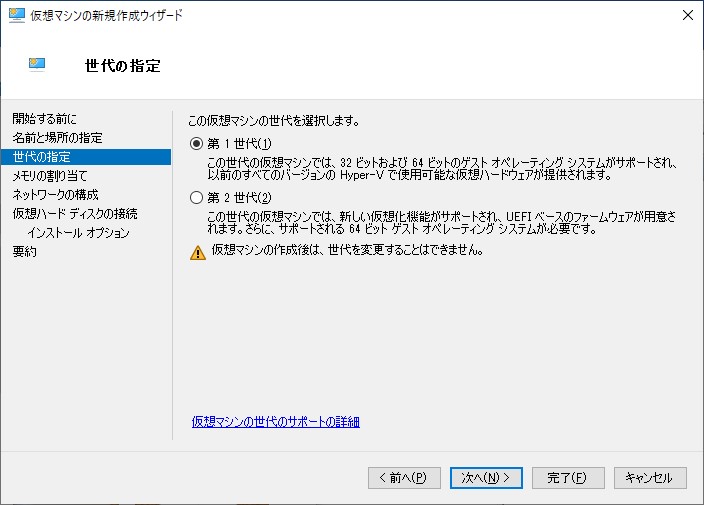
上の図のように、仮想サーバの世代を指定するウィンドウに変わります。標準の第1世代で動作しますので、変更せず下の「次へ」ボタンをクリックします。
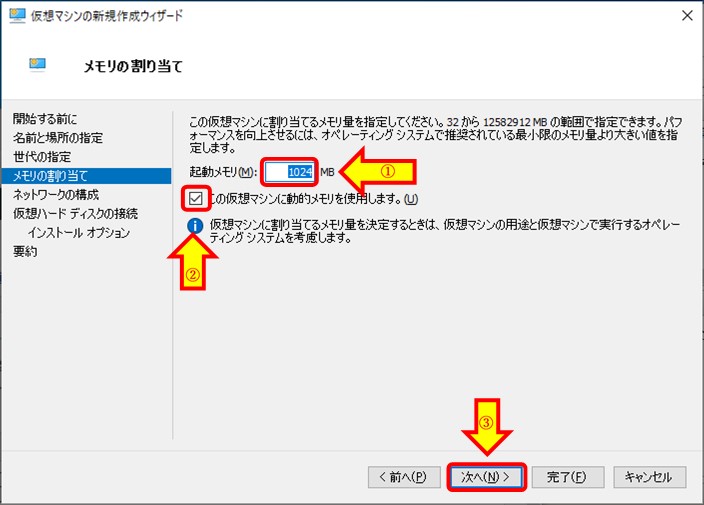
次に仮想サーバに割り当てるメモリを設定する画面です。①割り当てるメモリ容量を指定します。デスクトップで使うので、マイクロソフトのサイトにあるWindows Server 2019のシステム要件から、2GB(MB単位なので数値としては2048)を指定します。
②動的メモリのチェックを外します。ホスト側のメモリを使われるので、ホストOSが不安定になります。③で次へ進みます。
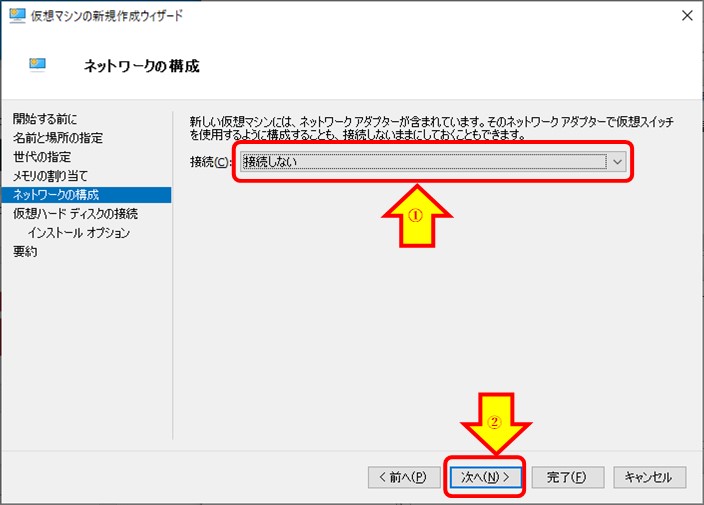
ネットワーク構成の画面になります。上の図の①にはDefault Switchがありますので、それを選択します。ホストPCがブロードバンドルータのようになるネットワーク構成で、外部から直接仮想サーバには接続できません。
設定できたら②の「次へ」をクリックして進めます。
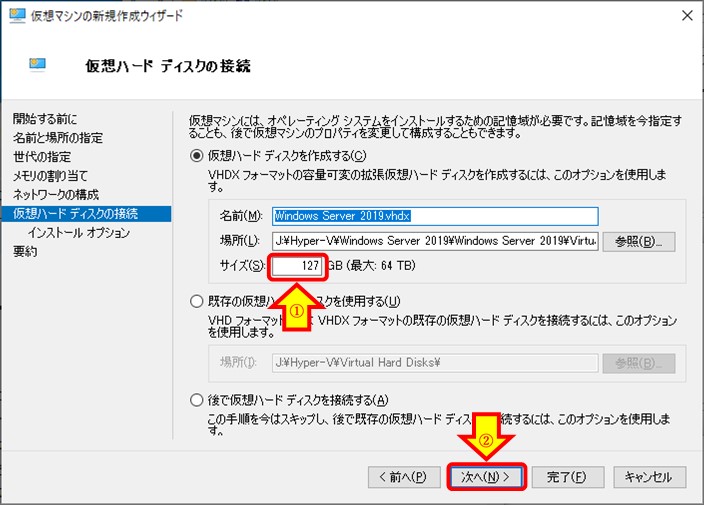
上の図のように、仮想ハードディスクの構成画面に進みます。マイクロソフトのサイトにあるWindows Server 2019のシステム要件から、32GBが最低要件ですが、空きがあるなら60GB以上は用意しておくといろいろな検証が可能です。
今回は新規インストールとしますので、①ディスクの容量を指定したら、②「次へ」で進みます。
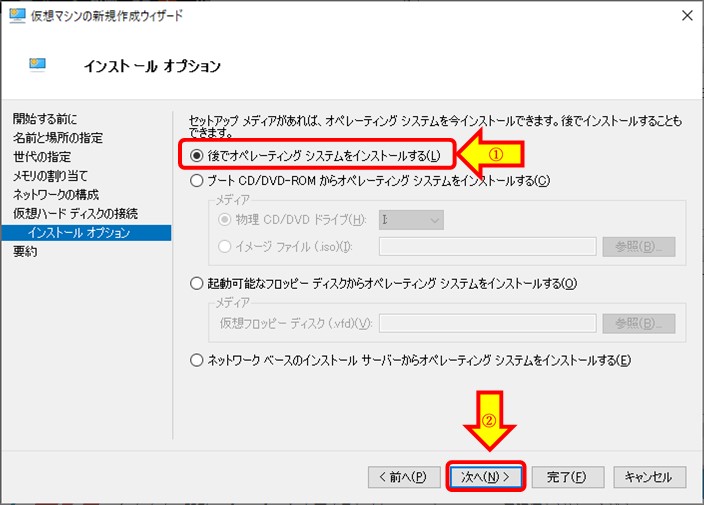
上の図のように、OSのインストールの時期を指定します。後でインストールするので、①「後で…」を選択して、②「次へ」で進めます。次は最終確認画面ですので、「完了」クリックでも大丈夫です。
Windows Server 評価版のインストールISOを仮想サーバに接続
Hyper-Vマネージャーを開き仮想マシンWindows Server 2019を選択して右クリックしてメニューを表示させます。
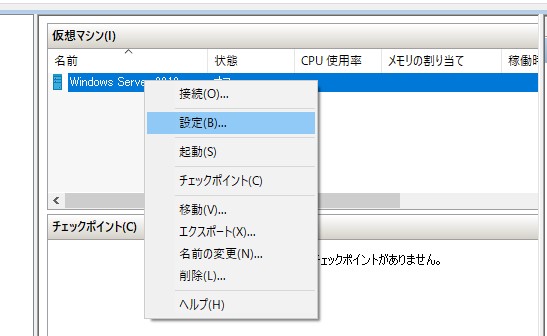
上の図の中で、「設定」を選択します。
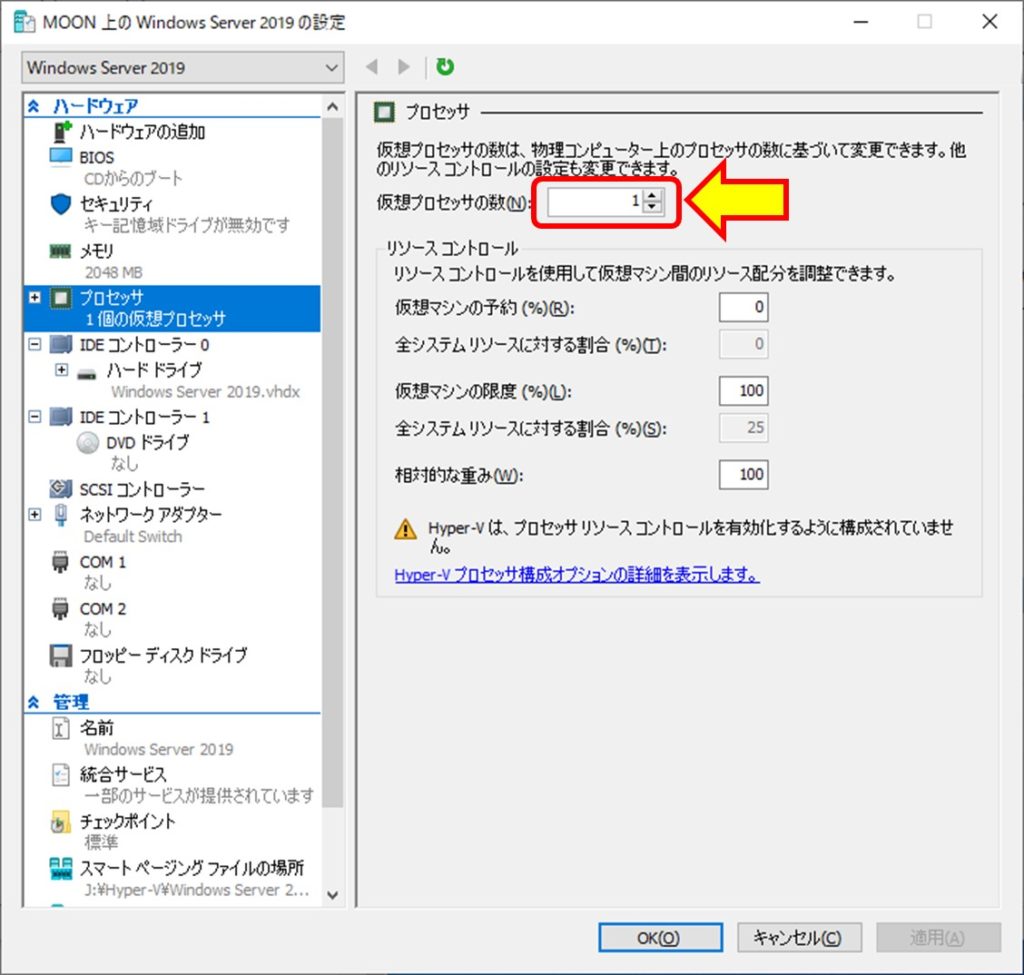
CPUを2コアに変更して右下のOKボタンをクリックします。次に先ほどダウンロードしたWindows Server 評価案のISOイメージをDVDドライブにマウントします。
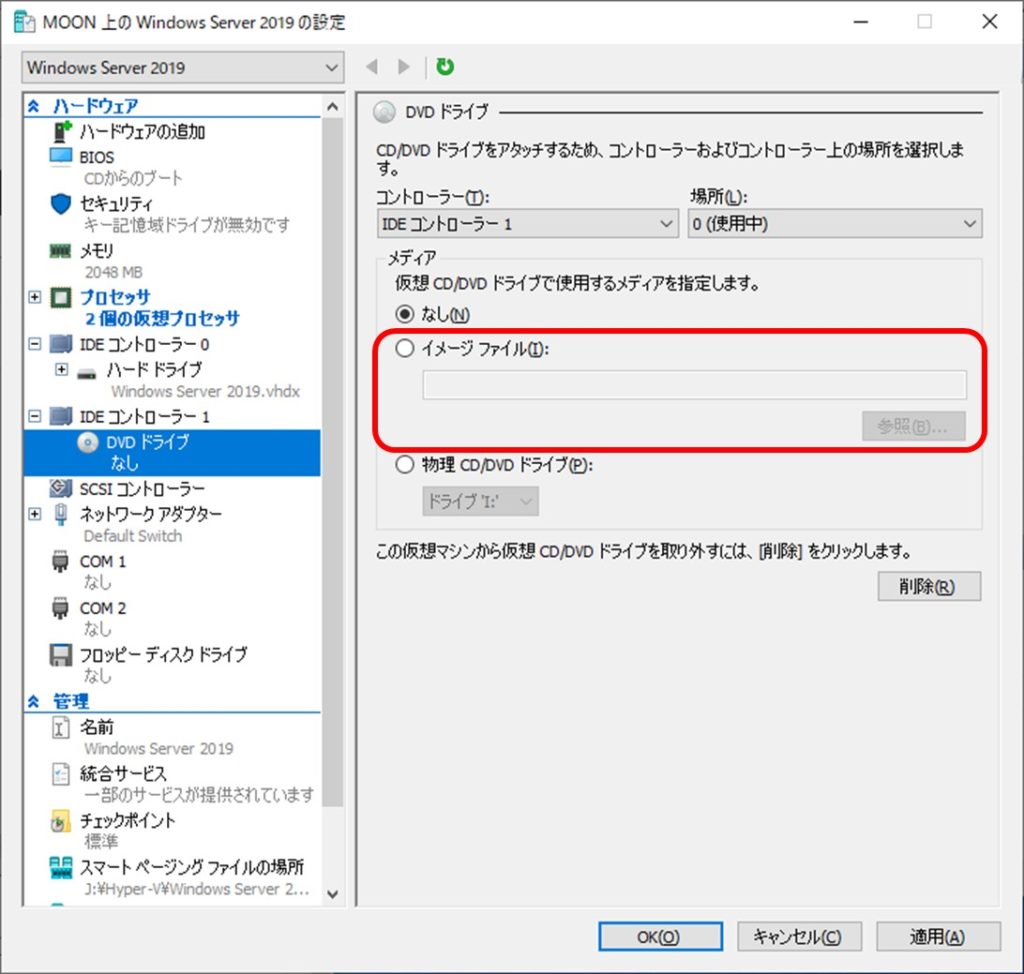
上の図のように左メニューでDVDドライブの選択して、右側の赤枠にあるイメージファイルを指定します。参照ボタンが有効になりますので、ダウンロードしたWindows Server 評価版のISOイメージを選択します。
その後右したのOKボタンを押して設定を反映して閉じます。
Windows Server 評価版をHyper-Vでインストール
Hyper-Vの準備ができたら、Windows Server評価版の仮想マシンを作ってインストールします。他に仮想マシンを作ったことがあるなら同じ手順でできます。簡単に手順を説明します。
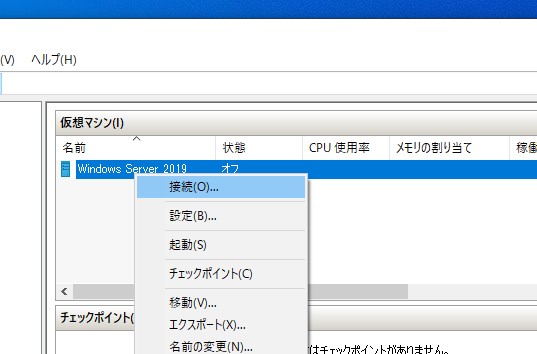
上の図のように、仮想マシン名で、右クリックしてメニューの中から「接続」を選択します。
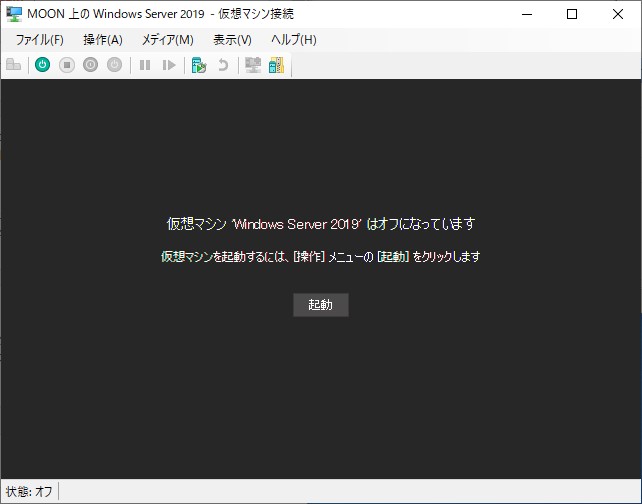
上の図のようにコンソール画面が表示されます。「起動」ボタンをクリックして電源を入れます。
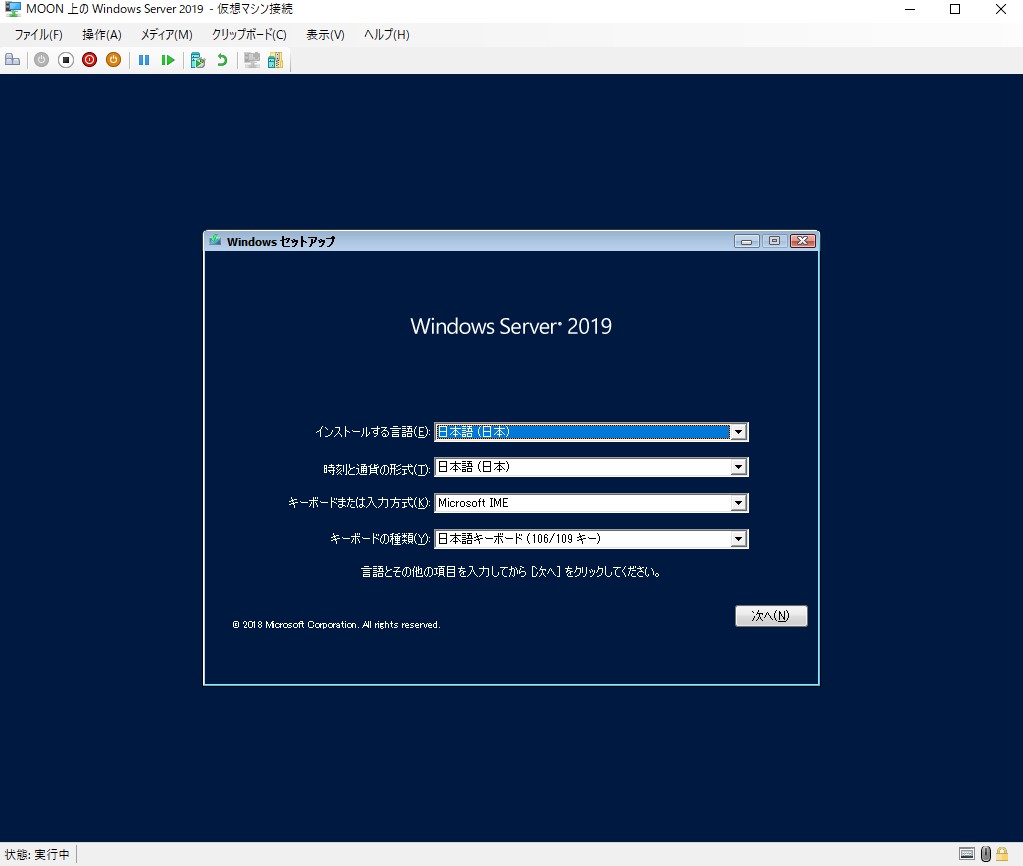
上の図のように、Windows Server 評価版のインストール画面が表示されました。あとは通常のWindows Server インストールと同じです。