パソコンは皆さん使いこなしていると思いますが、仮想環境はなかなか理解が難しいのではないでしょうか。そのような仮想環境について、無償で簡単に使えるものがありますので、実際に使ってみようと思います。
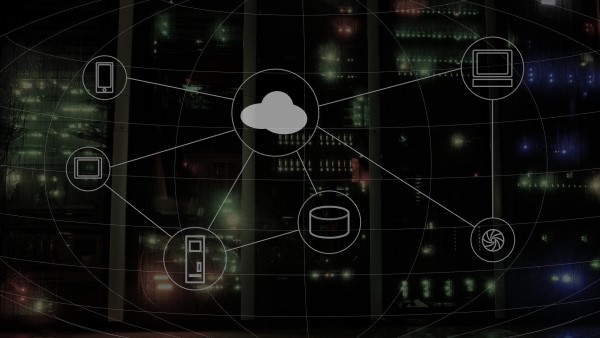
以前は物理とOSは1対1で対応していました。最近は仮想化の技術により物理構成に依存しない構成が実現可能となりつつあります。ハードの見た目と実際の動きが上の図のように関連無くなるので、理解することが難しくなります。
ここではサーバやパソコンを無償の範囲内で仮想化してみて、簡単な仮想ネットワークと仮想サーバを作ってみます。どのようなことができるのかを実感するために役立ててください。
仮想化環境を個人で簡単に構築する方法は2つ
- 個人の非商用利用なら無料だが、ハードウェアの制約が緩いVMWare
- Windows Server、Windows Professional 以上のエディションでは無償で利用できるが、ハードウェアの要求が高いHyper-V
目次
仮想環境を無償で簡単に利用できるのはVMWareかHyper-V
どちらを使うにしても、ベースとなるWindow10と仮想でOSを同時に動かすため、CPUはコア数が4コア(HT含む)以上、メモリ容量は8GB以上、ハードディスク容量は200GB以上は必要と思います。もちろん仮想で動かすOSにどれだけリソースが必要かによては変わります。
VMWareは条件付きで無償利用可能
個人利用で非営利目的なら無料で利用可能です。Windows Homeにもインストールできるようです。ベースのOSのハードウェア要件とゲストで動かすOSの要件の両方を満たすスペックである必要があるので、性能に余裕がないと全体が低速になります。
具体的な要件はVMWare Workstation Playerの要件(外部サイト)で記載してありますが、具体的ではないです。仕方ないので、ダウンロードして試してみましょう。後でも説明しますが、個人的な検証利用であれば無償で利用は可能です。
Hyper-VはWindows10 Professional以上でパソコンでも無償
Windows Serverの場合はHyper-Vは標準で利用可能です。Windows クライアントOSでれば、WIndows10 Professional、Enterpriseで利用可能です。Windows8でも利用できますが、今回はWindows10のパソコンで仮想環境を構築してみたいと思います。
VMWareの無償で利用できる仮想環境
仮想化を提供しているVMWareの製品の中で、無償で利用できる製品があります。今のところVMWare Workstation PlayerとVMWare ESXiの2つです。なお、周辺ツールは無償で利用できます。
VMWare Workstation Playerは個人用および非商用
VMWare Workstation Playerをダウンロードサイト(外部サイト)から取得してみます。
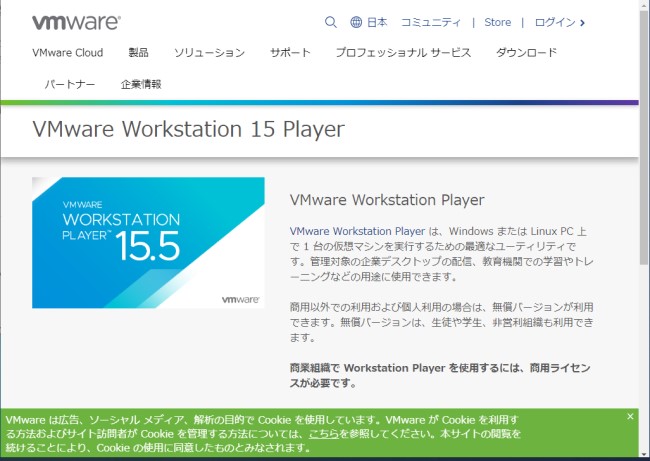
上の図のようにVMWare Workstation Playerのダウンロードページが表示されます。下の方にスクロールするとダウンロードリンクが表示されます。
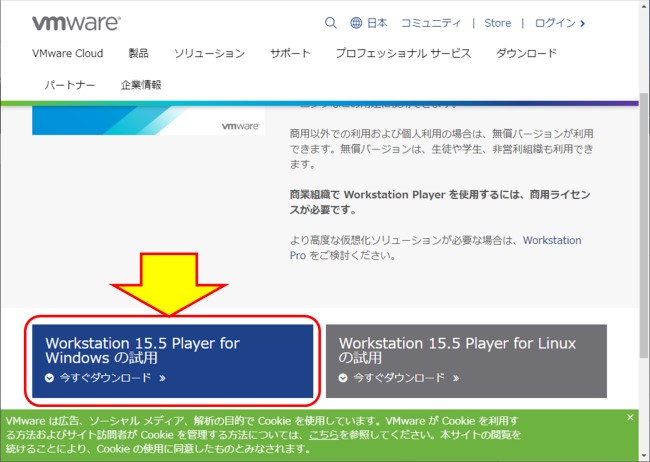
上の図のようにダウンロードリンクが表示されます。赤枠内のWindowsの試用の「今すぐダウンロード」をクリックしてインストーラをダウンロードします。
ダウンロードしたインストーラをダブルクリックしてインストールを開始します。
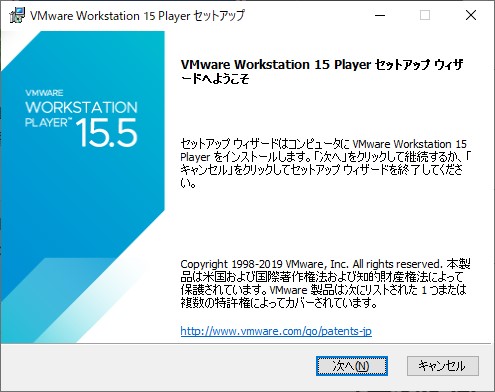
上の図の右下の次へをクリックします。
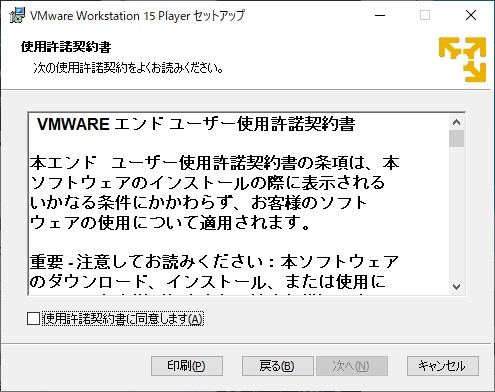
上の図の左下の「使用許諾契約書に同意します」にチェックを入れて、「次へ」をクリックします。
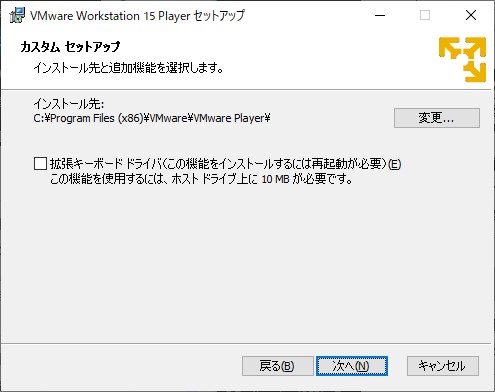
上の図のようにインストール先を確認するウィンドウに変わります。変更なければ「次へ」をクリックします。
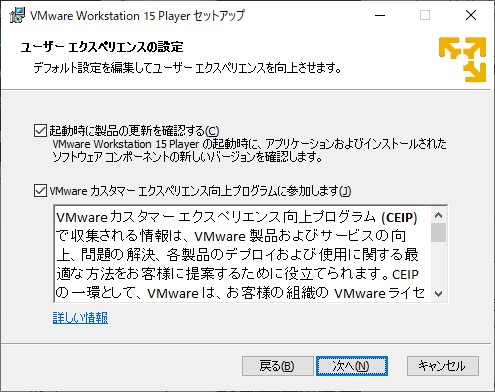
上の図のように、ユーザーエクスペリエンスへ進みます。気になる方はチェックを外して「次へ」をクリックします。
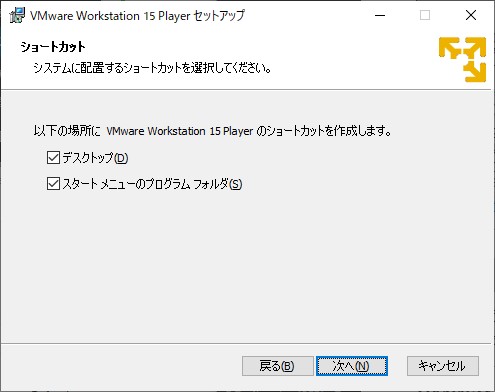
上の図のように、ショートカットの確認が表示されます。好みによりますが、ショートカットを作らないなら、チェックを外して「次へ」をクリックします。
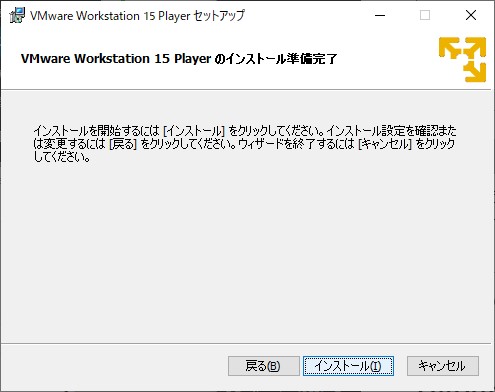
上の図のように、準備完了の画面が表示されます。「インストール」をクリックするとインストールを開始します。
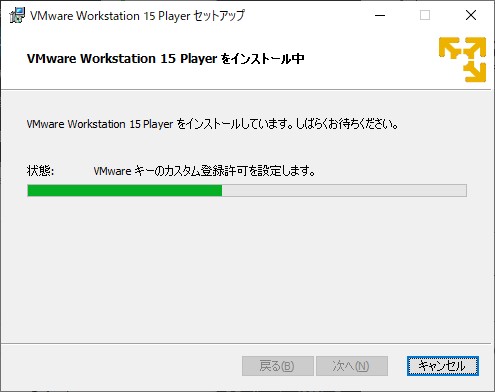
上の図のように、インストールを開始します。
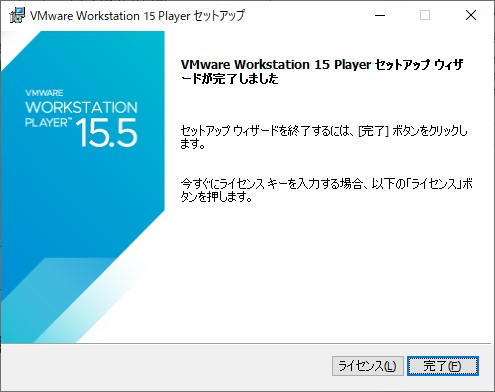
上の図のように、インストール完了のメッセージが表示されます。「完了」をクリックしてインストールを終了します。特に再起動を求められることもなくインストール終了しました。
ショートカットの画面でチェックを入れていると、右のように、アイコンがデスクトップに出来上がってれば成功です。
スタートメニューにも同じアイコンのメニューが出来上がっています。
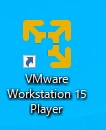
VMWare Workstation Playerのアイコンをダブルクリックして起動してみましょう。初回起動時だけ出てくるのですが、ライセンス登録画面が表示されます。
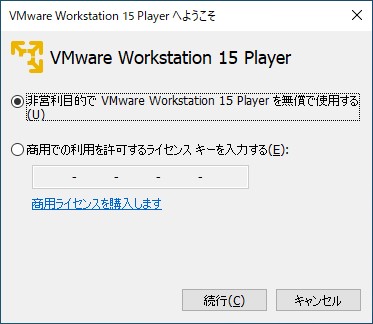
無償で利用するにチェックが入っているので、そのまま右下の「続行」をクリックします。
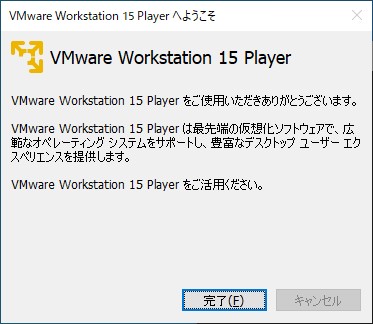
上の図が出たら、「完了」ボタンをクリックしてライセンス登録を完了します。すると下の図のようにVMWare Workstation Playerの起動直後の画面になります。
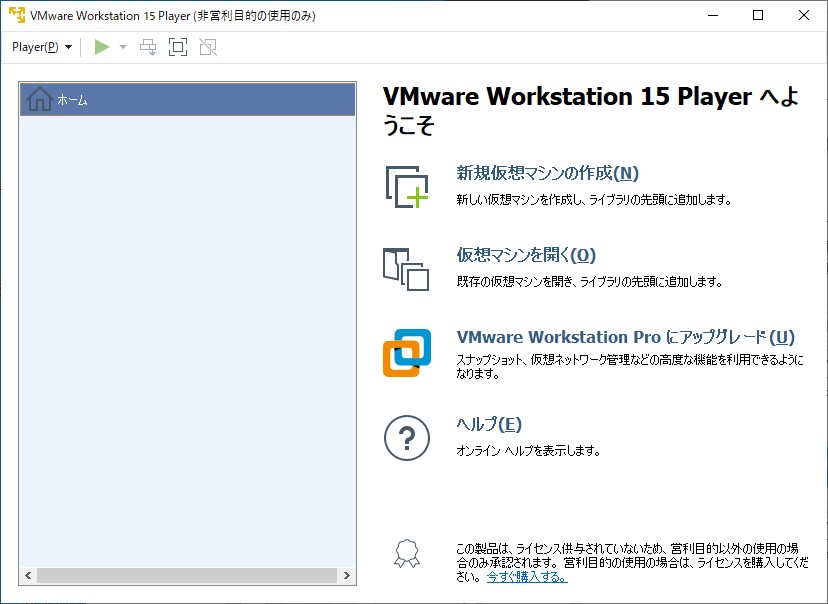
ここまで来るとインストールは完了です。
VMWare Workstation Playerの更新
VMWare Workstation Playerを起動すると更新の有無を確認し、更新があると下の図のように、更新するかの確認ダイアログを表示します。
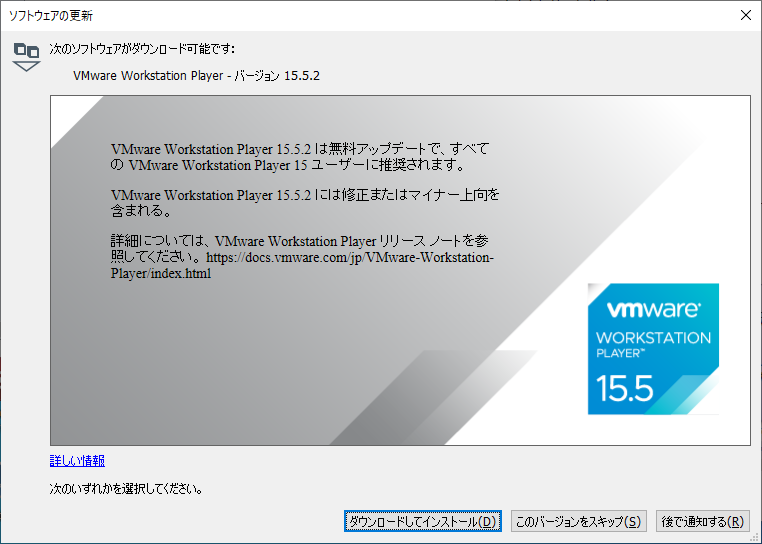
脆弱性の解消であったり、不具合を解消しているので、できるだけ最新版を利用しましょう。
VMWare ESXiは無償だがハードウェアの要求が高い
VMWare ESXiはVMWare vSphere Hypervisor 6.7 ダウンロードセンター(外部サイト)からダウンロードできます。でもハードウェアはCPUにXeonが必須であったり、OS自体がESXiになって使いなればWindowsではなくなります。個人で検証用として導入するのは難しいです。
簡単に導入という目的から外れるのでここでは割愛します。
Hyper-Vは無償だがハードの要求が高い
Hyper-Vの動作環境
マイクロソフトのWindows 10 Hyper-V のシステム要件(外部サイト)によるとWindows10 でも動作させることができます。一般的にはProfessionalエディションの利用でしょうね。次にハードウェアの要件があります。
システム要件のサイトで見ると、いろいろ書いてあります。簡単に確認する方法として、コマンドプロンプトでsysmteininfoを実行した結果すべて「はい」でないと動作しないとのことです。実際にsysteminfo実行してみると4つすべて「はい」と出ました。Hyper-Vをインストールしてみます。
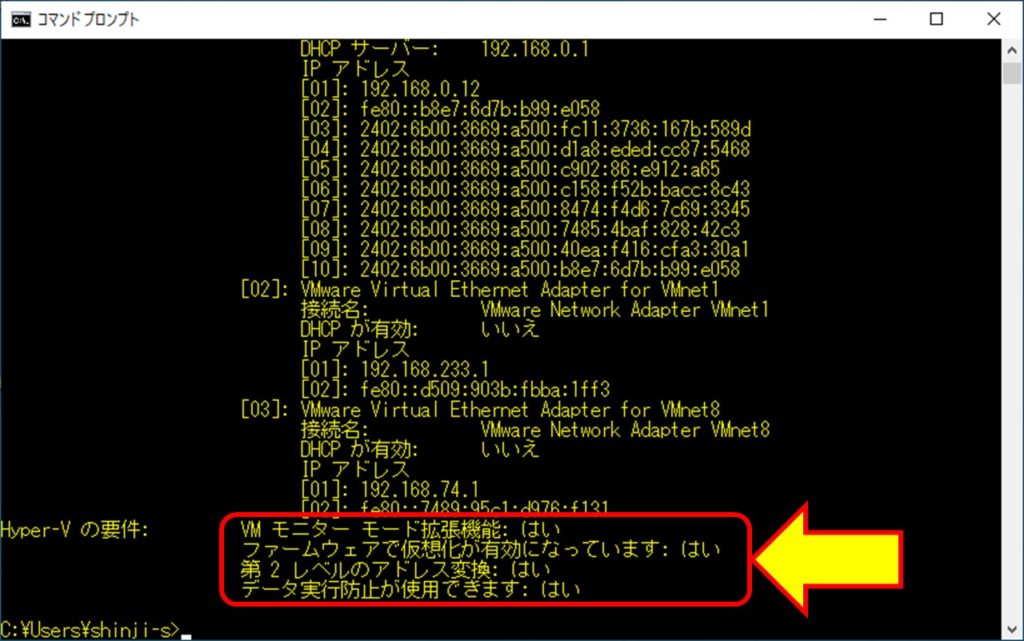
Hyper-Vのインストールと動作環境
Hyper-VをWindows10にインストールしてみます。スタートメニューから設定をクリックして、Windowsの設定画面を開きます。
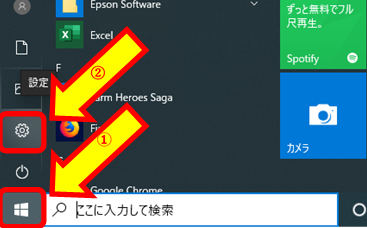
上の図のように、①スタートメニューをクリックして、②歯車の設定ボタンをクリックするとWindowsの設定画面を表示します。
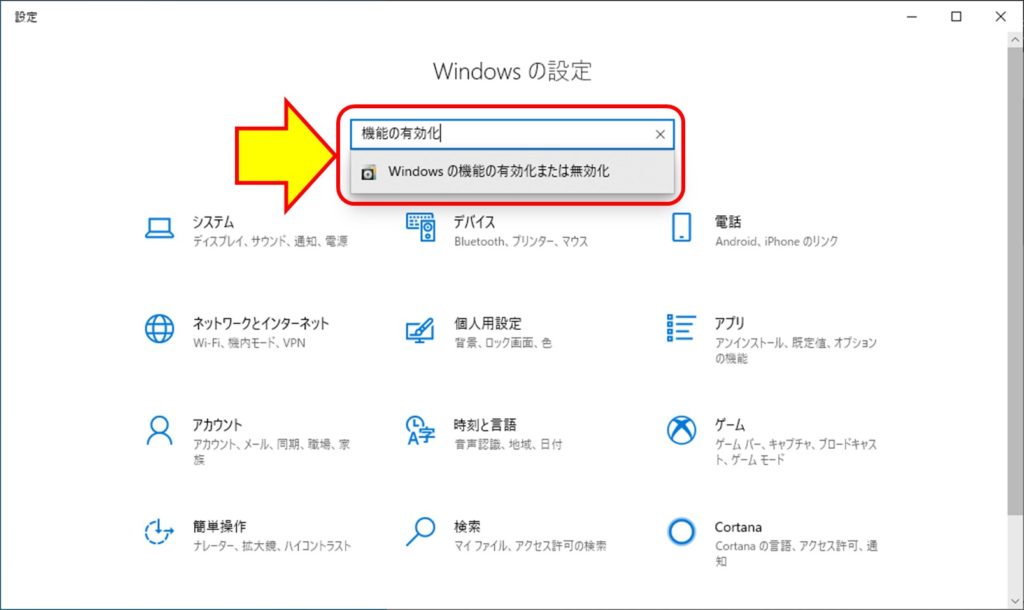
上の図のように、Windowsの設定画面で赤枠テキストボックス内に「機能の有効化」と入れると下に候補が出てきます。「Windowsの機能と有効化または無効化」をクリックして機能の有効化ウィンドウが開くのを待ちます。
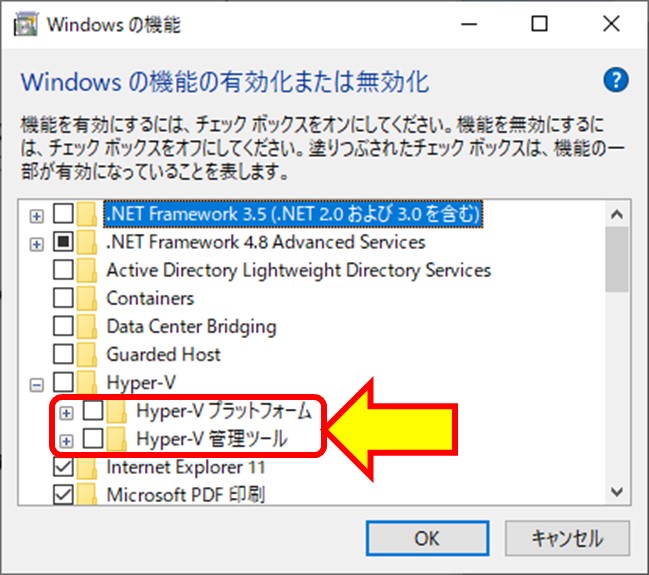
上の図のようにHyper-Vのサブメニューとして「Hyper-Vプラットフォーム」と「Hyper-V管理ツール」の2つにチェックを入れて、右下のOKボタンをクリックしてインストールします。
するとインストールを開始して、しばらくすると下の図ようにインストール完了のウィンドウが表示されます。
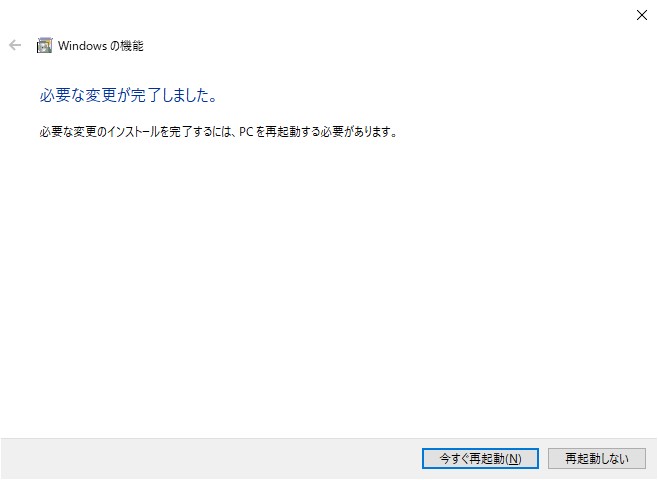
「今すぐ再起動」をクリックしてWindows10を再起動します。
再起動後、ログオンしてスタートメニューを開きます。
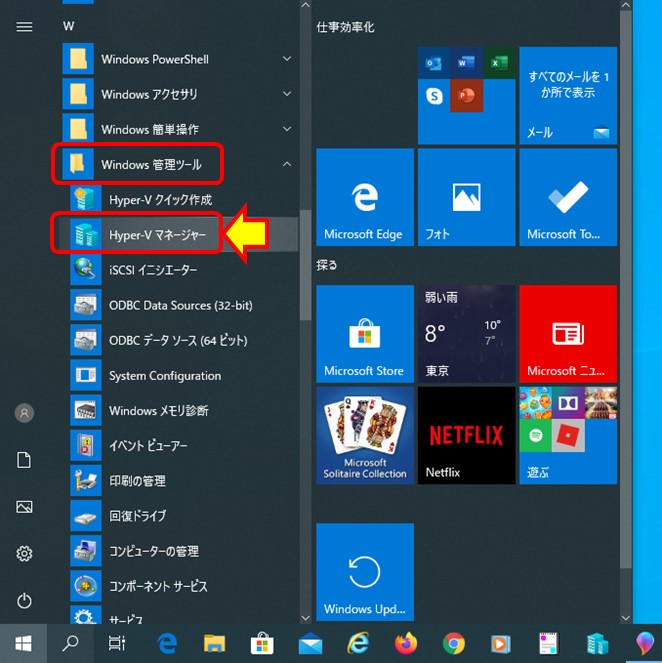
上の図のようにスタートメニューで「Windows管理ツール」の下に「Hyper-Vマネージャー」があります。これをクリックして開きます。メニューからアイコンをデスクトップにドラッグしてコピーしておきましょう。
起動すると下の図のようにローカルサーバ名に接続した画面が表示されます。
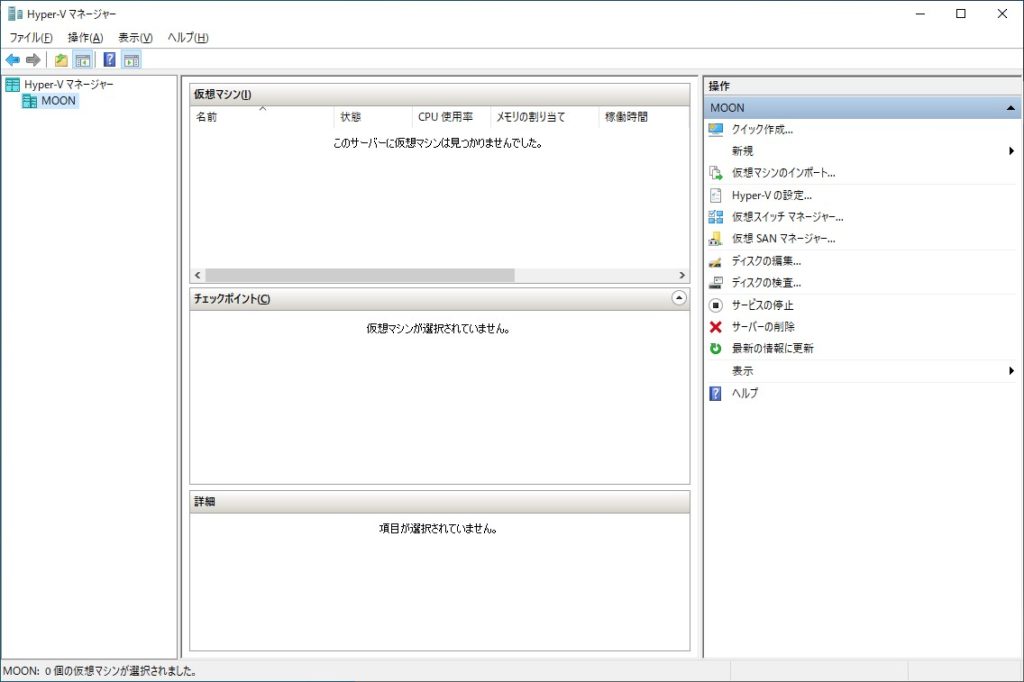
本当に簡単にインストールできました。使いやすくなって検証環境に活用させてもらいます。
仮想環境の個人用途のお勧め
Hyper-VであればWindows10 Professional以上のエディションで無償で使えます。Hyper-Vが使えない場合はVMWareが良いと思います。
VMWareでもHyper-Vでも仮想環境を簡単に構築できるようになりました。無償のツールを使ってITの知識を付けていけると良いですよね。
実際の仮想サーバの作り方は順次掲載していきます。