
私はシステムエンジニアを職業としています。そのため、仕事用パソコンのインターネット接続はいつも課題です。私のようなインターネット接続の課題がある人は多いと思います。この記事では、iPhoneとWindowsパソコンのテザリングを便利でできるiPhoneの機能について活用方法を紹介したいと思います。仕事用のパソコンはWindowsでもスマホの普及率は日本の場合にはiPhoneが多い(「Mobile Operating System Market Share Japan」を参照)です。
仕事用パソコンでは、社内のWi-Fiや自宅のWi-Fiから外れた場合にiPhoneのテザリングを自動で有効にできると常に仕事用パソコンをインターネット接続できる環境が作れて利便性が向上します。逆に、社内のWi~Fiや自宅のWi~Fiに接続できた際には、自動的にテザリングを無効にすると操作が要らないため楽になります。この環境を構築する方法を実現できたので手順を簡単に紹介します。
- iPhoneのショートカットを使うと、iPhoneのテザリング機能をワンクリックで有効又は無効にできる。しかも無効にするまでテザリング機能は有効のまま維持できる。
- iPhoneのオートメーションを使うと、Wi-Fiから外れた場合やWi-Fiに入った場合にテザリングの有効と無効を自動で切り替えられる。
目次
iPhoneのテザリング
テザリングは、インターネット共有で設定
通常、iPhoneでテザリングを使う時には、「設定」を開いて「モバイル通信」の下に「インターネット共有」の項目として表示されます。ただし、テザリングが利用できるSIM又はeSIMのプランを契約していない場合には、「インターネット共有」の項目が表示されないです。
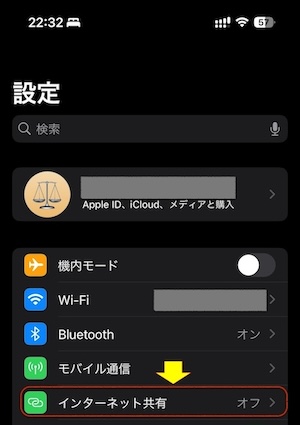
左又は上の図は、iPhoneの設定を開いた状態です。ダークモードの表示ですが、矢印と赤色で囲っている部分がインターネット共有の設定になります。
繰り返しになりますが、テザリングが利用できないプランの場合は表示されません。また、モバイル通信を複数契約して利用している場合には、切り替えるとテザリングを利用できる場合があります。契約内容を確認してテザリングを利用できる準備をしてください。
インターネット共有の設定では、パスワードを設定する画面が表示されます。パスワードは推測されにくい文字列を指定して簡単に利用されないように注意します。
テザリングで使うSSIDはiPhoneで設定している名前を使用します。個人の名前が表示されないよう適切に変更してください。
インターネット共有の設定での課題
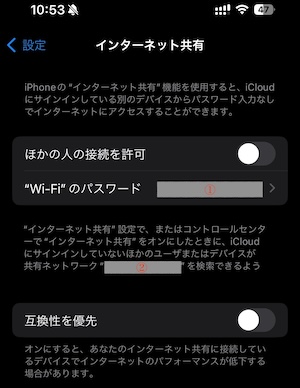
インターネット共有を設定する場合は、「設定」を開いて「インターネット共有」の画面を開きます。左の画面がその例です。初期設定時は①の場所で接続用のパスワードを設定するため必要な場所です。
しかし、2回目からは設定しているWi-Fi接続用のパスワードが平文で表示されます。この状態はセキュリティ上危険です。また、設定に入ってからインターネット共有に入る2段階の操作が必要なため、面倒です。
参考までに、左の画面で②にはSSID情報が表示されます。ここでは変更できないため、iPhoneに設定している名前の変更が必要です。
さらに、左の画面(「設定」に入って「インターネット共有」を有効にする)でインターネット共有を有効にすると、通信が90秒無いとインターネット共有機能が無効となります。
iPhoneのショートカットの活用
ショートカットの利点と欠点
本文では、最新のiOS 17.4で作成したショートカットで試しています。

ショートカットを起動すると、下の箇所にショートカットとオートメーション、ギャラリーのメニューがあります。
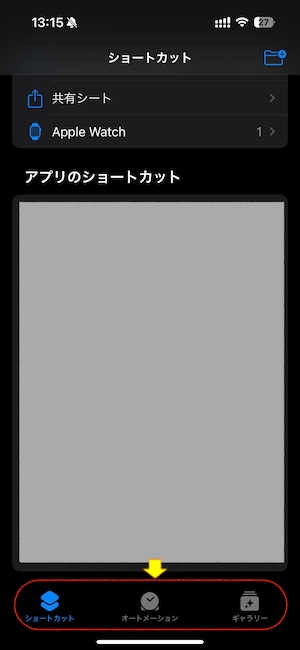
ショートカットは、文字通り短縮できる機能です。Windowsのショートカットはフォルダ限定ですが、指定したフォルダへ直接アクセスできる機能です。フォルダ限定を除いて同じ機能と考えて良いです。決まった動作をワンクリックで実行できます。
オートメーションは決まった条件が揃った時に実行する内容をまとめておく機能です。
ギャラリーは事前に作成されたショートカットなどがまとめられています。
ショートカットの利点は、煩わしい操作が不要です。直接操作が可能なので、頻繁に利用するのであれば煩わしい操作が文字通りショートカットできるので、時短に繋がります。
ショートカットの欠点は、iOSの仕様変更を含むアップデートによって動かなくなる可能性があります。作り直せば良いです。欠点と比較して利点の方が大きいと考えます。
iPhoneでインターネット共有切り替え用のショートカットを作成する方法
インターネット共有をONにするショートカット
iPhoneでショートカットを起動します。
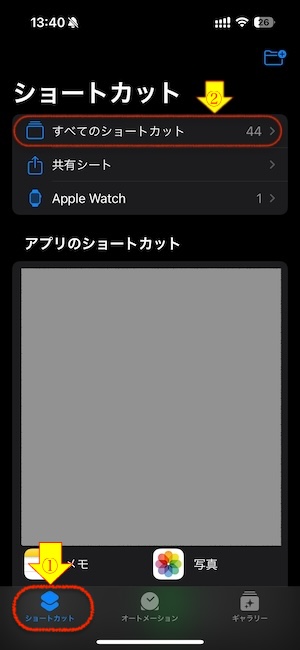
左又は上の図のようにショートカットの画面が表示されます。①左下のショートカットをタップして、ショートカットを表示します。②すべてのショートカットをクリックして、ショートカットを編集できる画面に進みます。
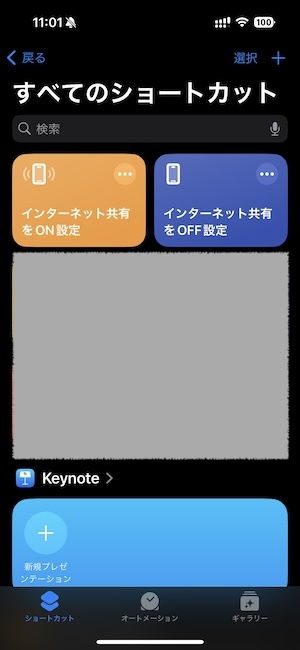
左又は上に「すべてのショートカット」の画面が表示しています。ここで作成したいショートカットが2つ作ってあります。インターネット共有をONにするショートカットと、OFFにするショートカットです。
具体的な作成方法は右上にある「+」をクリックして新規ショートカットの作成を開始します。
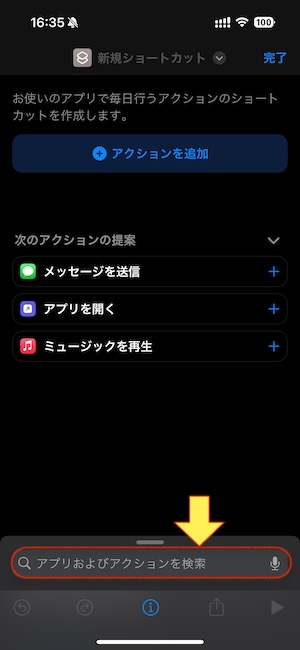
左又は上の図は、新規ショートカットを作成する画面です。
下の赤枠内をタップして、アクションの検索テキストを開きます。
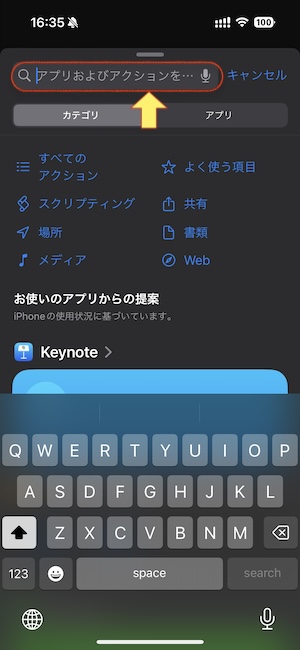
左又は上の図に、アクションの検索ボックスをタップした後の状態を示します。
検索ボックスが下から上に引き上げられ、カテゴリやアプリが下に表示されます。全てのアクションから探しても良いのですが、検索して楽します。
検索ボックスに「インターネット共有」と入力してください。候補がいくつか表示されます。
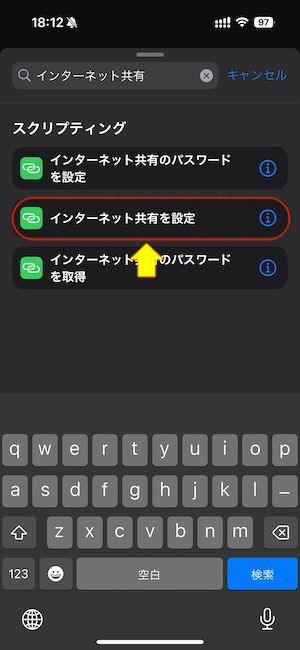
左又は上の図では、検索ボックスに「インターネット共有」を入力した画面です。中央の「インターネット共有を設定」をクリックします。
インターネット共有の設定はスクリプティングというカテゴリに含まれているようです。
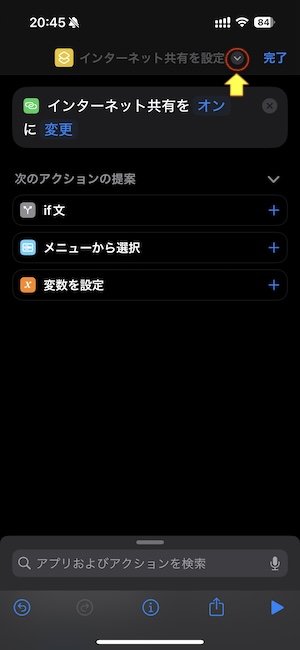
左又は上の図では、「インターネット共有を設定」するスクリプティングを読み込んだ所です。
右上の「完了」をタップするとショートカットを新規に作成できますが、完了のすぐ左にある赤枠内をタップすると、ショートカットの名称変更やアイコンを変更することができます。
完了してしまっても後で修正が可能です。
また、「オン」の部分をタップするとオフに変更できます。次項でOFFにするショートカットではこの機能を使います。
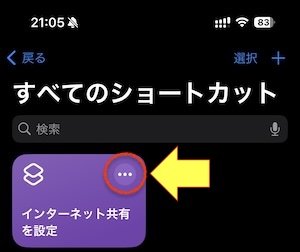
左又は上の図では、新規ショートカットでインターネット共有を設定するスクリプティングを作成した直後です。
赤枠内の•••をタップすると先ほどの編集画面が表示されます。長押しすると名前変更などのメニューを表示します。作成ずみショートカットもこれで修正ができます。
作成後にホーム画面に置くには編集画面に入ります。
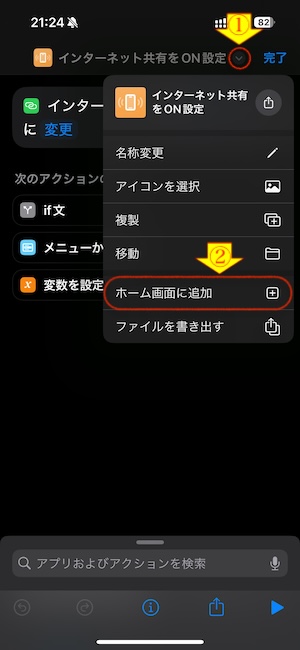
左又は上の図では、作成したショートカットの編集画面です。名前やアイコン、色を変更した状態です。最後にホーム画面に置いて使えるようにします。
①をタップしてメニューを表示します。②ホーム画面に追加をタップしてホーム画面に追加することを確認します。
ホーム画面に追加したことを確認したら、完了をタップして編集画面を終了します。
以上でインターネット共有をONにするショートカット作成とホーム画面への追加まで完了です。
インターネット共有をOFFにするショートカット
前項と同じ手順で作成できるのですが、ここでは楽をします。先ほど作成した「インターネット共有をONにする」を編集で開きます。
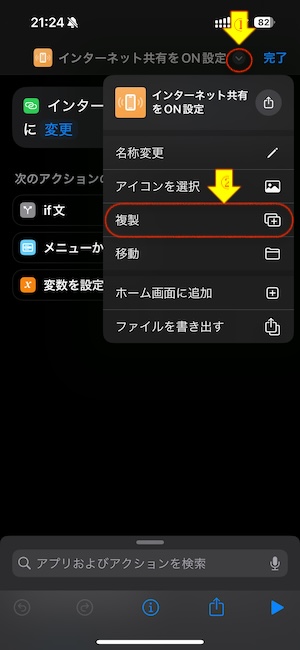
左又は上の図は、前項のインターネット共有をONにするショートカットを編集する画面を開いた状態です。
①をタップしてメニューを開きます。上から3つ目の「複製」をタップして同じ内容のショートカットを作成します。
複製したショートカットは同じ名前の末尾に数字が付与され、新しいショートカットの編集画面となります。
「オン」の部分をタップして「オフ」に変更した後、名前を「インターネット共有をOFF」、アイコンなどを変更して右上の「完了」をタップして編集を完了します。
これで「インターネット共有をOFF」に設定するショートカットの作成が完了しました。
インターネット共有をONにするショートカットの場合と同じように、ホーム画面に追加するとショートカットが利用できます。
ホーム画面に作成したショートカットはアプリと同様で、ホーム画面でショートカットを削除してもショートカットは消えません。
ウィジェットにも登録できるので、使いやすいように試してみてください。
iPhoneのオートメーションを活用してテザリングを自動設定
私がオートメーションを使って便利だと感じた状況
仕事用のパソコンをお客様の拠点で使う場合に、インターネット接続が必要な場合が多いです。しかし常時インターネット接続ができる、SIMを内蔵しているようなパソコンはまだ少数派です。そのため、テザリングを使うことになります。
このような状況でテザリングを常に使いたいと思い、自動でテザリングの切り替えができる方法を模索していました。
オートメーションの設定方法
iPhoneでショートカットを起動します。
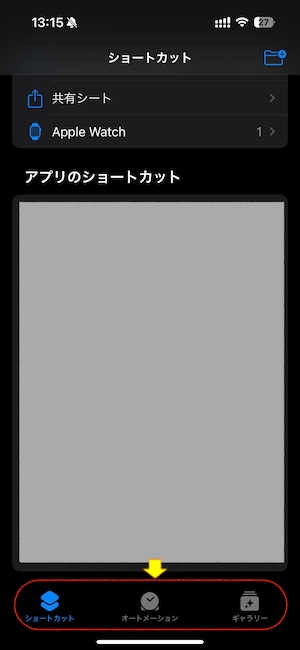
左又は上の図は、ショートカットを起動した直後の状態です。下の赤枠にある「オートメーション」をタップします。
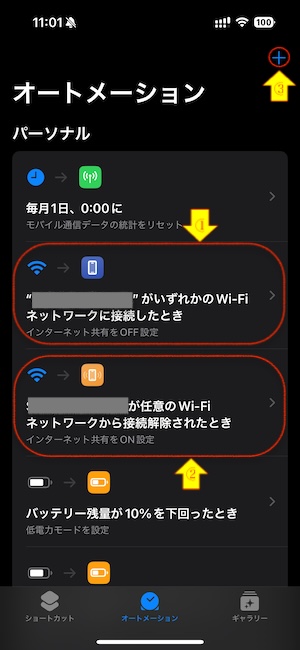
左又は上の図は、オートメーションの状態です。今回作成するのは次の2つです。
①Wi-Fiが利用できるようになったら、「インターネット共有をOFF」ショートカットを実行します。
②Wi-Fiが利用できなくなったら、「インターネット共有をON」ショートカットを実行します。
それでは、作っていきます。③右上の「+」をタップして新規オートメーション項目を作成します。
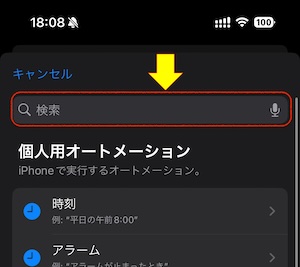
左又は上の図は、iPhoneで新規オートメーションを作成した直後の画面です。
最初に、オートメーションが起動する条件を指定します。
赤枠内の検索ボックスにWi-Fiの先頭2文字「Wi」と入力してください。
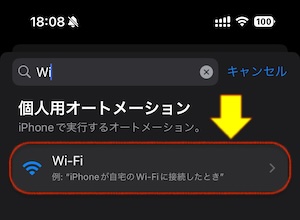
左又は上の図のように、赤枠のようにWi-Fiが条件の候補に表示されました。
Wi-Fiをタップして次に進みます。
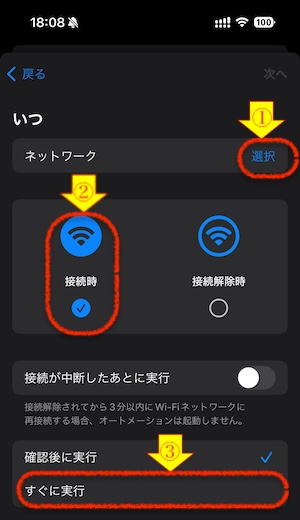
左又は上の事で、Wi-Fiを条件とする際の詳細を決定する画面に変わります。
①でWi-FiのSSIDを指定します。Wi-Fi全てであれば「任意のネットワーク」を選びます。
②でWi-Fiに接続する際にするか、接続解除時にするかを選択します。図の赤枠では接続時が選択されていますので、Wi-Fiに接続できる場合を指定しています。
③では、実行前に確認画面を出すか出さないかを指定します。確認しないで自動実行させたいので、赤枠の「すぐに実行」をタップして、下にチェックが入るようにします。
選択し終えると、右上の「次へ」が選択できるようになります。「次へ」をタップして進みます。
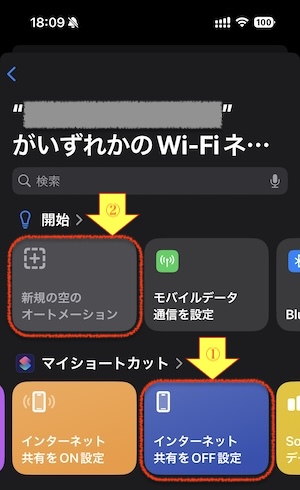
左又は上の図が、Wi-Fiへ接続する場合に実行する内容を選択します。
①ショートカットで作成した「インターネット共有をOFF設定」をタップして選択するとオートメーションは作成されます。
もし、実行する内容をショートカット以外で細かく指定したい場合は②「新規の空のオートメーション」をタップして選択するとショートカットを作成するような表示されますので、ショートカットを作成する手順で選択すると作ることができます。
Wi-Fiから接続解除時は、同じように新規オートメーションを作成して、Wi-Fiを条件とする画面で「Wi-Fi接続解除時」を選択して、実行する内容を「インターネット共有をON設定」ショートカットを選択すると希望する動作をするオートメーションが作成できます。
まとめ
iPhoneで使えるショートカット機能には、いわゆる操作を短縮するショートカットと、指定した条件が発生した際に特定の動作を実行させるオートメーションの機能があります。
今回は私が便利だと感じたインターネット共有のショートカットと、ショートカットを使った自動インターえっと共有の有効化と無効化を紹介しました。
もし便利だと感じたら活用してください。