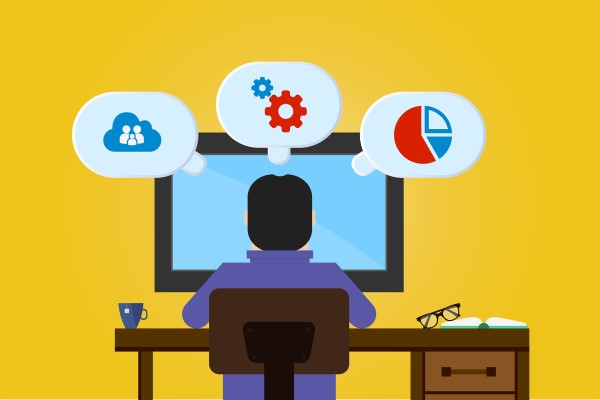
ローカル開発環境として、PHP on LaravelをWindows10に最短で構築してみます。思っていたよりは簡単にできます。環境にもよりますが、40分くらいあれば構築できてしまうと思います。
PHP on LaravelをWindows10にインストールしてローカル開発環境を構築するポイントは以下にまとめます。私がはまったポイントはphp.iniでfileinfo拡張を有効にする所です。
- PHPの実行ファイルを展開する
- composerをインストールする
- php.iniのfileinfo拡張を有効にする
- Laravelをインストールする
目次
PHP on Laravelの構築に必要な準備
PHP on Laravelの開発環境を構築するには、PHP本体とcomposerが必要となります。
PHP本体
Windows10で動作するPHP本体はPHPのホームページ(外部サイト)からダウンロードできます。
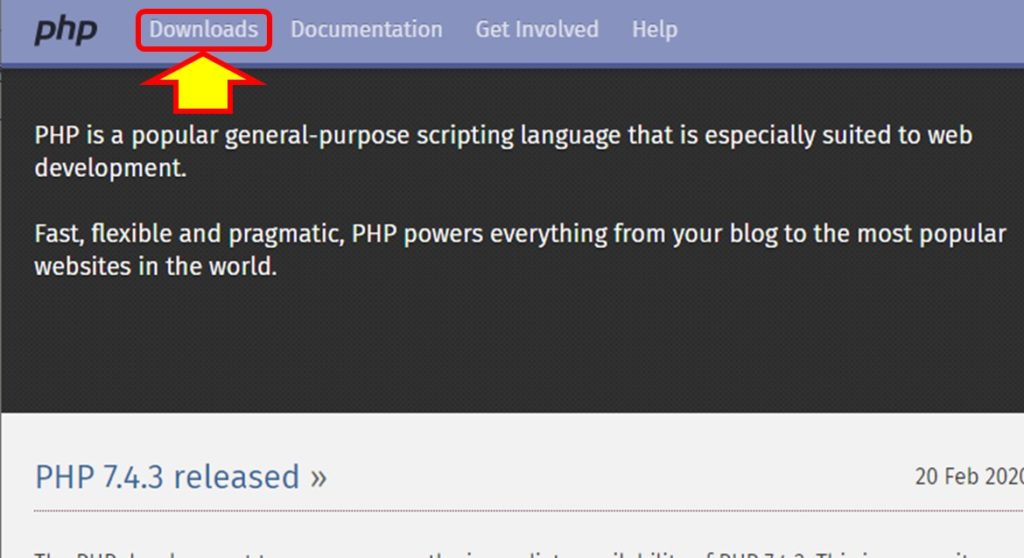
上の図のPHPのホームページ(外部サイト)で赤枠のDownloadsリンクをクリックします。ダウンロードページに移ります。
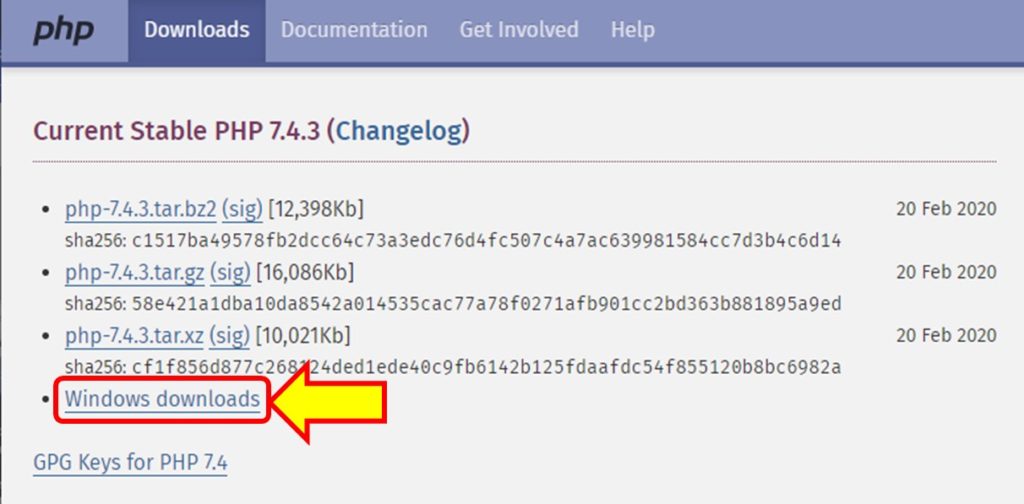
上の図のようにダウンロードページは最新バージョンが上から表示されています。Windows安定版をダウンロードするので、上の図の赤枠に示したWindows downloadsのリンクをクリックします。
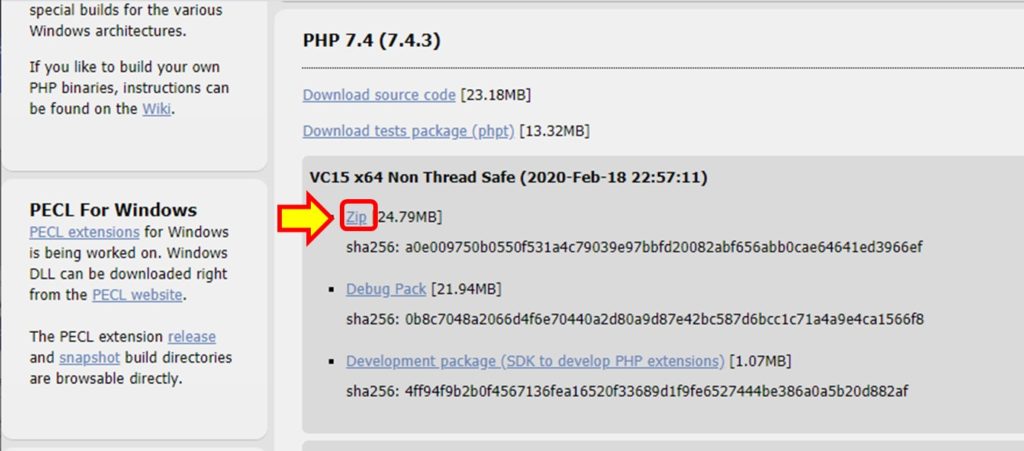
。上の図の赤枠に、Windows用のPHP実行ファイルを収めたZIPファイルへのリンクがあります。リンクをクリックしてZIPファイルをダウンロードします。ダウンロードが完了すると下の図のようなファイル名となります
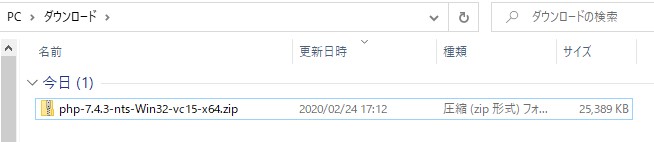
composerのインストーラ
PHPでパッケージを管理するcomposerのインストーラを取得します。配布サイト(外部サイト)へアクセスすると下の図のように指揮者のイメージがホームページに表示されます。
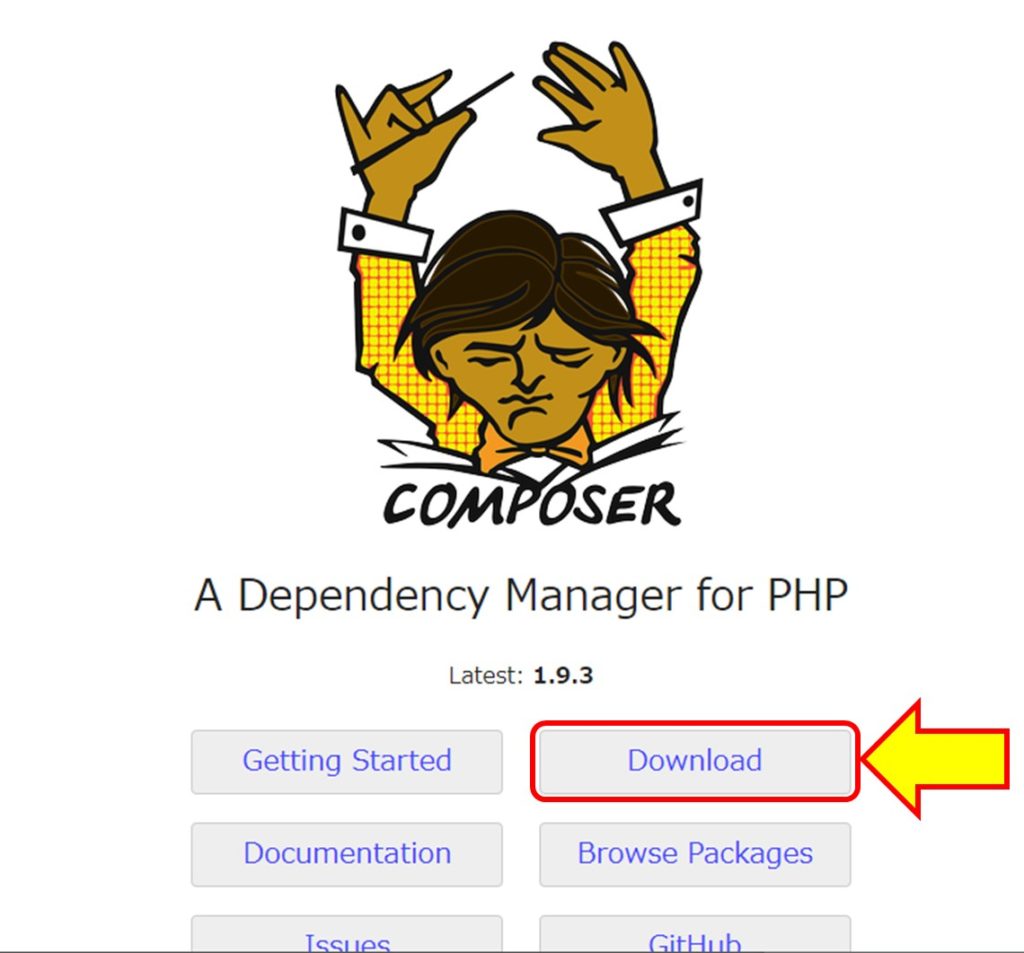
上の図の右下に赤枠で囲ったDownloadリンクがあります。Downloadリンクをクリックするとcomposerをダウンロードできるページに移ります。
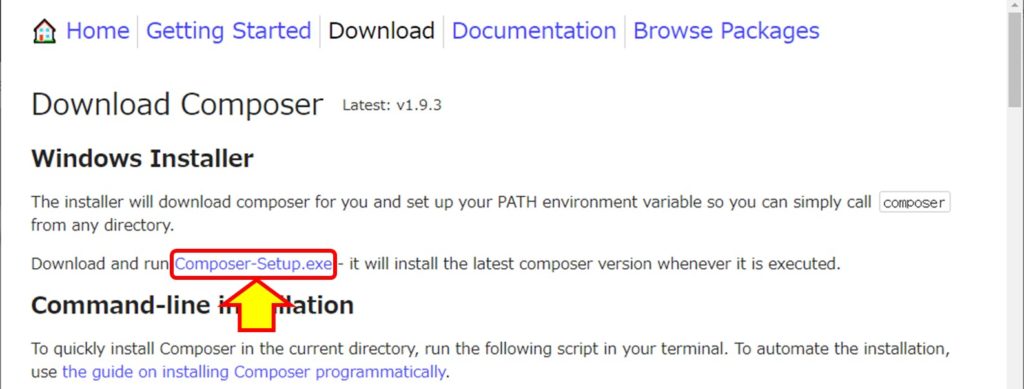
上の図の真ん中付近に赤枠があります。ここにComposer-setup.exeインストーラがありますので、これをクリックしてダウンロードします。
必要な2つのファイルが揃うと下の図のようになります。
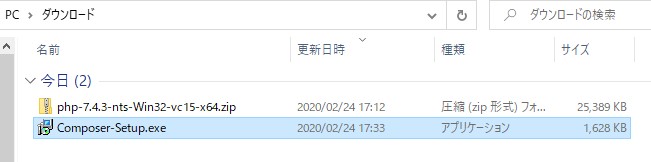
上の図のように、Windows用PHPのZIPファイルと、Composet-Setup.exeの実行ファイルの2つがダウンロードできていれば準備完了です。
PHP on LaravelをWindows上に構築
Windows10に、先ほど入手したPHPとcomposerを展開して、最後にLaravelをインストールして構築します。
PHPをWindows10にインストール
ダウンロードしたPHPのZIPファイルを開いて、展開します。ZIPファイルにはインストーラではなく、PHPの実行ファイルとその関連ファイルがまとめてあるだけです。
具体的な展開方法を説明します。
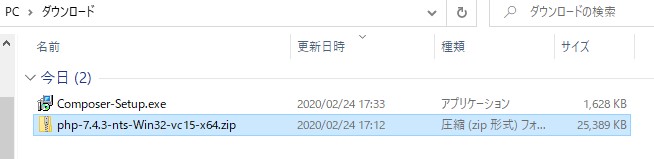
上の図のように、PHPのZIPファイルをダブルクリックして内容を表示します。
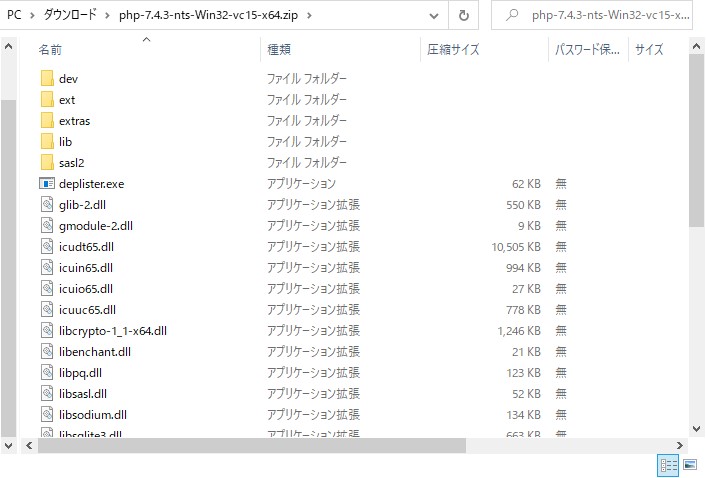
インストーラではなく、PHPの実行ファイルが入っているので、C:\php-7.4.3-nts-Win32-vc15-x64フォルダを作り、そこに展開します。
展開すると下の図のようになります。
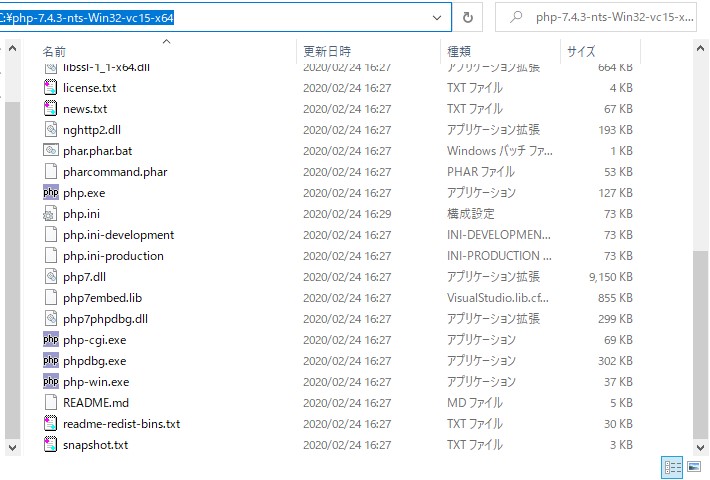
次に、上の図のように展開したPHP実行ファイルへのパスを通します。
PHPコマンドのPATHの設定
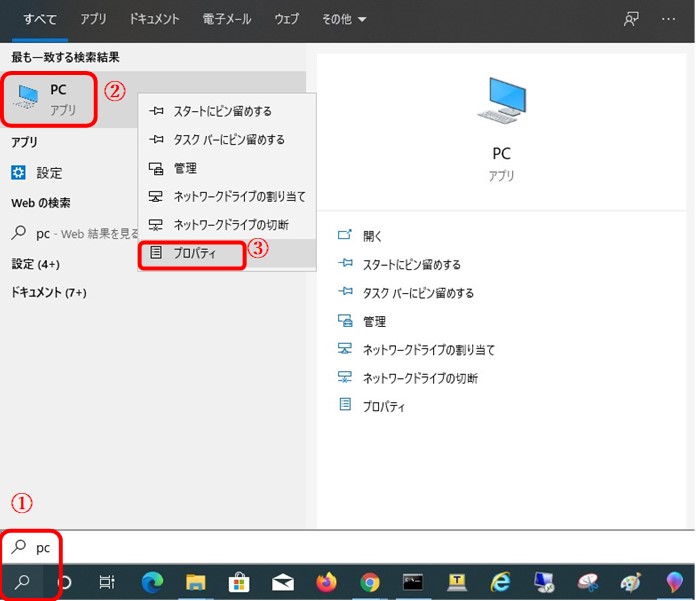
上の図のように、①タスクバーの検索メニュー![]() をクリックして、 PCと入力します。②メニュー左上にPCが表示しますので、右クリックして、③プロパティをクリックします。
をクリックして、 PCと入力します。②メニュー左上にPCが表示しますので、右クリックして、③プロパティをクリックします。
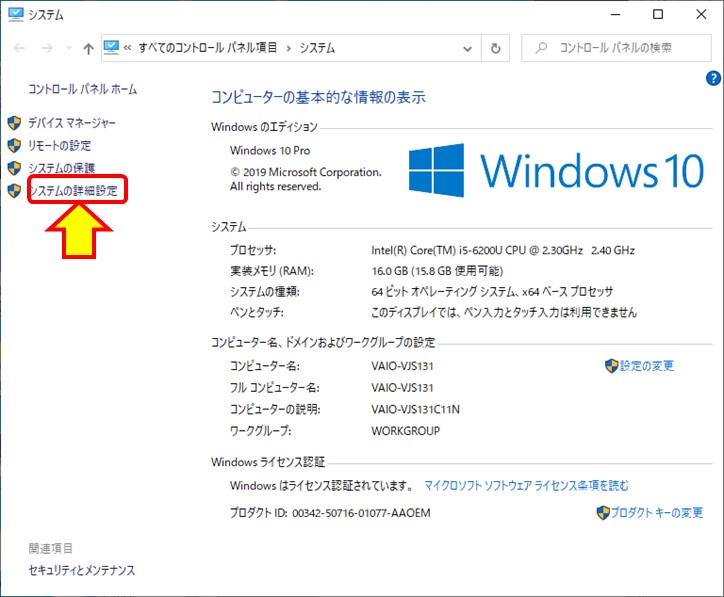
上の図のようにコンピュータの基本的な情報の表示ウィンドウを表示します。左側メニューの赤枠内「システムの詳細設定」をクリックします。
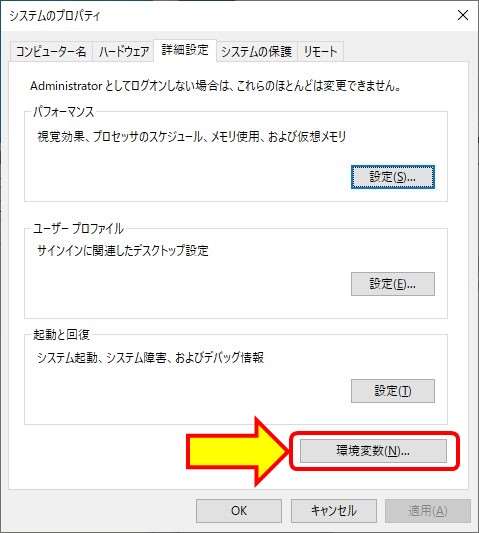
上の図のように、システムのプロパティが表示されます。赤枠で囲っている環境変数ボタンをクリックします。
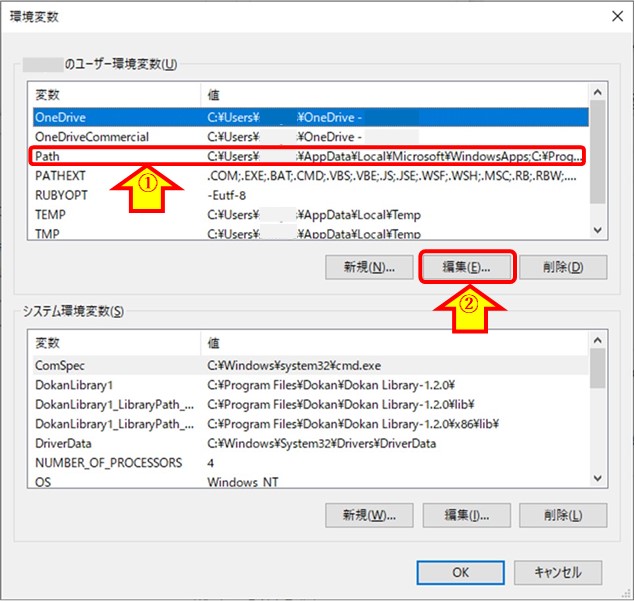
上の図のように環境変数の設定画面が表示されます。①赤枠のPATH部分をクリックして、青色背景に変更して、②右下の編集ボタンをクリックします。
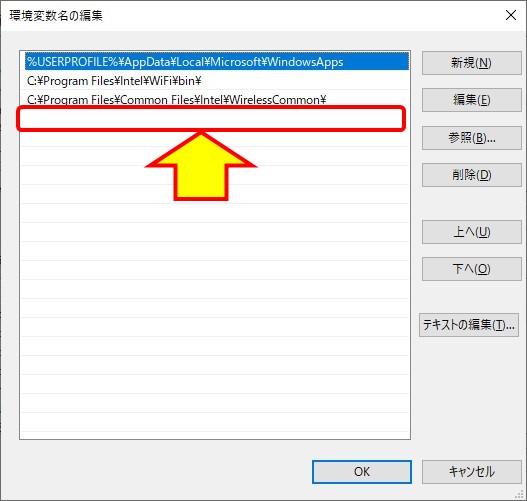
上の図のように、ウィンドウが開きます。先ほどのパス変数を一行ごとに区切って表示しています。上の図の赤枠のように、最初の空行をダブルクリックして、 C:\php-7.4.3-nts-Win32-vc15-x64 を入力して、OKをクリックして変更を反映します。
設定が反映されかのかを確認する方法はコマンドプロンプトを開いて、php -vと入力してバージョンが表示されるかを確認します。下の図のように表示されれば成功です。

composerをWindows10にインストール
PHPのパッケージ管理ツールであるcomposerをインストールします。
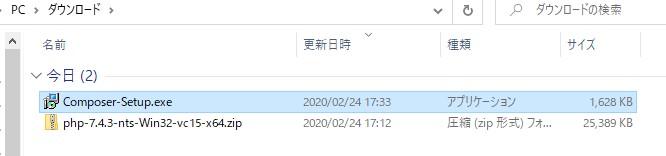
上の図のようにComposer-Setup.exeを実行すると下の図のようにcomposerのインストーラが開始します。
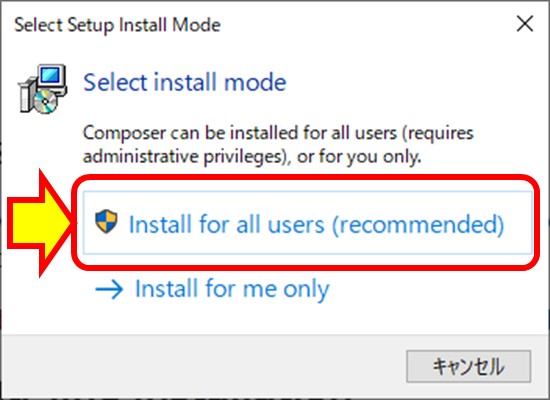
上の図のように、インストールモードを確認するウィンドウを表示します。お勧めのように赤枠内の全ユーザーで利用できるようにインストールします。赤枠内をクリックしてください。
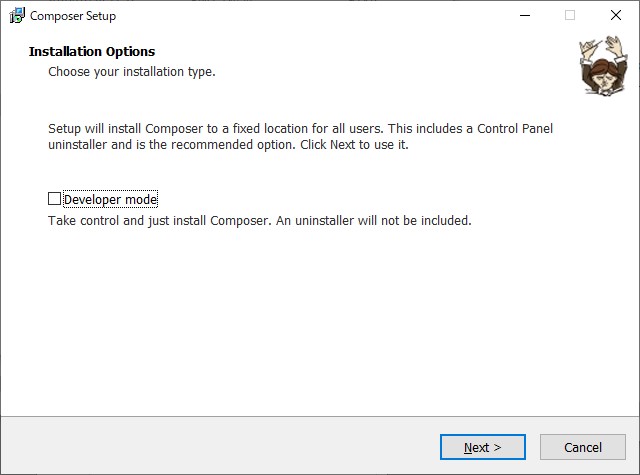
開発者モードのチェックがありますが、チェックが外れていることを確認してNextをクリックしてください。開発者モードにチェックを入れるとアンインストール機能が入らない状況となります。
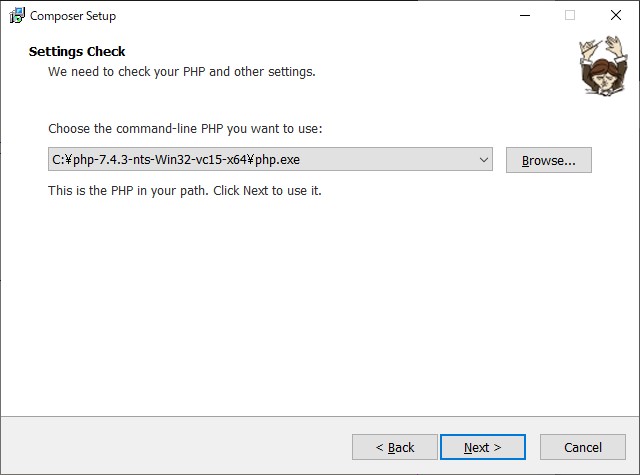
上の図のように設定確認が表示されます。php.exeのパスに間違いがなければNextをクリックします。php.iniを作っていないと下の図のような警告が出ます。
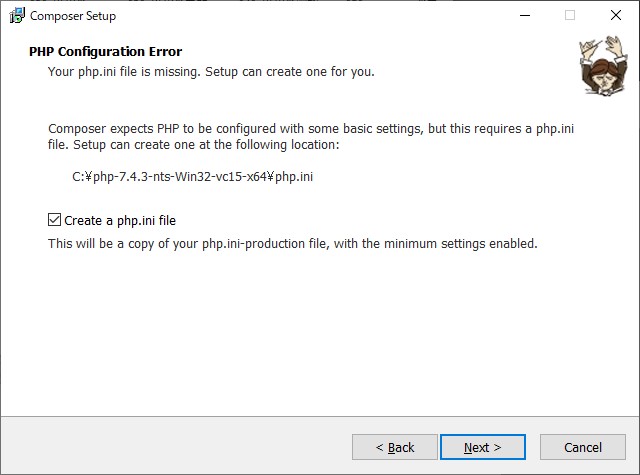
上の図では、php.iniが見つからないので、php.ini-productionをコピーして作るが良いか確認しています。チェックボックスにチェックを入れるとphp.iniファイルをphp.ini-productionからコピーします。標準ではチェックが入っているので、気にしなくても大丈夫です。
インストーラにphp.iniを作成させる場合はチェックボックスが入っていることを確認してNextをクリックします。
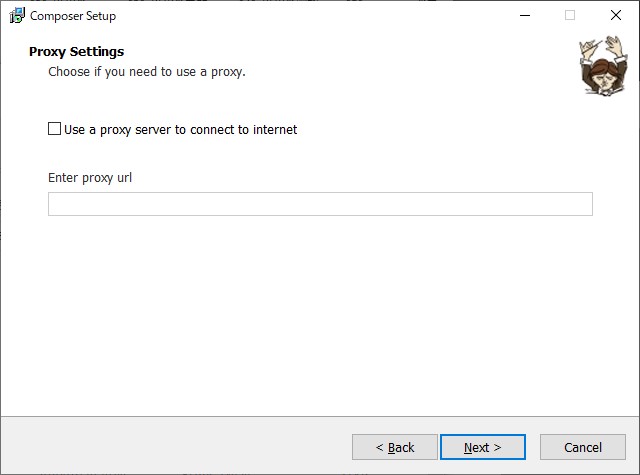
上の図はプロキシを設定するウィンドウです。プロキシを使う場合はチェックを入れてURL指定します。今回はシンプルなインターネット接続環境を想定しますので、プロキシの記載方法は別途とします。
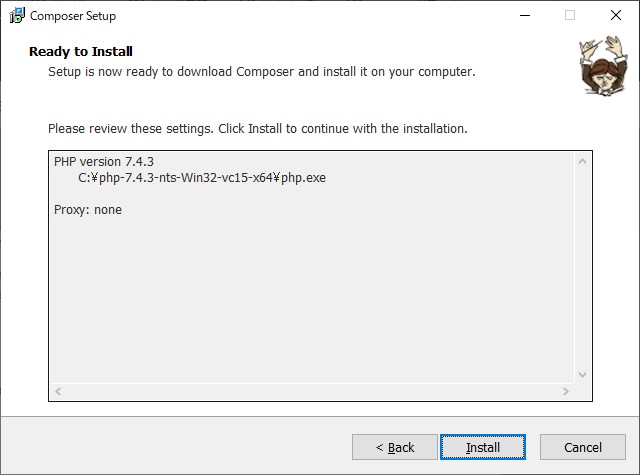
上の図のようにウィンドウが変わったら、準備完了でいよいよインストールを開始します。Installをクリックして進めましょう。
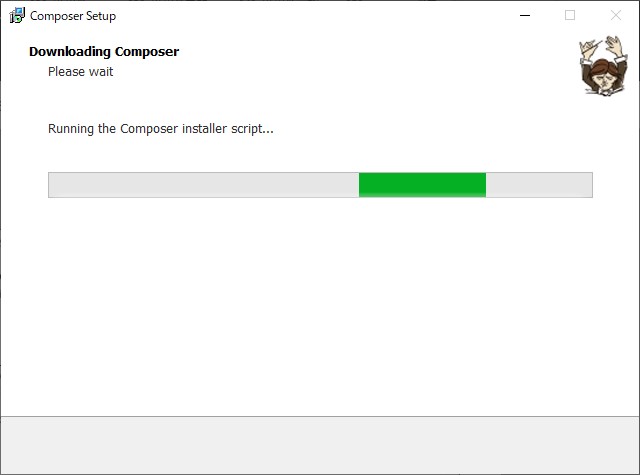
上の図のようにインストールを開始しますので、しばらく待ちます。
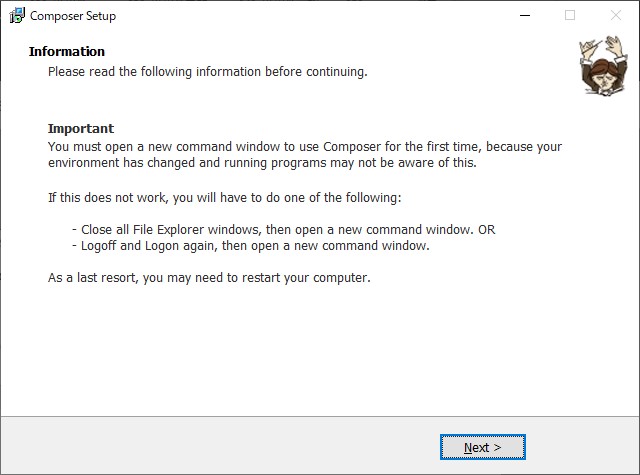
Composerのインストーラは上の図のようなウィンドウを表示します。システムへ変更したので、コマンドプロンプトを再立ち上げしたりしないと変更が反映しない場合があるという注意書きです。上手くいかないときはサインアウトしてサインインしなおしたり、最悪は再起動すると良いと説明しています。
Nextをクリックして次へ進みます。
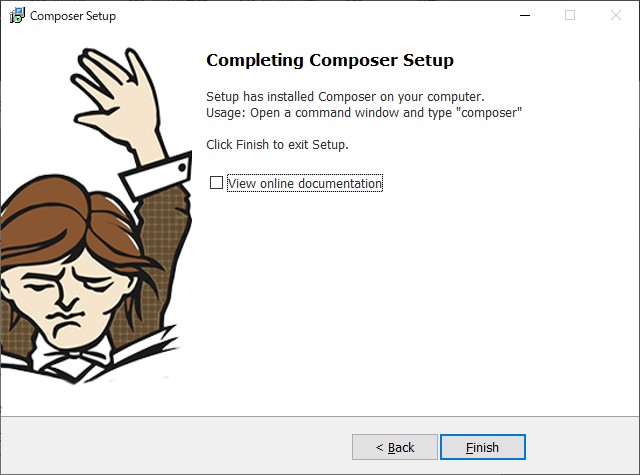
上の図が出ればPHP on Laravelを構築するために進めてきたcomposerのインストールは成功です。
Laravel用にphp.iniのfileinfo拡張を有効化
PHP on Laravelを正常に動作させるために、fileinfo拡張を有効化します。composerのインストールを前項の通り実施していたのであれば、PHPをインストールしたフォルダの直下にphp.iniができているはずです。
php.iniをテキストエディタで編集します。私のお勧めはサクラエディタです。まずは修正前の状態が以下です。917行目の行頭に注目してください。
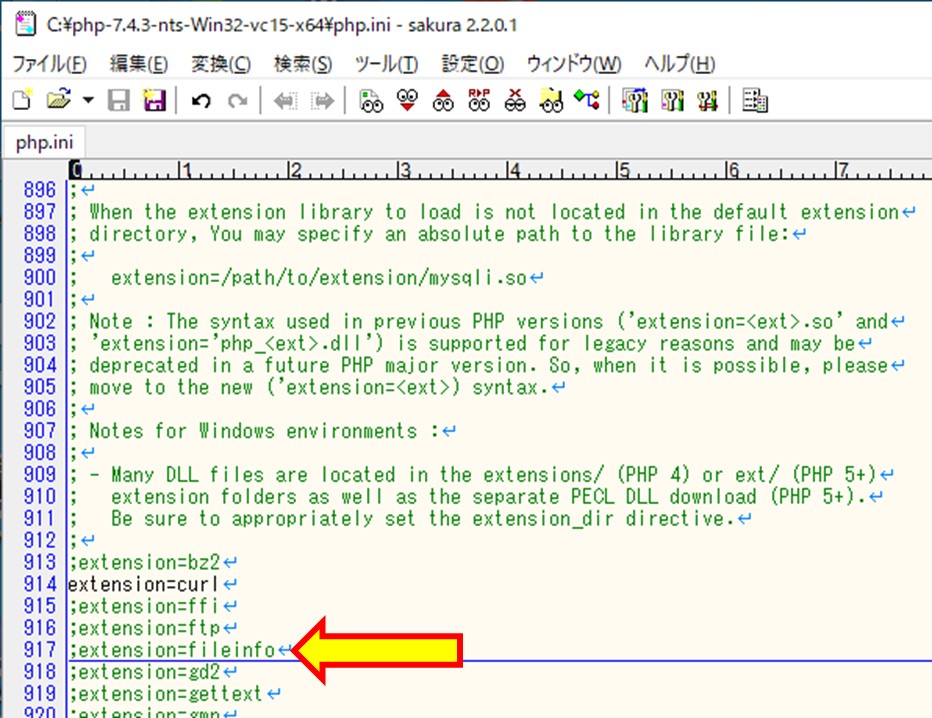
次に上の図の917行目にある行頭のセミコロン(;)を削除します。php.iniファイルでは、セミコロン以降はコメントとしてプログラムから無視されます。
917行目の行頭からセミコロンを削除して、fileinfo拡張を有効に変更したphp.iniの状態が下の図です。
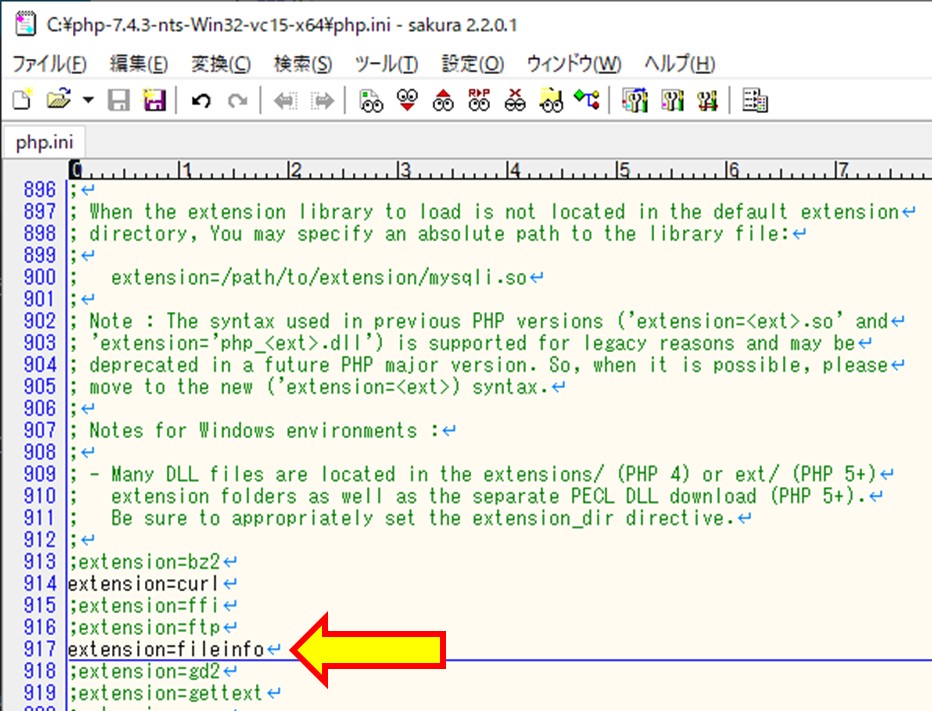
上の図のように、917行目の行頭からコメントが無くなり、extension=fileinfoが有効になっていればOKです。変更を反映するために保存します。
LaravelをWindows10にインストール
Laravelをインストールします。コマンドプロンプトを新しく開き、composer global require laravel/installerと入力します。
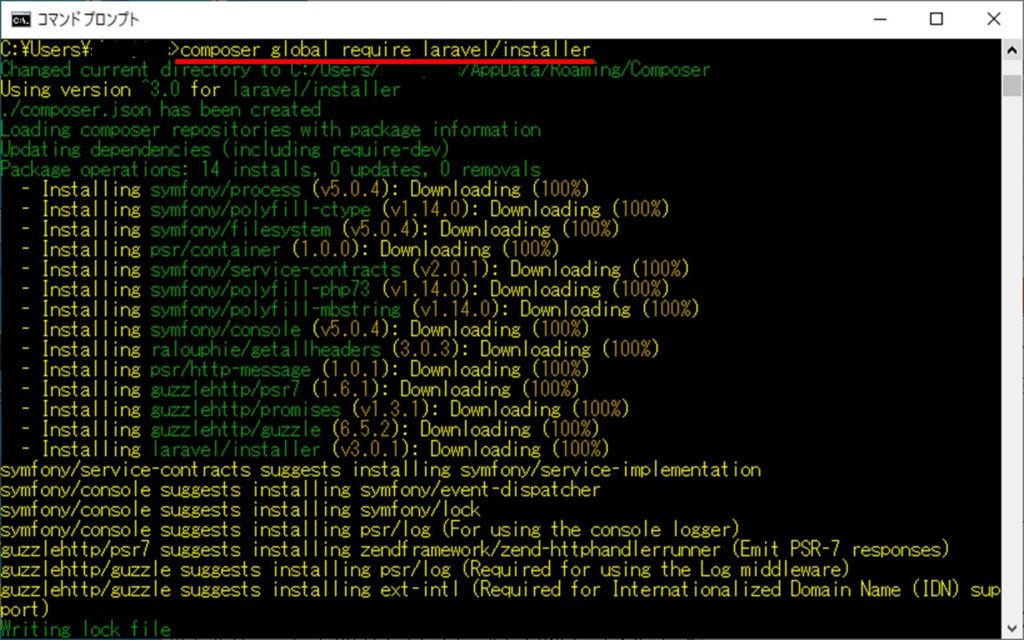
上の図の赤線のコマンドがlaravelをインストールするコマンドです。しばらく待つと下の図のように表示されれば成功です。
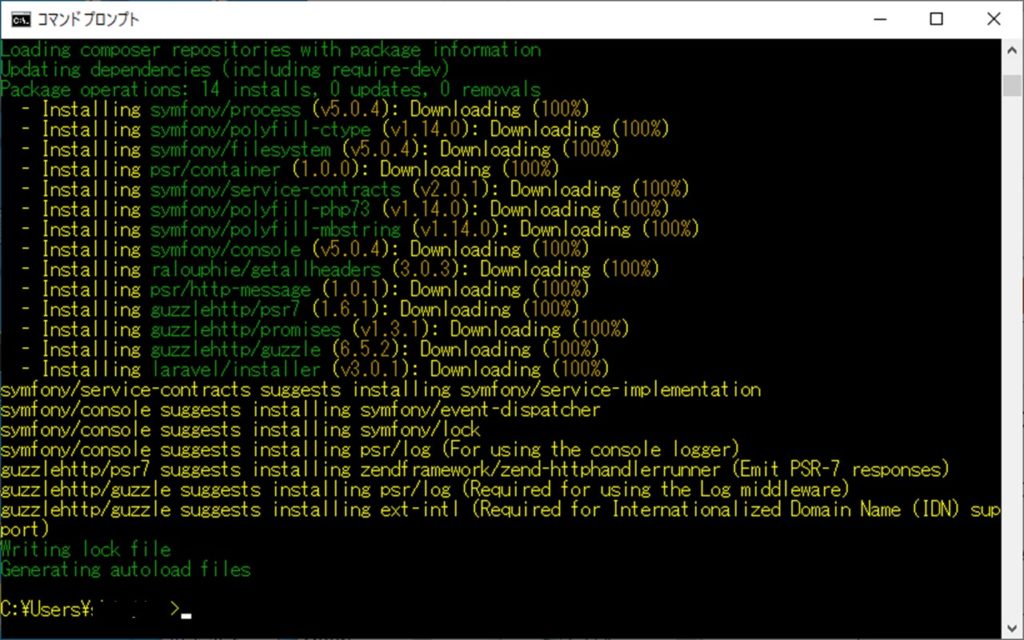
LaravelアプリケーションとWebサーバの構築
PHP on Laravelの環境構築が無事完了しましたので、最後にLaravelアプリケーションを作成して、Webサーバの起動を確認して終了とします。
Laravelアプリケーションを作成
Laravelアプリケーションを作るにはnewコマンドを使ってtestアプリケーションを作ってみます。
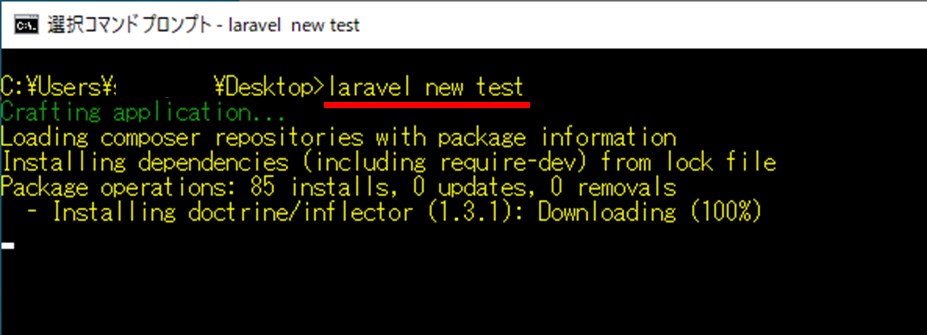
laravelコマンドにnewの引数を付けて新しいアプリケーション作成を指示します。最後のtestがアプリケーション名でフォルダを作成します。権限が無いとエラーになりますので注意してください。
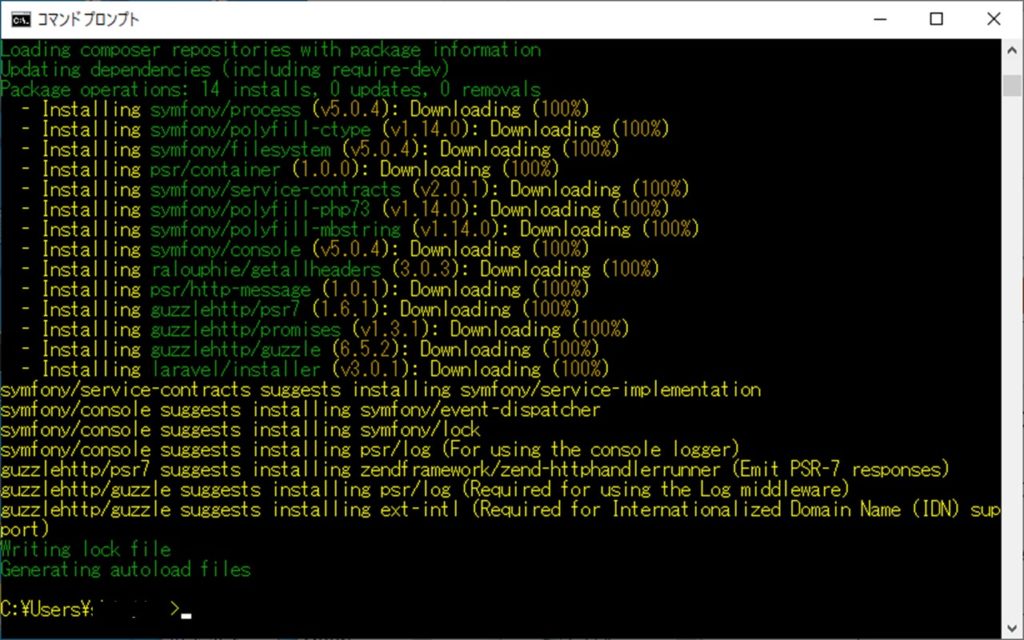
上の図のようにエラー無く終了したら成功です。
Laravel用Webサーバを起動
前項で作成したアプリケーションに移動してWebサーバを起動します。起動するコマンドはphp artisan serveです。
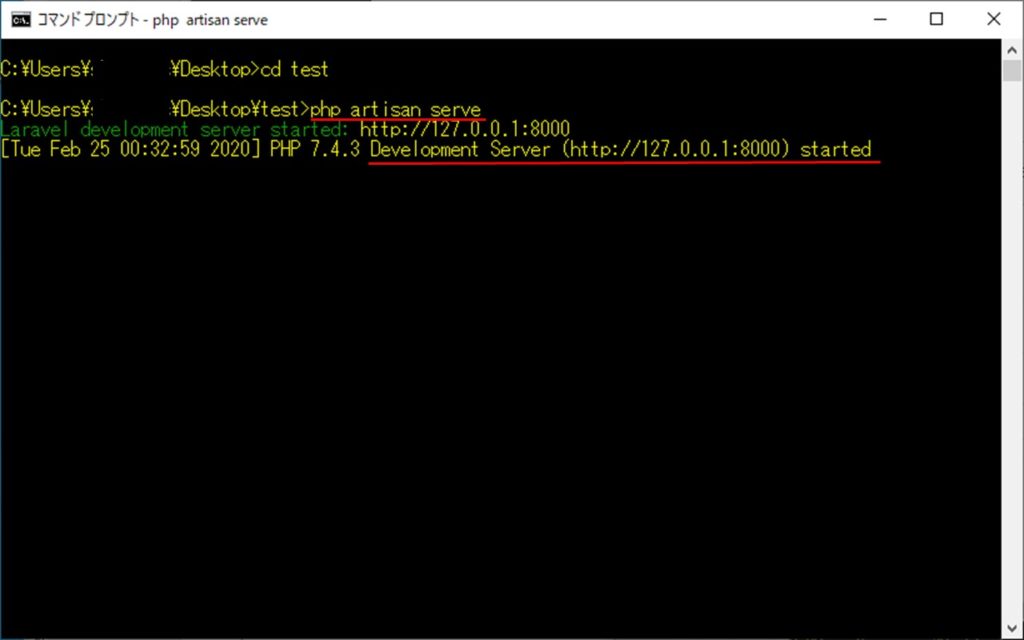
上の図のようにWebサーバが起動したと表示されれば成功です。ブラウザでhttp://127.0.0.1:8000にアクセスしてみましょう。下の図のように表示されれば成功です。
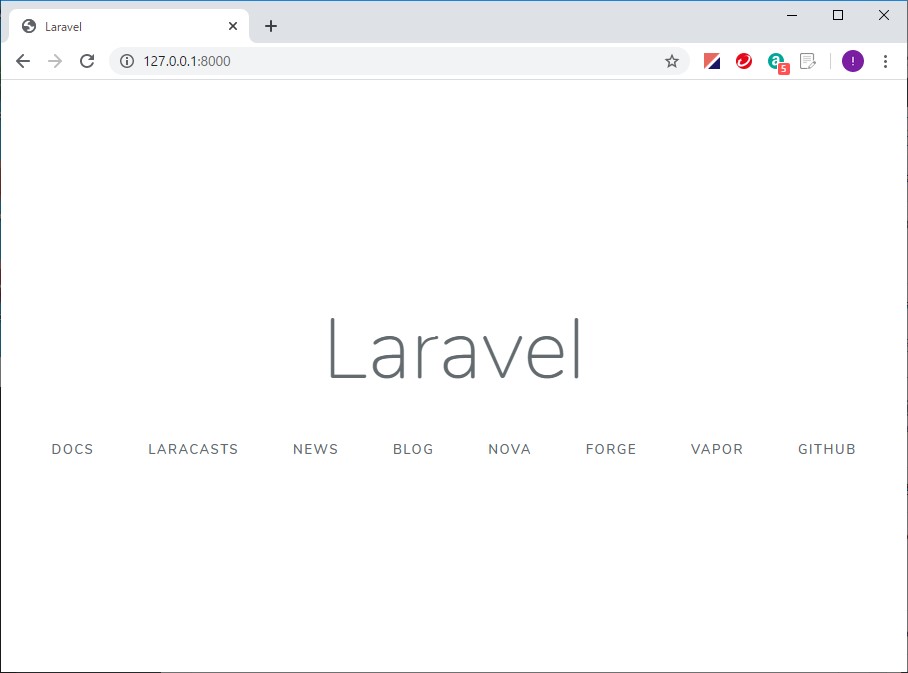
ここまでお疲れ様でした。慣れれば時間をかけなくても構築できそうです。