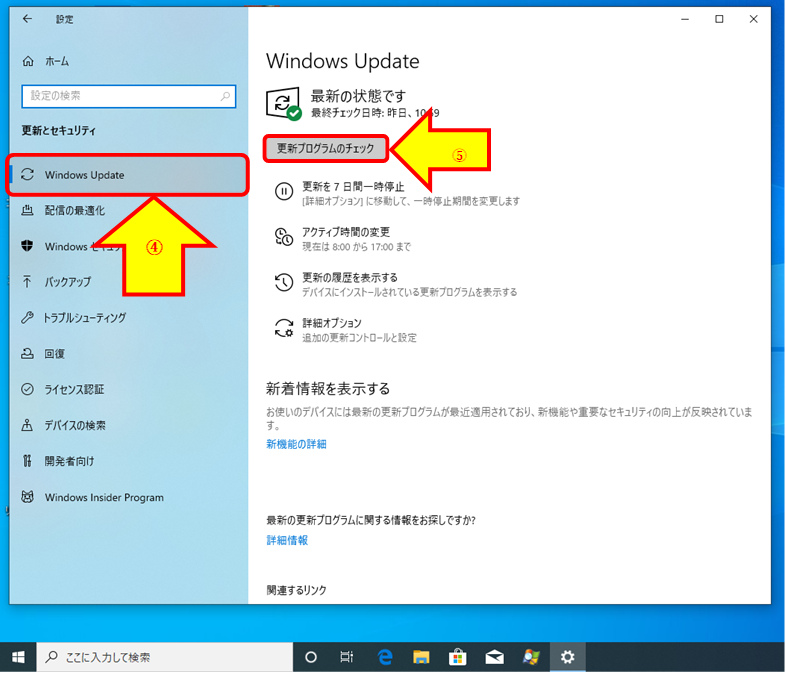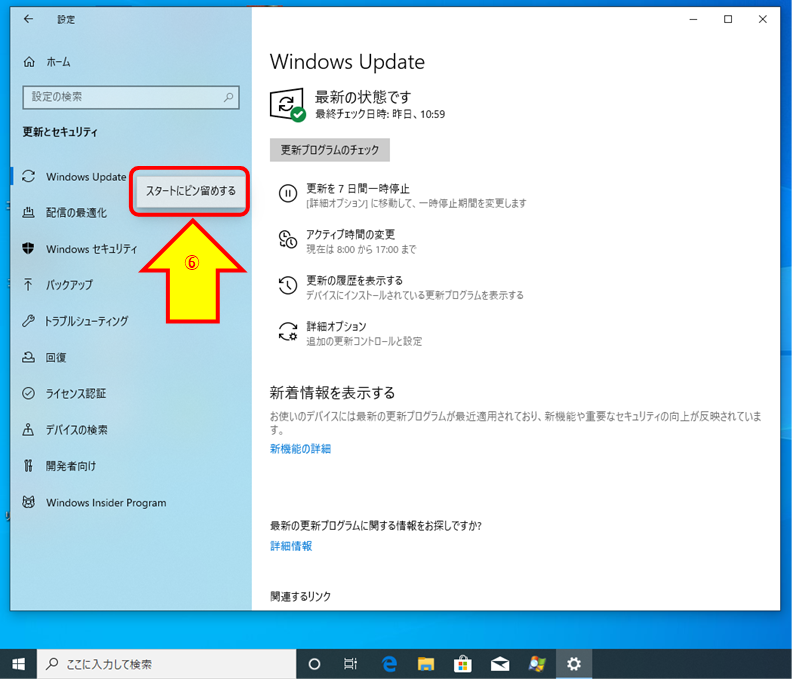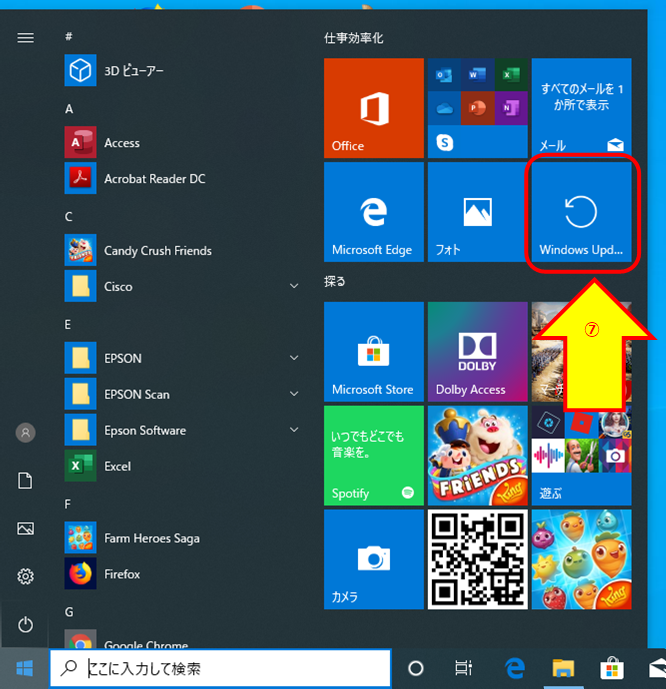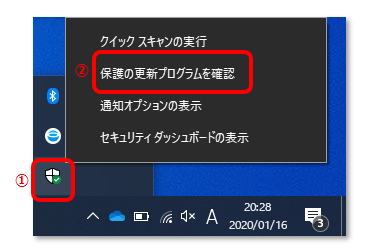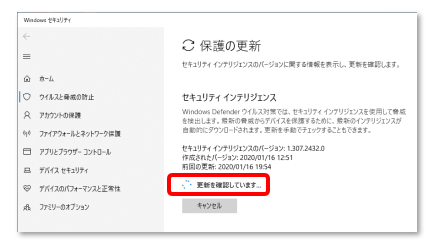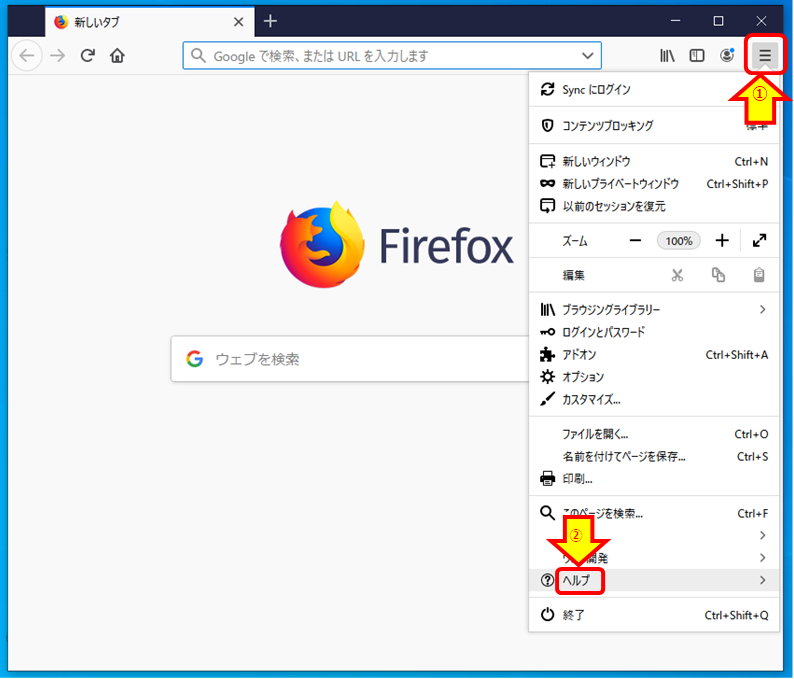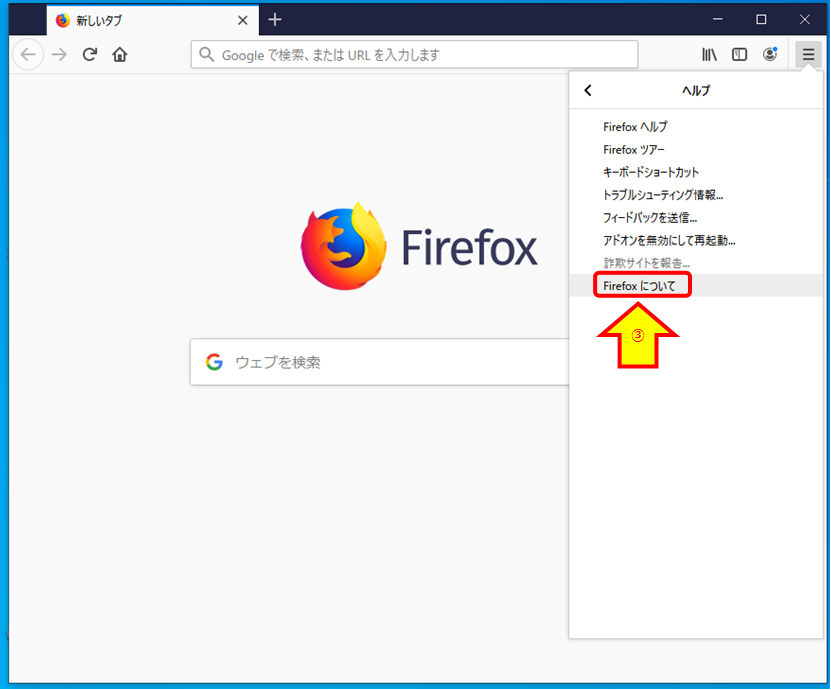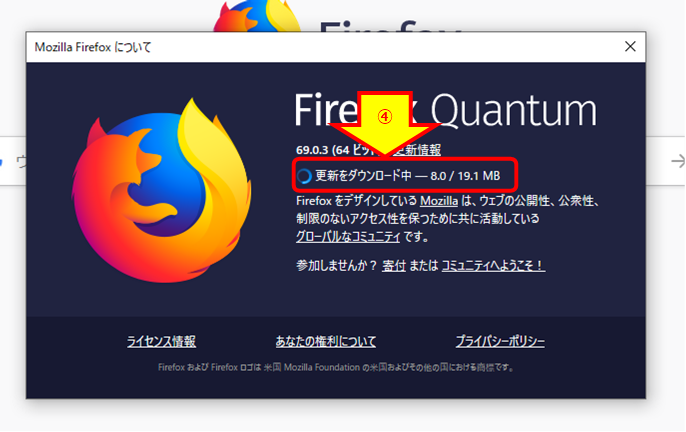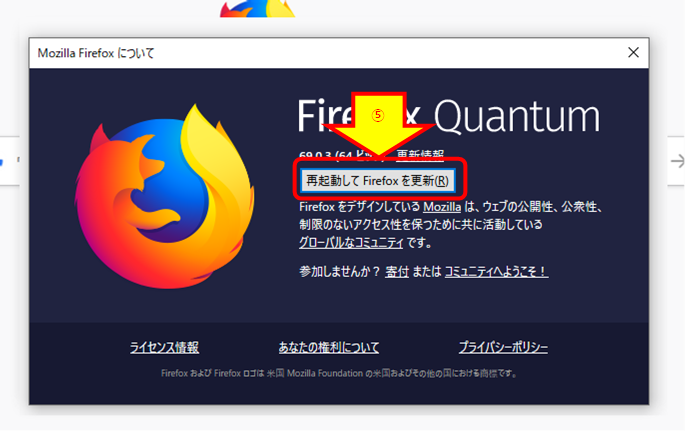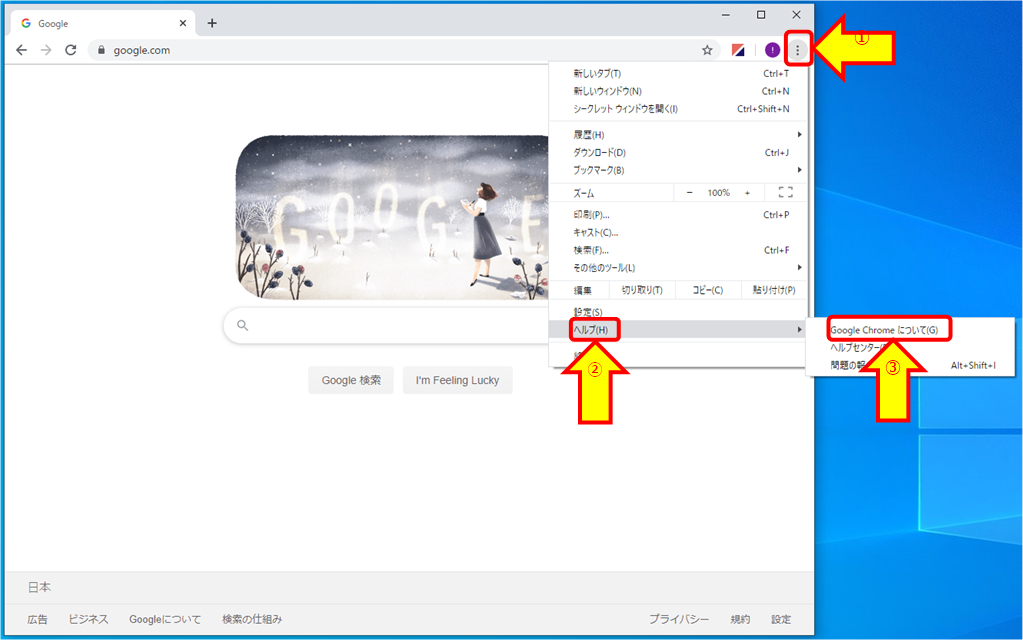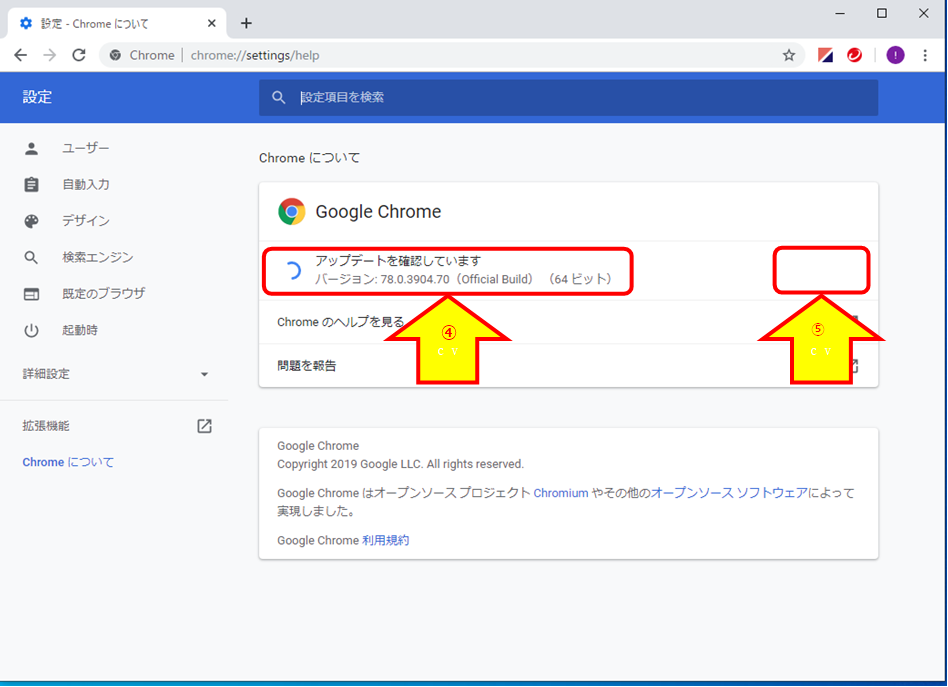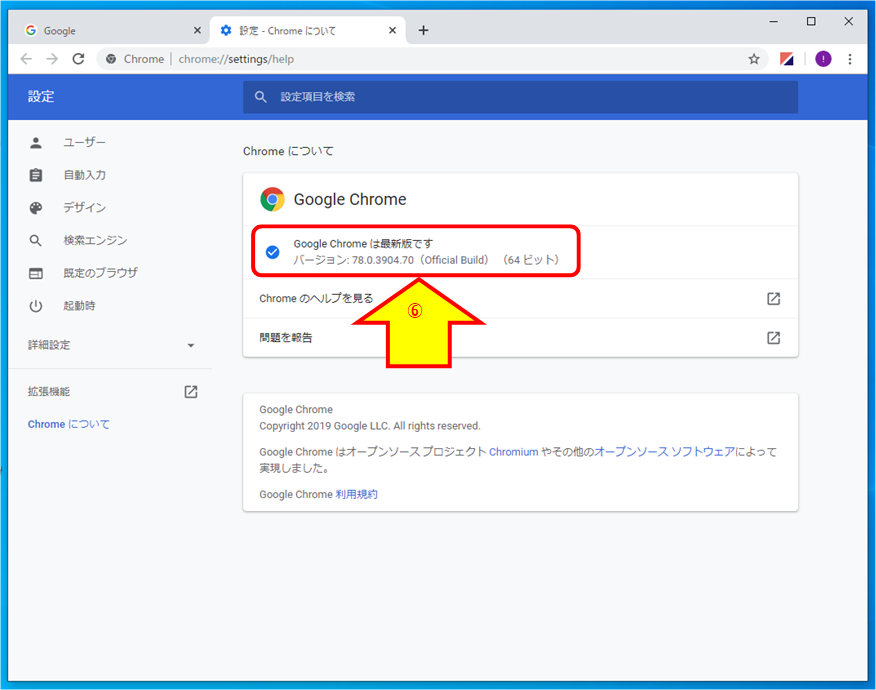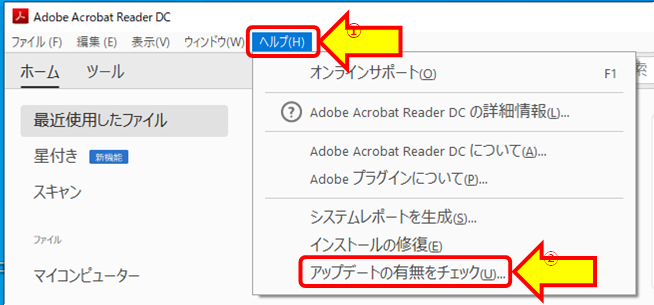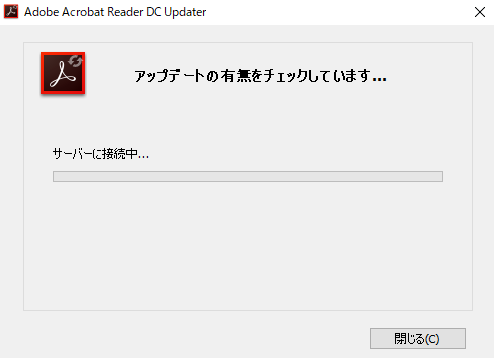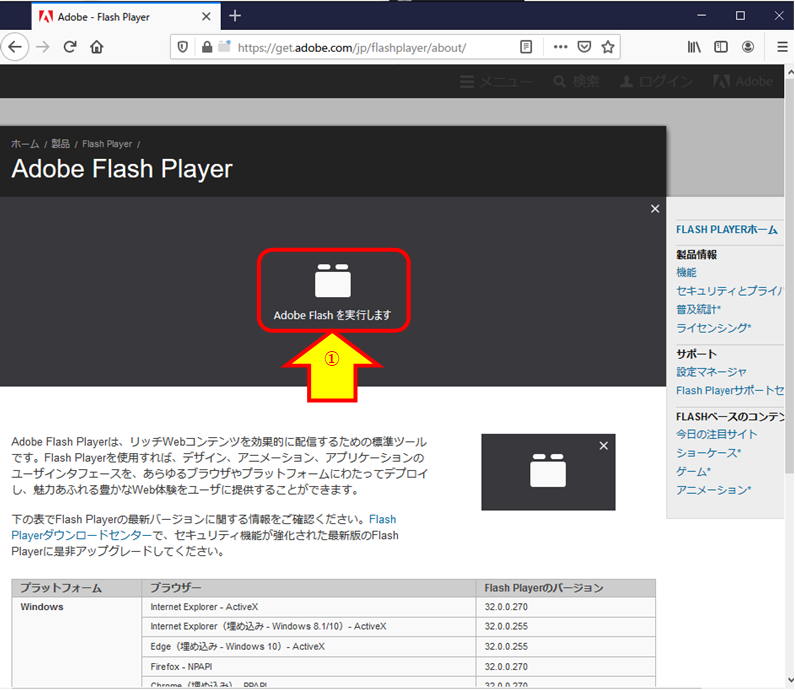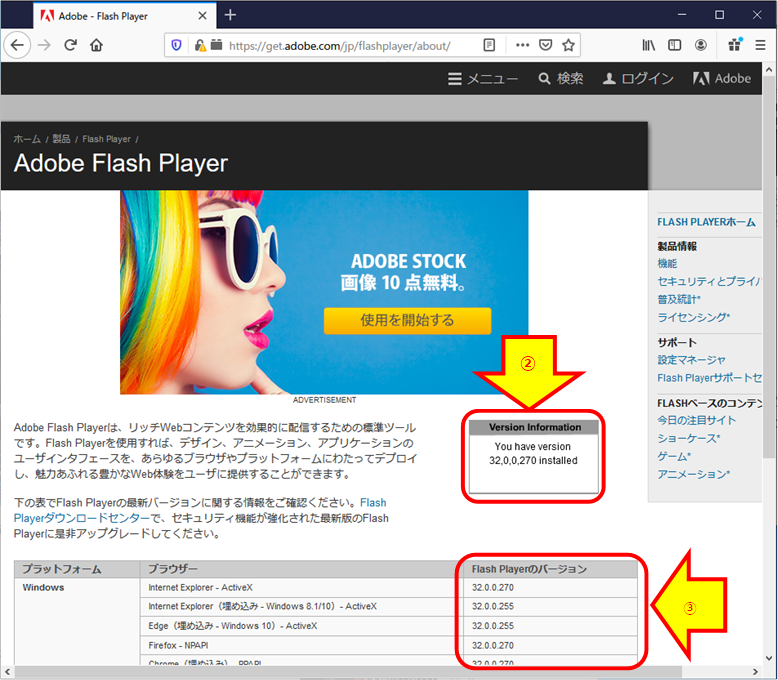WIndows10のメーカーサポートが2025年10月14日に終了します。次のクライアントWindowsとしてWindows11がメーカーから提供されています。ただし、Windows11を動作させるには、高いPCのハードウェアが必要です。
とは言っても、メーカーでサポートされていないPCでも、一定の条件を満たせば追加の費用を投資しなくてもWindows11を動かすことは可能です。
旧式のPCで無理やり新しいWindows11を動かすため、期待できるほどのパフォーマンスが出ないことがあることはご理解ください。
Windows11のエディションはProのみ試していますが、他のエディションでもインストール要件をクリアできれば利用可能です。
このページに記載している手法を実施したことによる損失や損害、いかなるトラブルにつきましても全て当方では責任を負いません。ご注意の上で実施をお願いします。

Windows11を動作させるために必要なスペック
動作させるにはメーカーであるMirosoftの要件に基づき、以下5点が必要です。
- 2コア以上のCPU
- 4GB以上のRAM
- UEFI対応
- セキュアブートへの対応
- TPM v2.0以上
Windows11の必要要件のうち、最後のTPMが満たせない場合が多いと思います。TPMはハードウェアで実装が必要であるため、非対応のパソコンであれば、買い換えるしか方法はありません。TPMについてはインテルのサイトにわかりやすい説明があります。
一定の条件
必要な条件は、Hyper-VでTPMを含む全てのWindows11に必要なMicrosoftの要件を達成できます。Hyper-Vは仮想環境を個人で試用してみたい!!を見てインストールしてください。
具体的なインストール手順
Windows11のインストーラの準備
マイクロソフトのサイトWindows 11をダウンロードするから、Windows 11 ディスクイメージ(ISO)をダウンロードします。
インストール前の準備
仮想サーバの作成
Hyper-Vマネージャを起動します。
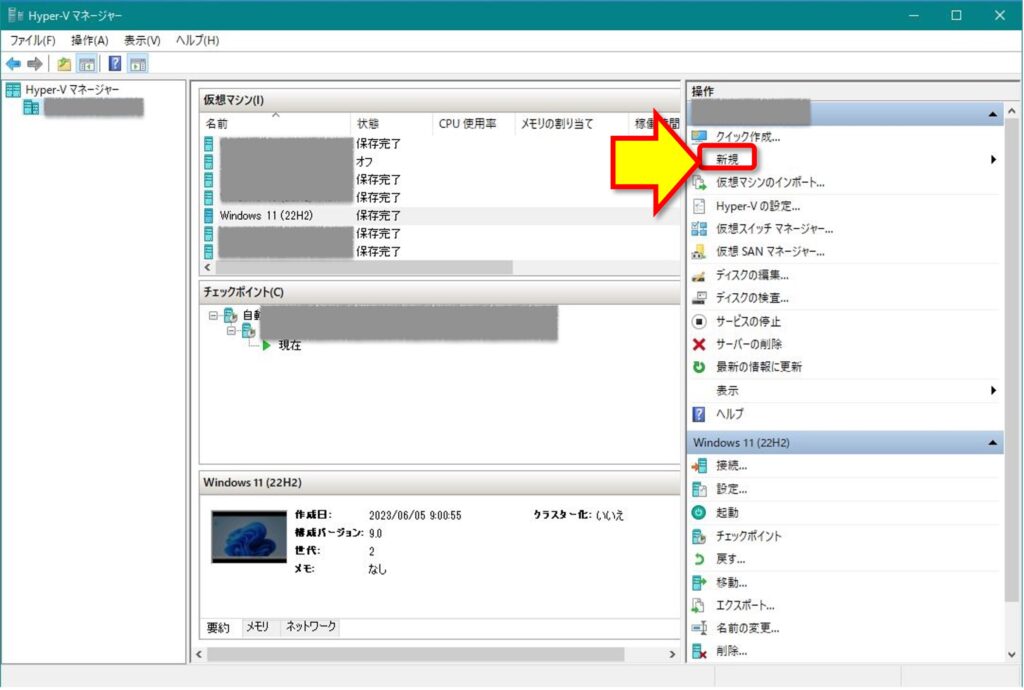
新規仮想サーバを作ります。
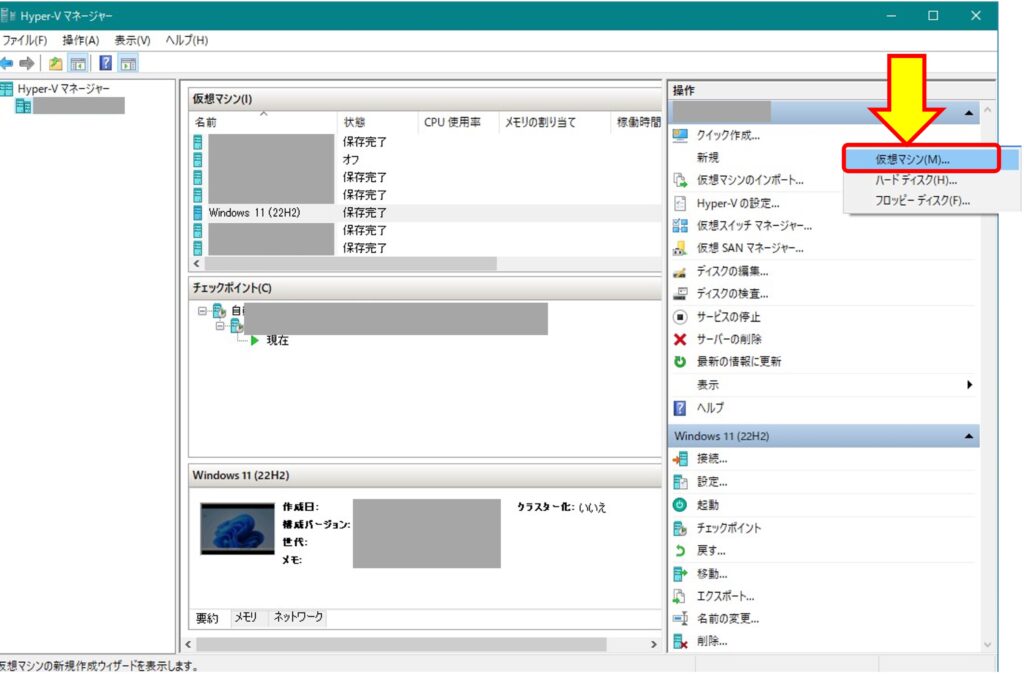
「仮想マシンの新規作成ウィザード」というウィンドウが表示されます。「開始する前に」という下の画面は表示されない場合もあります。右下の「次へ」ボタンをクリックして進みます。
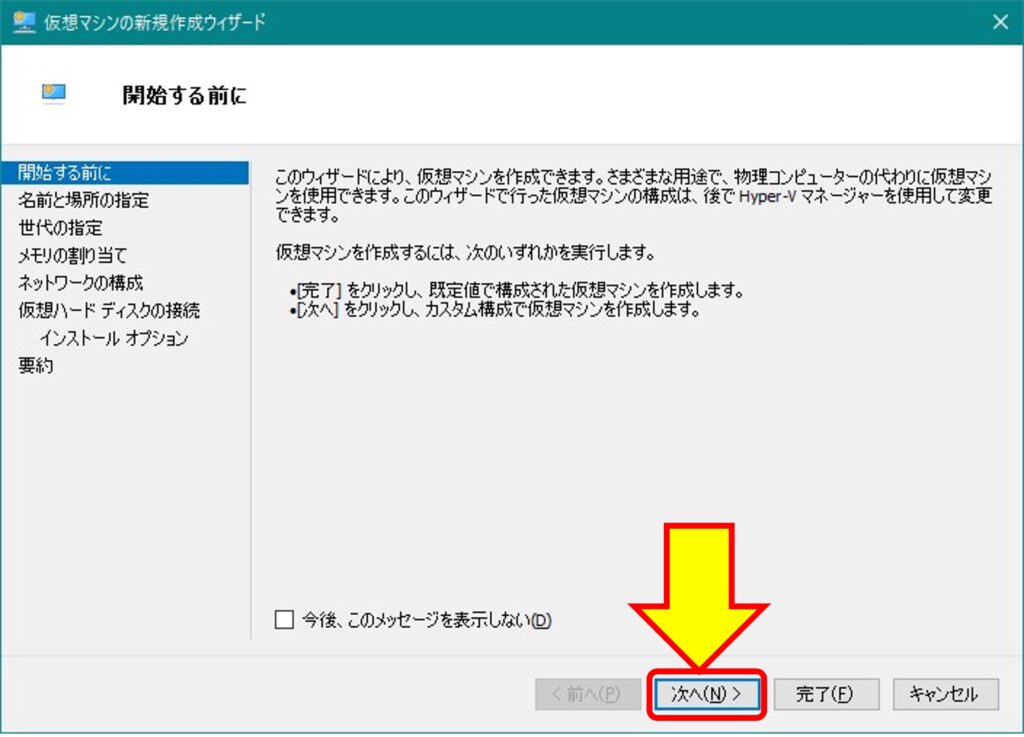
次は「名前と場所の指定」です。①名前は識別しやすい名前を入れます。参考までにWindows 11 は必要最小メモリが4GBのため、64bit版しか提供されていないです。仮想マシンの保存場所は今回検証のため、標準の設定のままとします。さて、名前が決まったら右下にある②「次へ」ボタンをクリックして進みます。
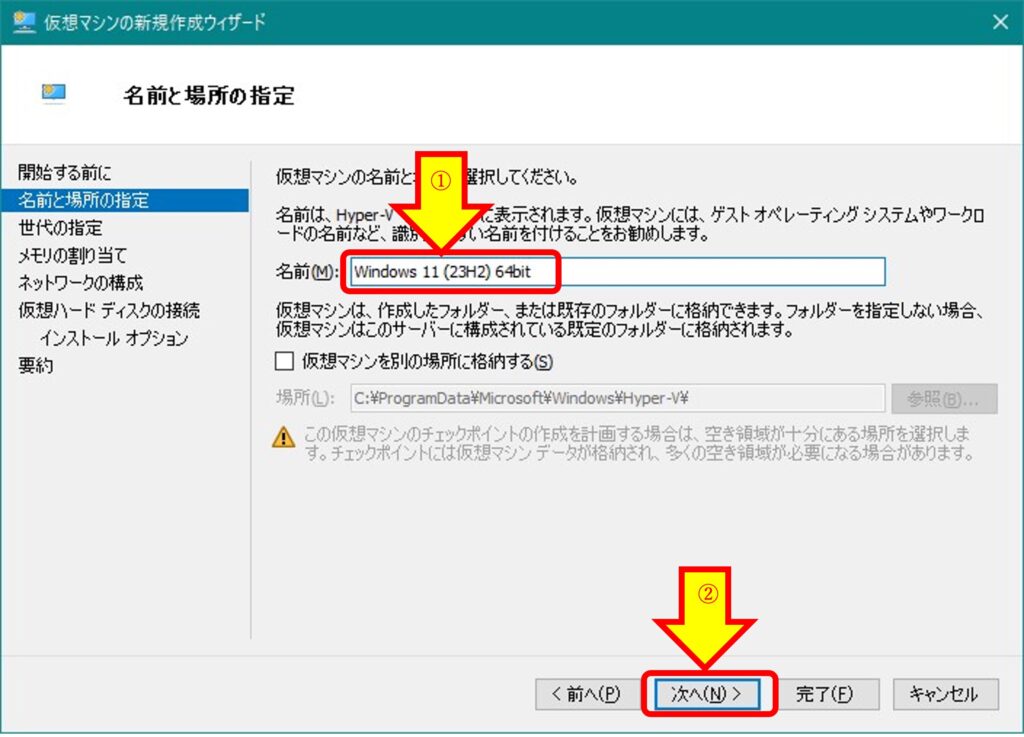
次は「世代の指定」になります。Windows 11 を動作させるための要件としてUEFIへの対応が必要です。ここでは下の図にあるように③「第2世代」を選択して④「次へ」ボタンをクリックして進みます。
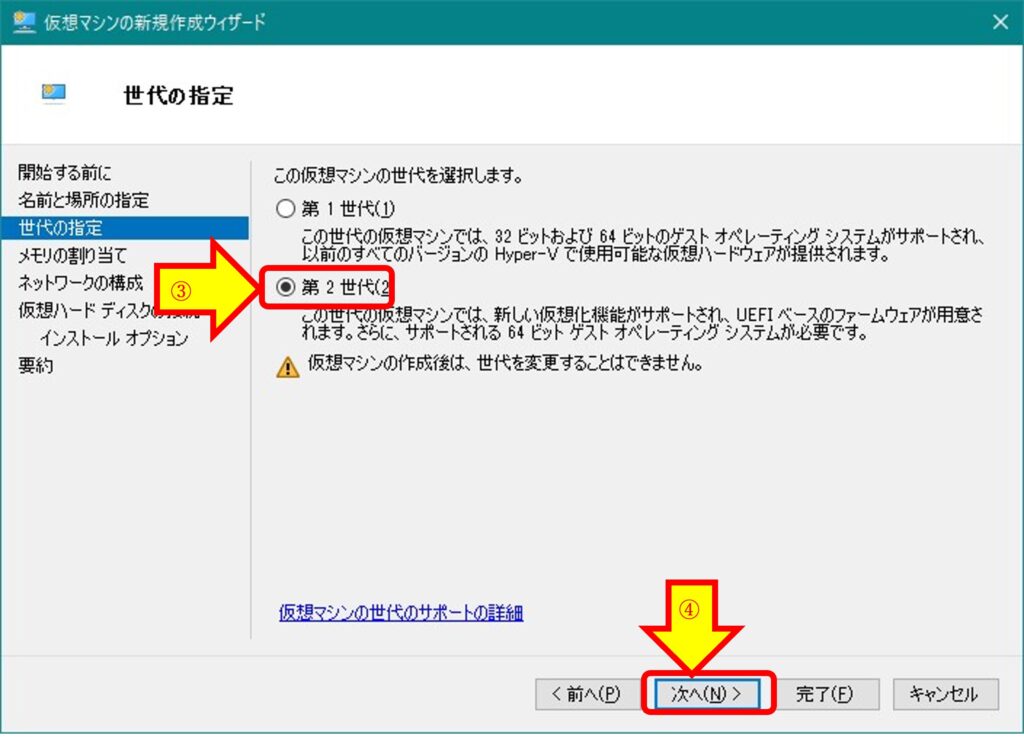
次は「メモリの割り当て」です。下図⑤のように起動メモリは4GBを指定していますが、Hyper-Vを動作しているホストPC側にメモリに余裕があれば、6GBや8GBを割り当てできます。⑥動的メモリはホストPCで利用できるメモリ量を減らし不安定になるリスクがあるため、チェックを外します。設定が終わったら右下にある「次へ」ボタンをクリックして進みます。
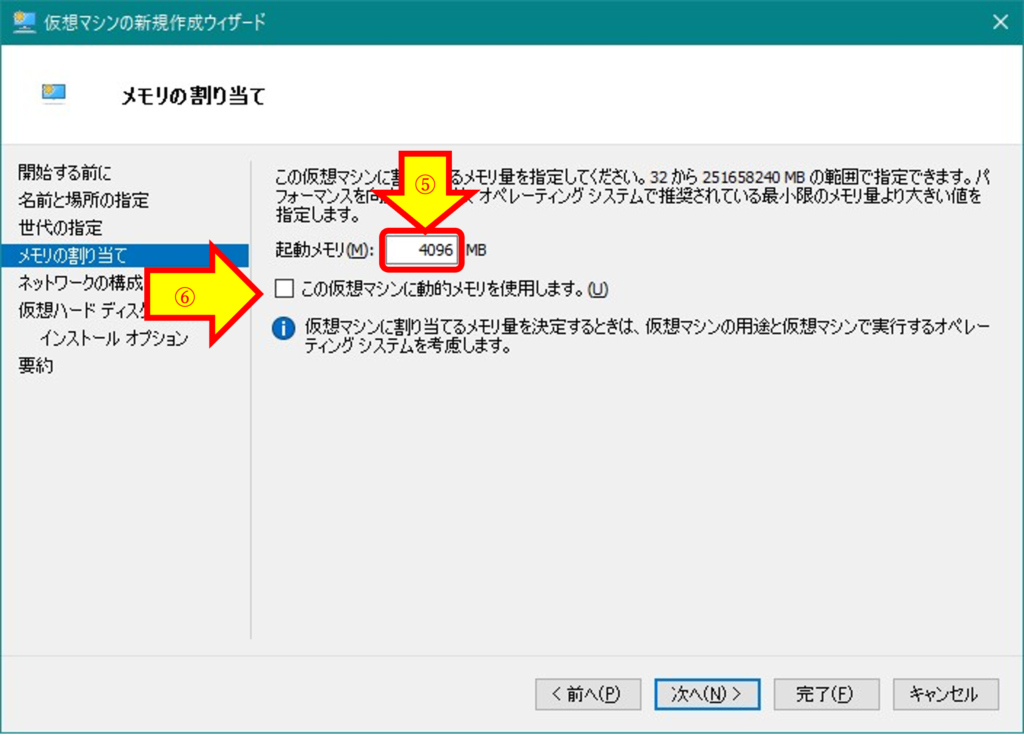
次は「ネットワークの構成」です。標準で設定している「Default Switch」で良いため、特別に変更する必要が無ければ変更しないで右下の「次へ」ボタンをクリックして進みます。
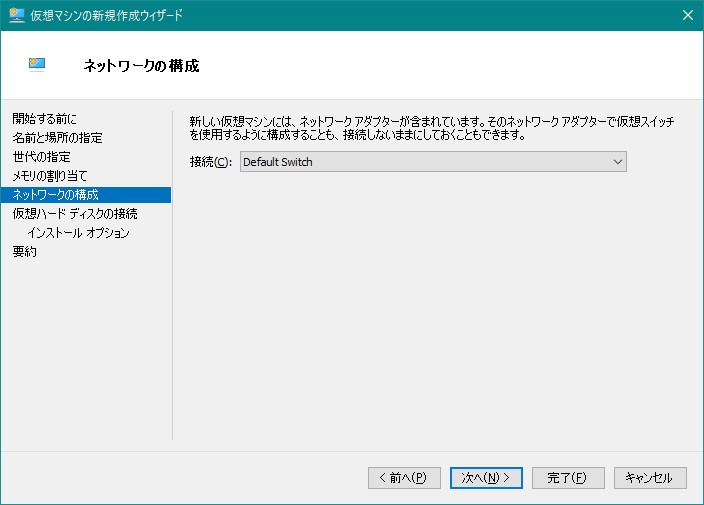
次は「仮想ハードディスクの接続」です。仮想サーバ用のデータをどこにどれだけの容量で利用可能とするかを指定します。⑦標準では新規作成が選択されているはずです。注意したいのは仮想サーバが利用できるディスクのサイズです。標準では⑦に大きいサイズ値が入っています。ホストPCに影響が出ないサイズに変更してください。下図では50GBとしています。指定したら右下の「次へ」ボタンをクリックして進みます。
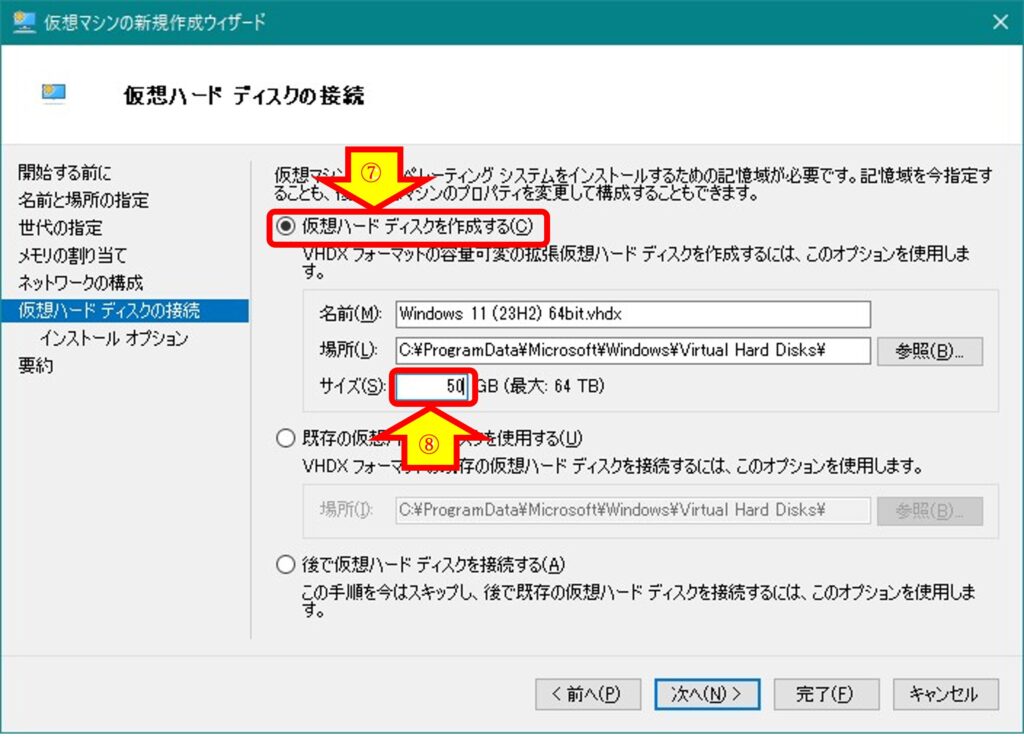
次に「インストールオプション」です。インストールする前にTPMの設定が必要です。そのため、下図のように「後でオペレーティングシステムをインストールする」が選択されています。もし他のオプションであれば、「後でオペレーティングシステムをインストールする」に変更して右下の「次へ」ボタンをクリックして進みます。
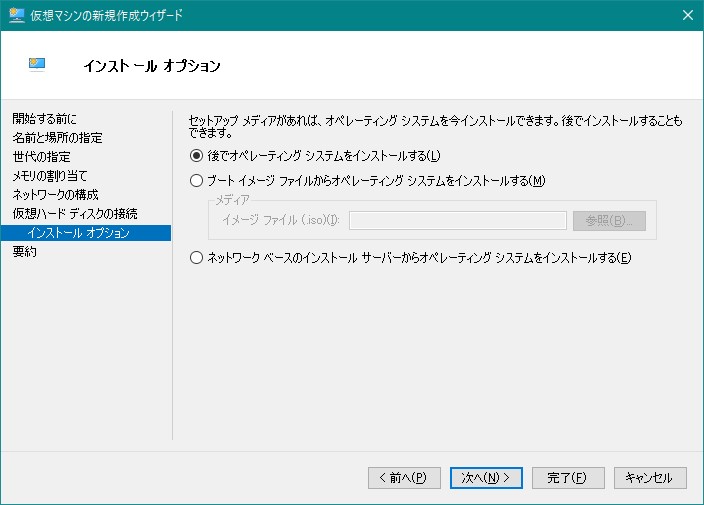
次に「仮想ましんの新規作成ウィザードの完了」です。最後の確認になります。間違いがあれば右下の「前へ」ボタンで戻って修正できます。問題なければ「完了」ボタンをクリックしてウィザードを閉じます。
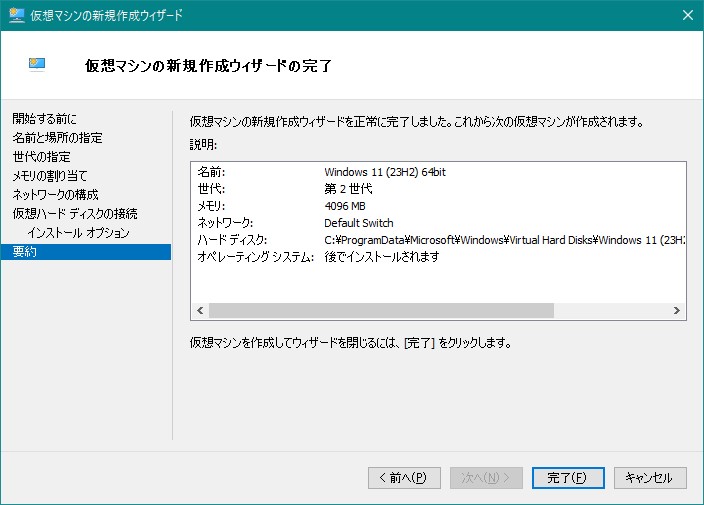
しばらくすると仮想サーバが出来上がるはずです。
仮想サーバの設定
次の準備は設定を変更します。Hyper-Vマネージャーに戻り、①作成したWindows 11仮想サーバを選択して右クリックしてメニューを表示します。メニュー項目から②「設定」をクリックします。
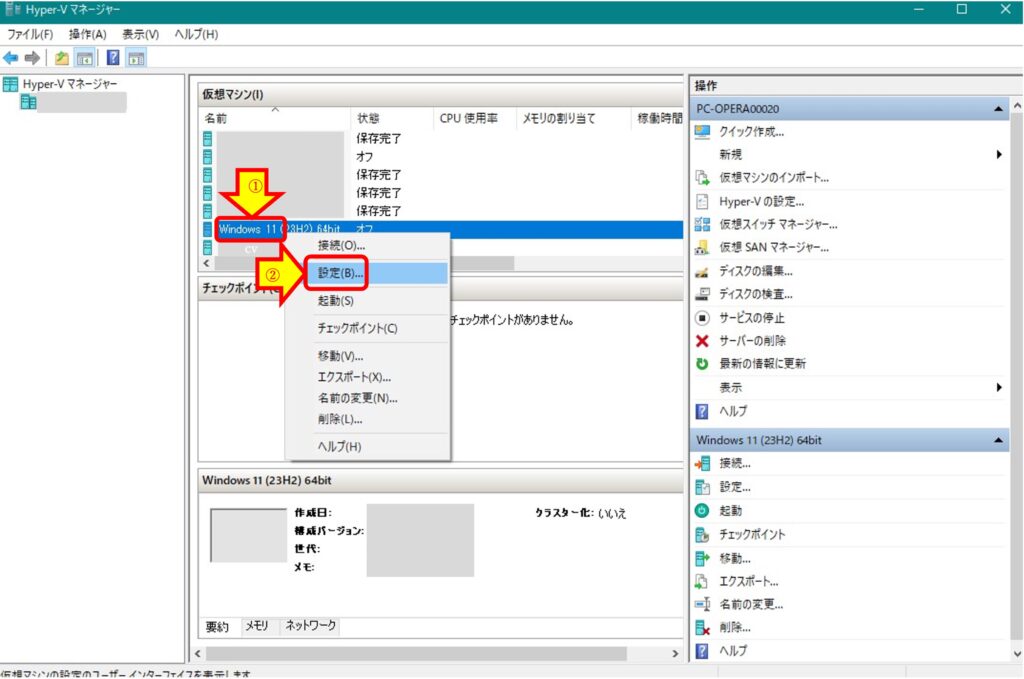
下図のように設定ウィンドウが開きます。インストール用のISOファイルがマウントできるよう③「ハードウェアの追加」で④「SCSIコントローラー」を選択して、⑤「追加」ボタンをクリックします。
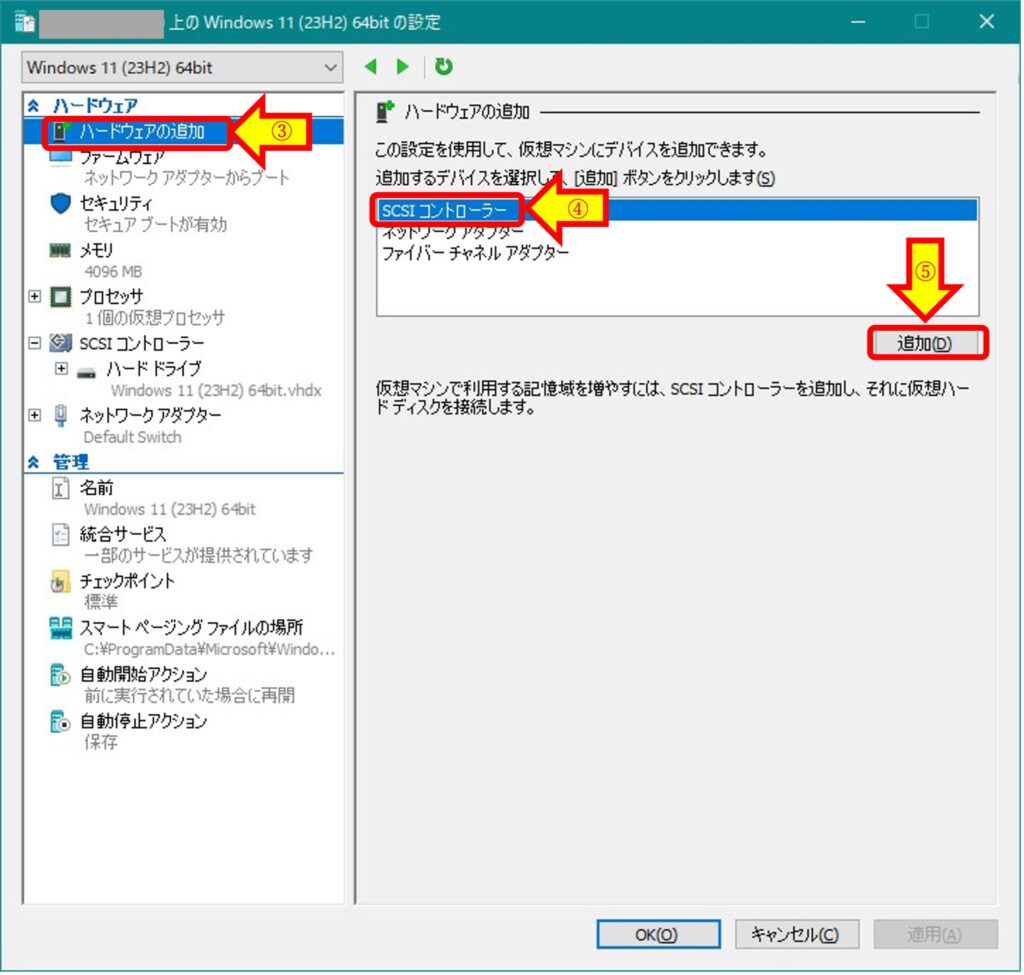
SCSIコントローラを追加できたら、下図⑥左メニューに表示される「SCSIコントローラー」を選択します。⑦「DVDドライブ」を選択して、⑧「追加」ボタンをクリックします。
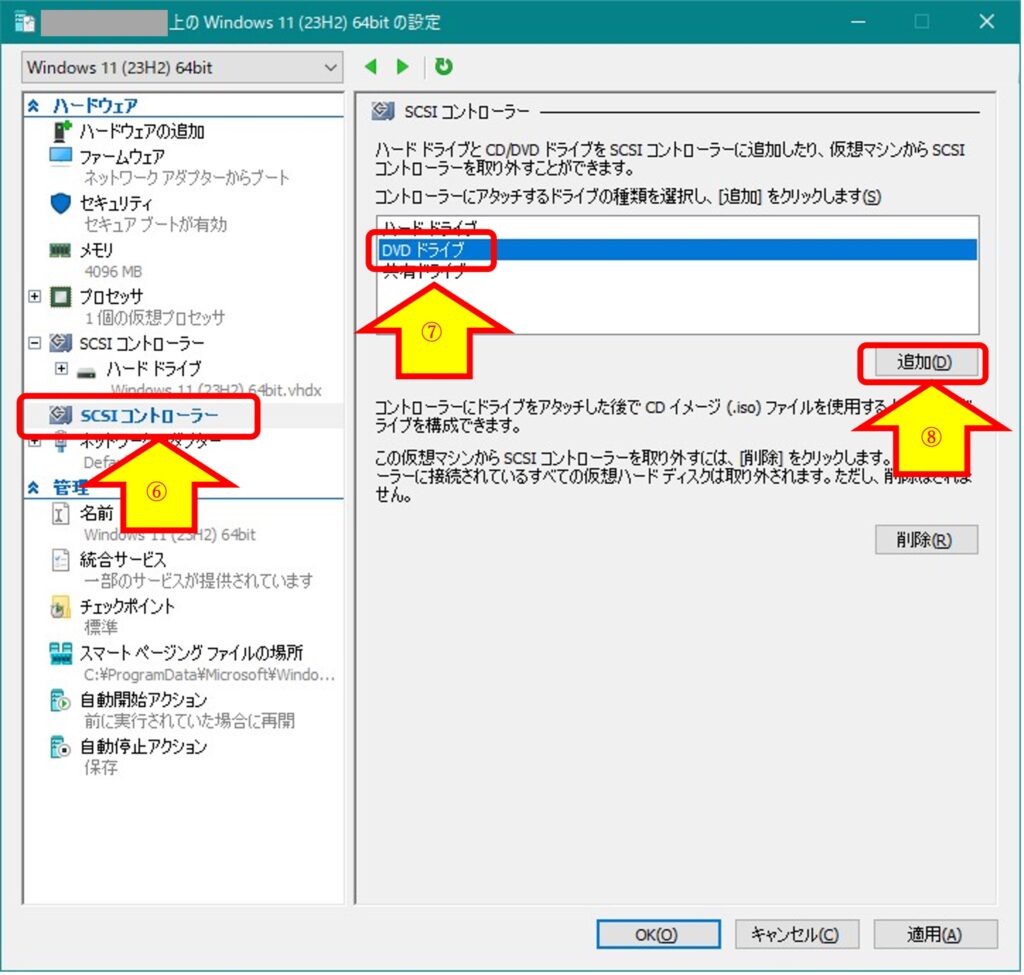
次に「SCSIコントローラ」の下に、⑨「DVDドライブ」をクリックします。⑩「イメージファイル」を選択して⑪が入力できるようになります。⑪にWindows 11のインストール用ISOファイルを指定します。指定するために⑫「参照」ボタンをクリックしてフォルダを探してISOファイルを選択します。
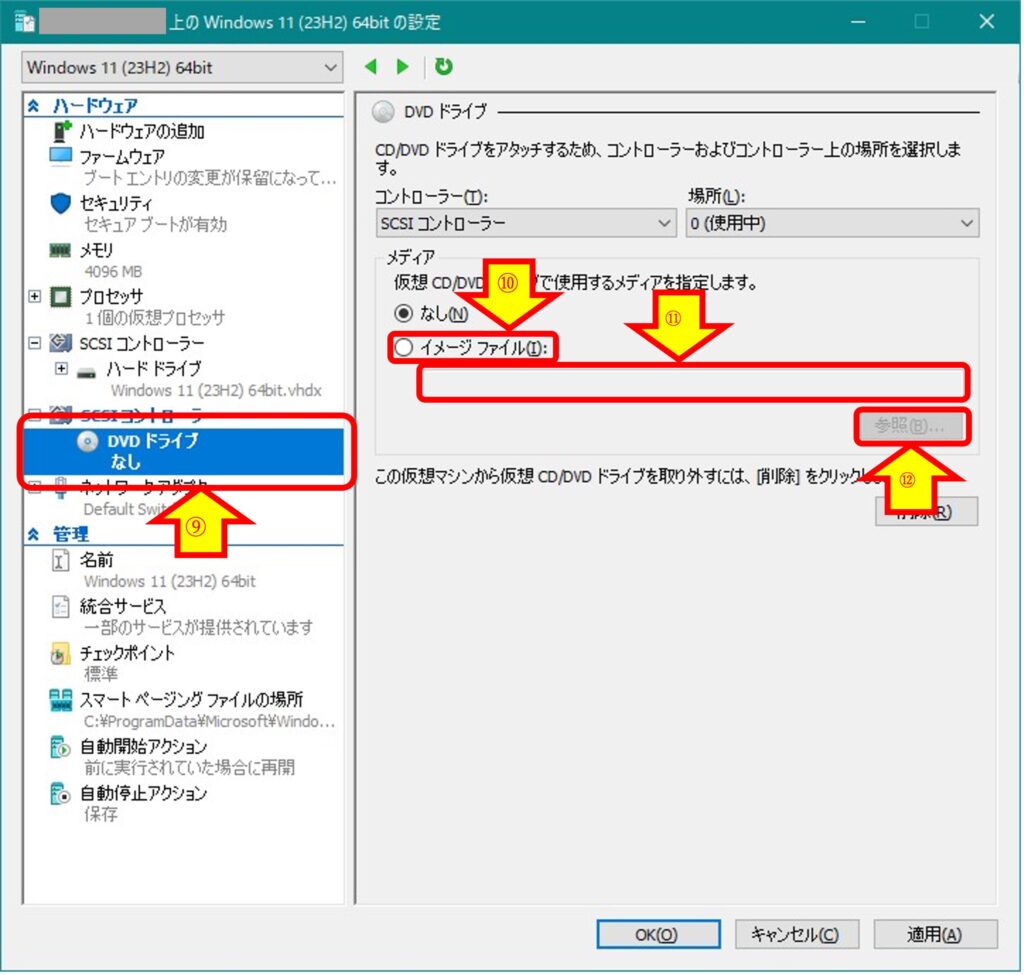
次に⑬プロセッサを選択します。⑭「仮想プロセッサの数」をWindows11のインストール要件にある2以上に指定します。
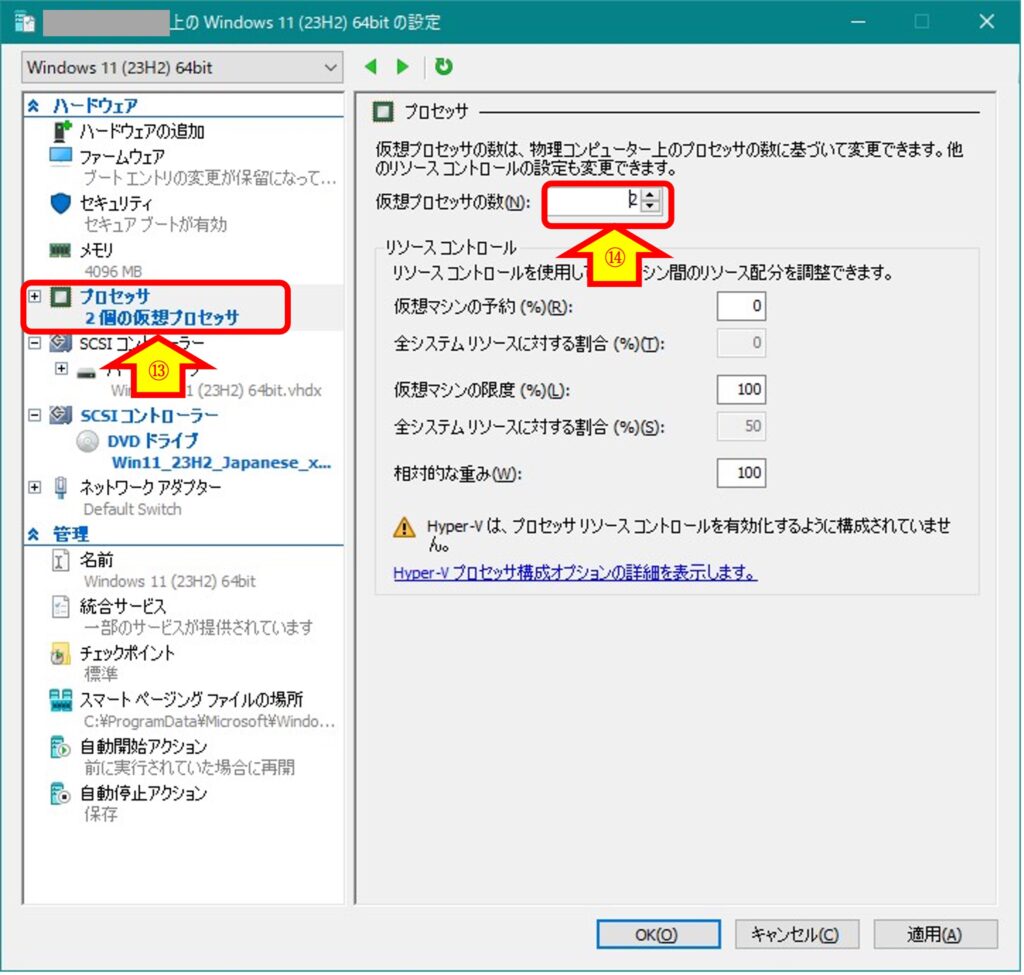
次はTPMの有効化です。下図で⑮「セキュリティ」を選択します。⑯「トラステッドプラットフォームモジュールを有効にする」にチェックを入れてTPMを有効にします。
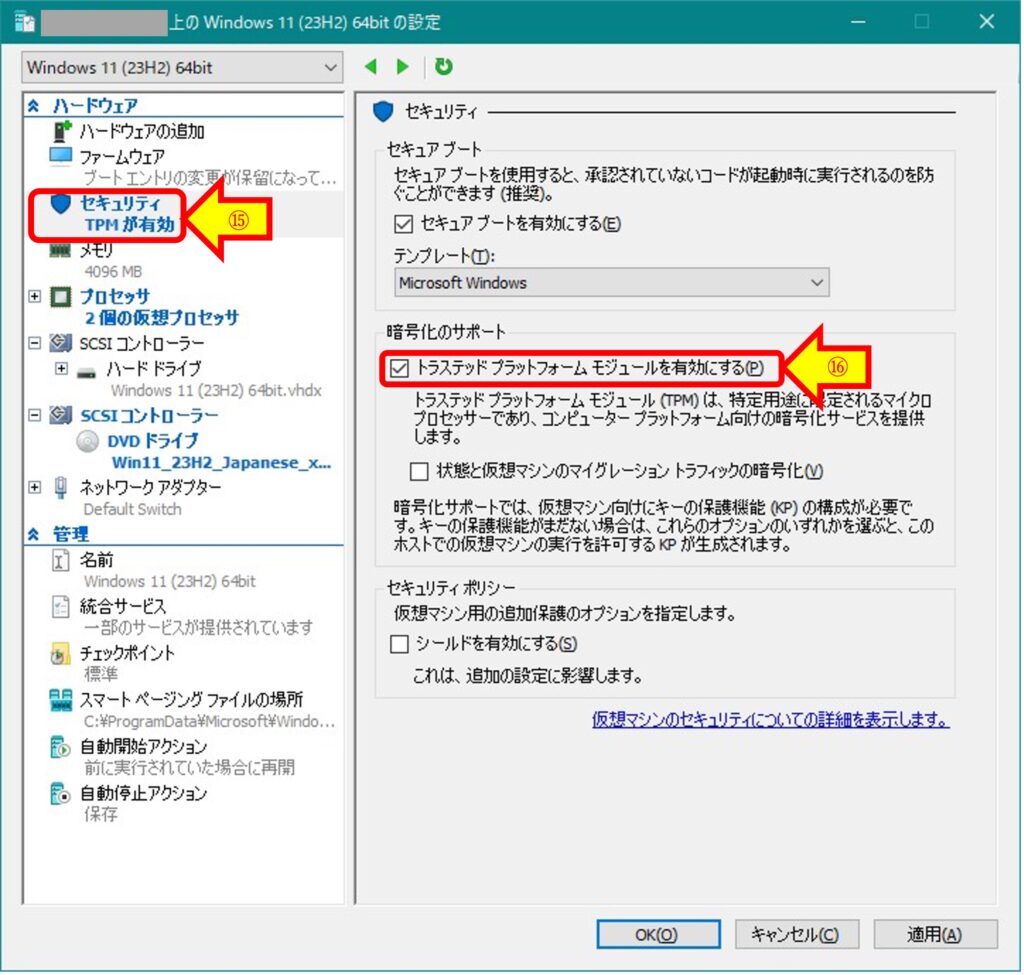
以上で設定が完了ですので、設定ウィンドウでの右下にある「適用」ボタンをクリックして反映します。
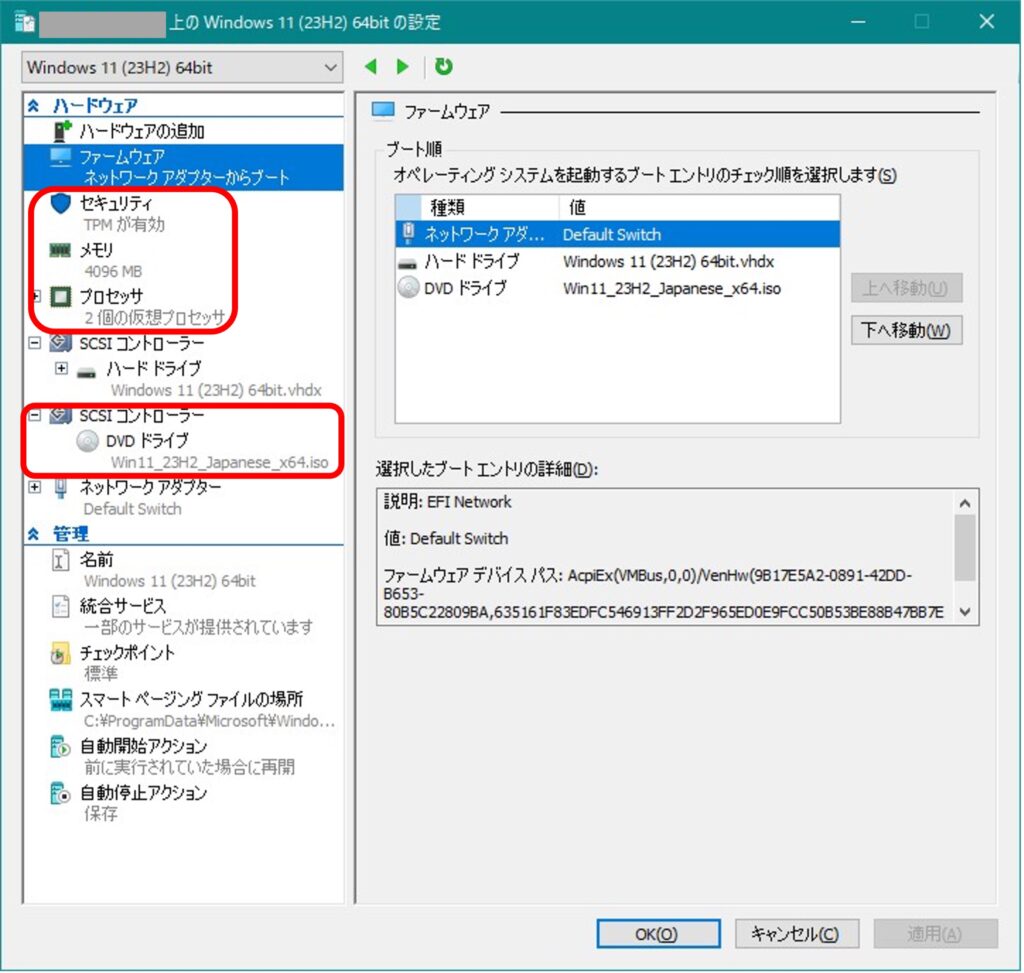
設定完了したら、右下の「OK」ボタンをクリックして閉じてHyper-Vマネージャーに戻ります。
Windows11のインストール
準備が完了したら、電源を入れます。起動するとすぐに下の画面が表示されます。画面をクリックしてキー入力を受け付けるようにして、キーを押しますとインストーラを起動します。時間が過ぎるとネットワークから起動します。その際には下図赤枠内のリセットボタンを押して再起動します。
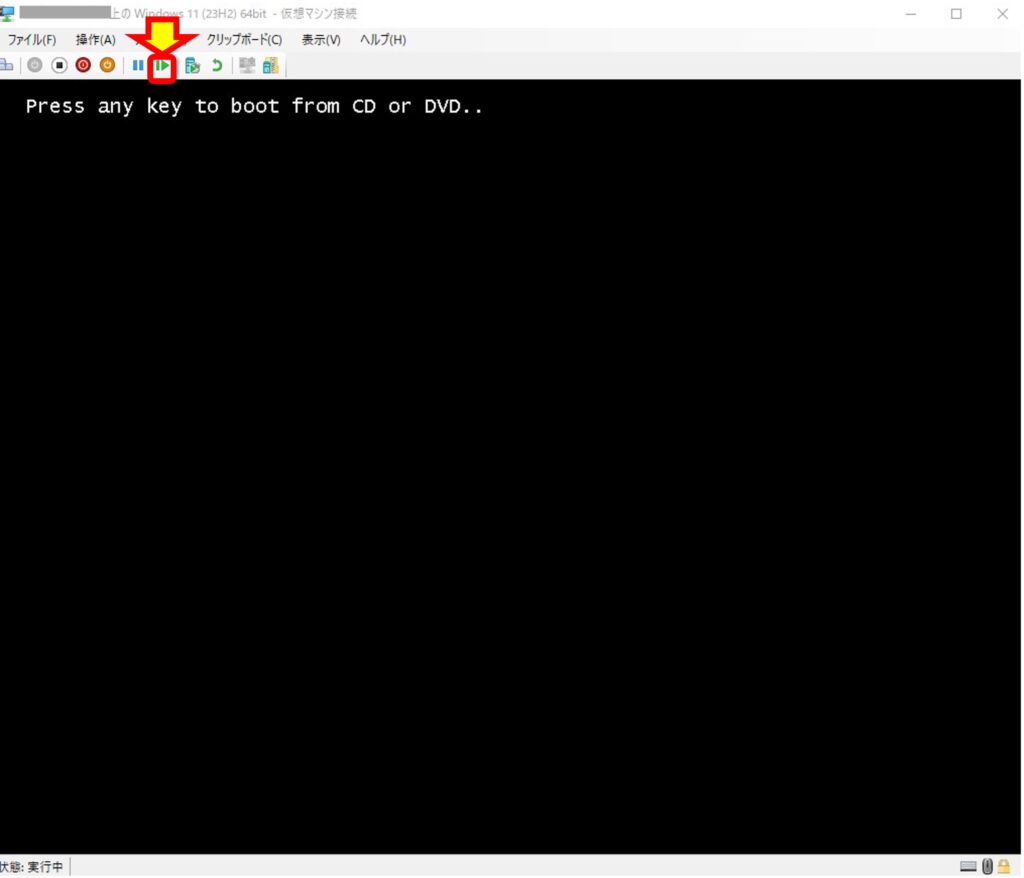
インストーラが起動したら下図のように画面が変わります。インストール作業を進めましょう。
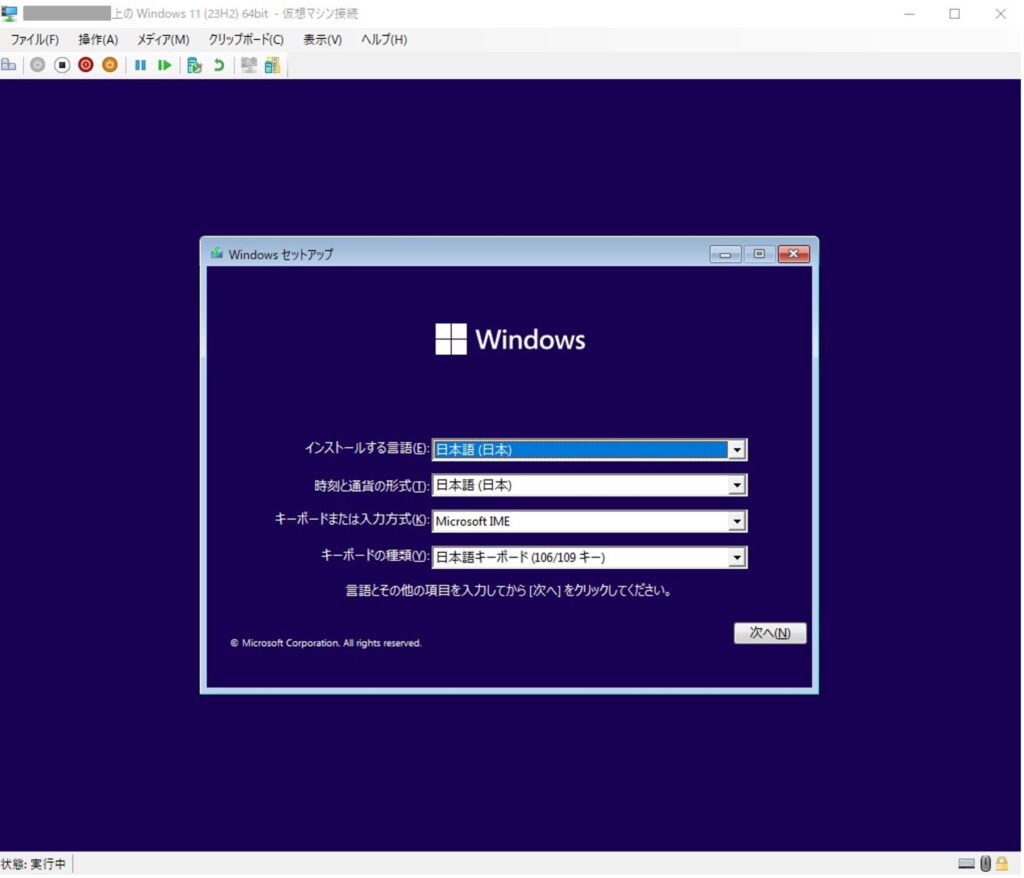

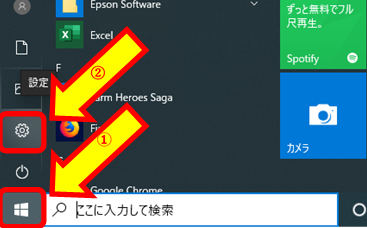
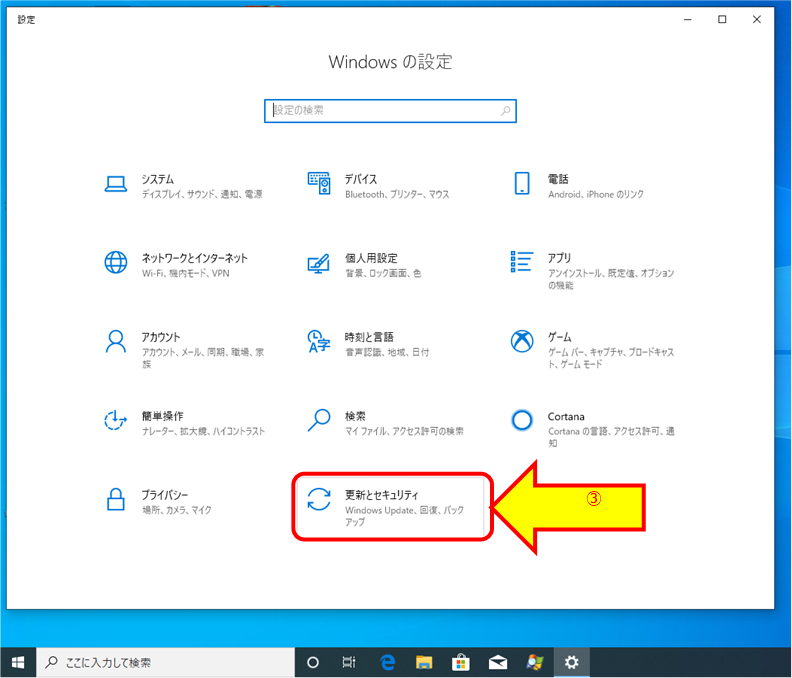
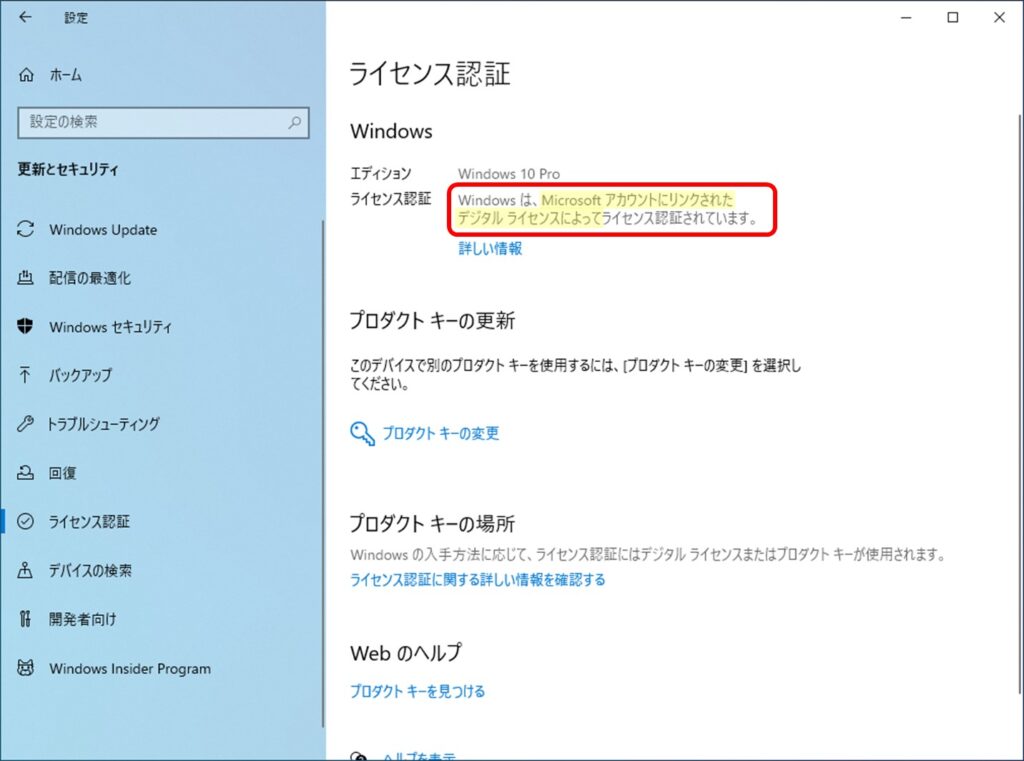
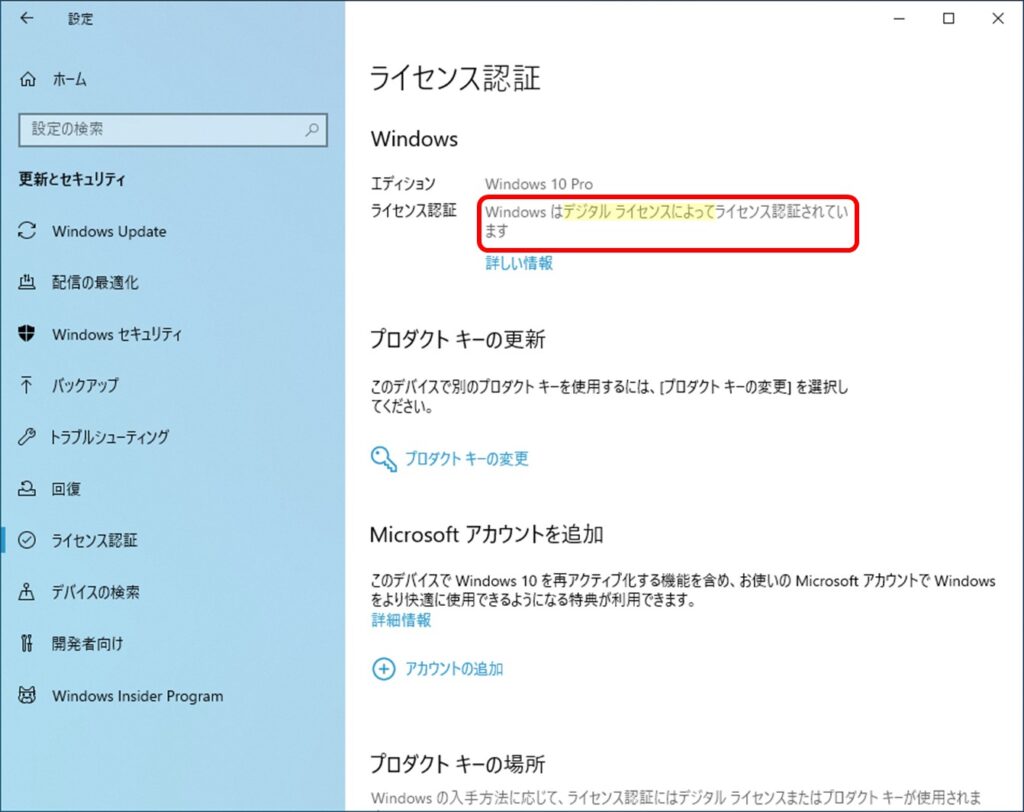
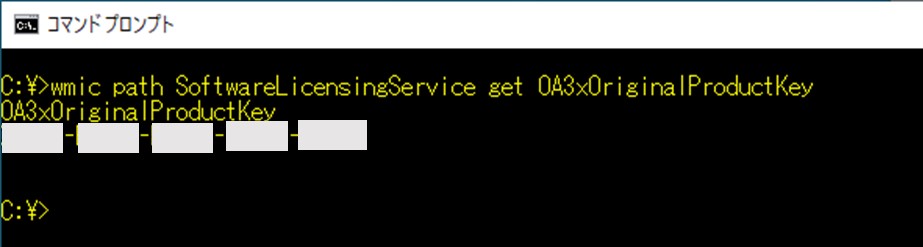
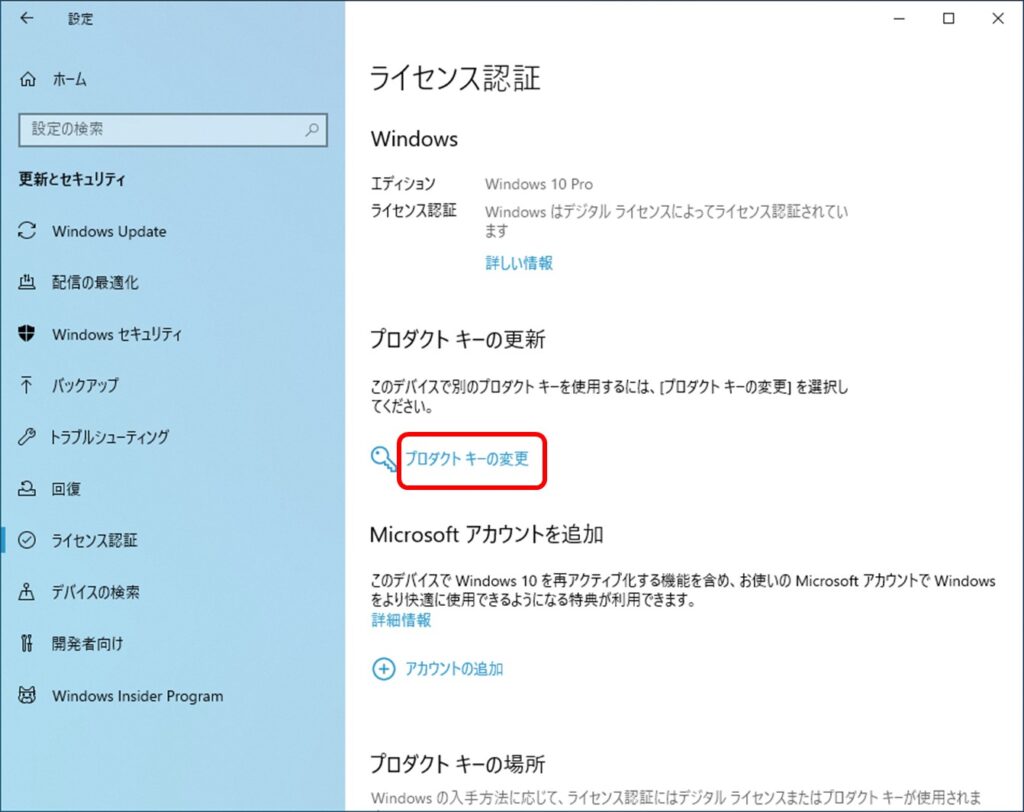

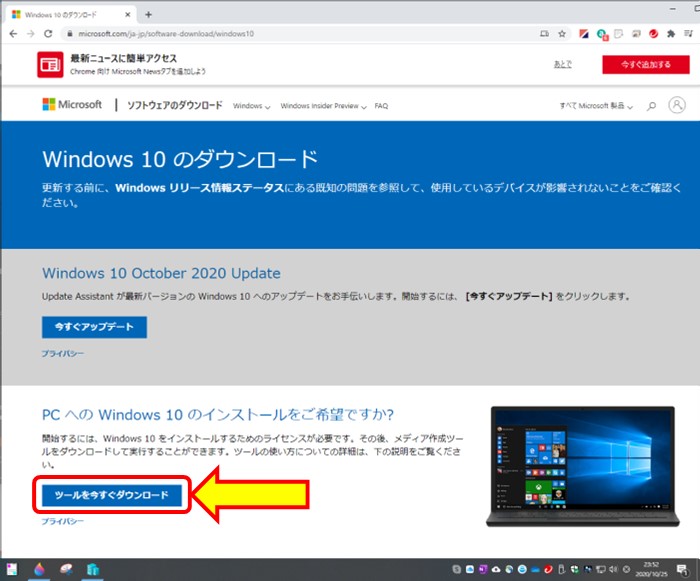
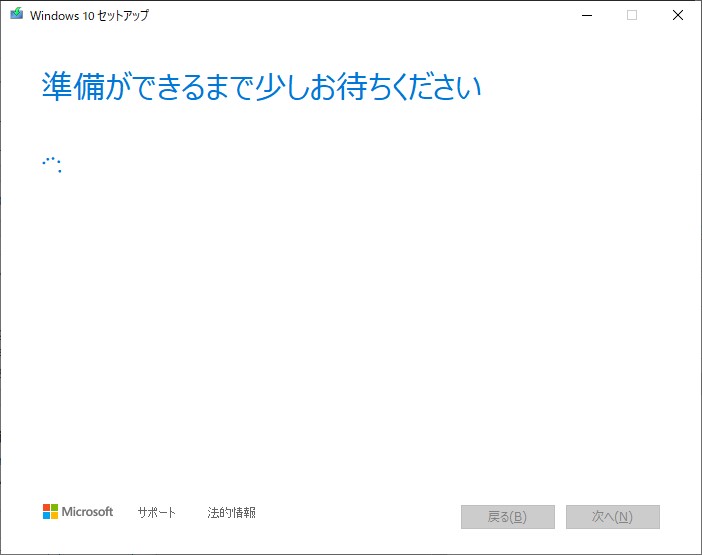
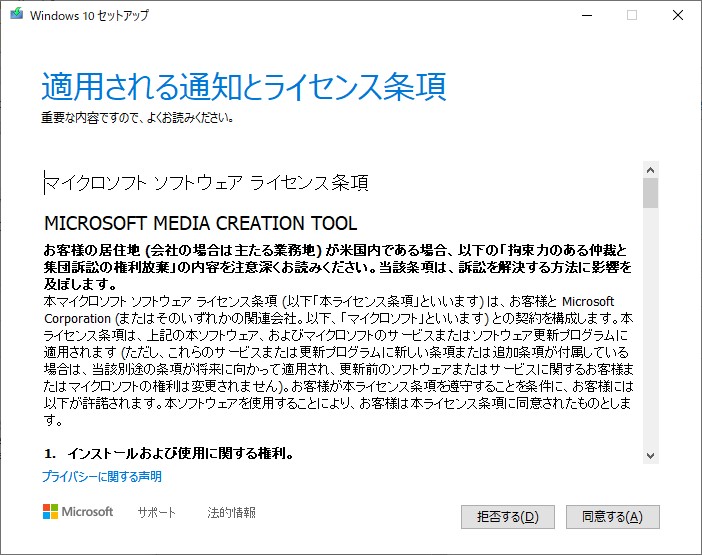
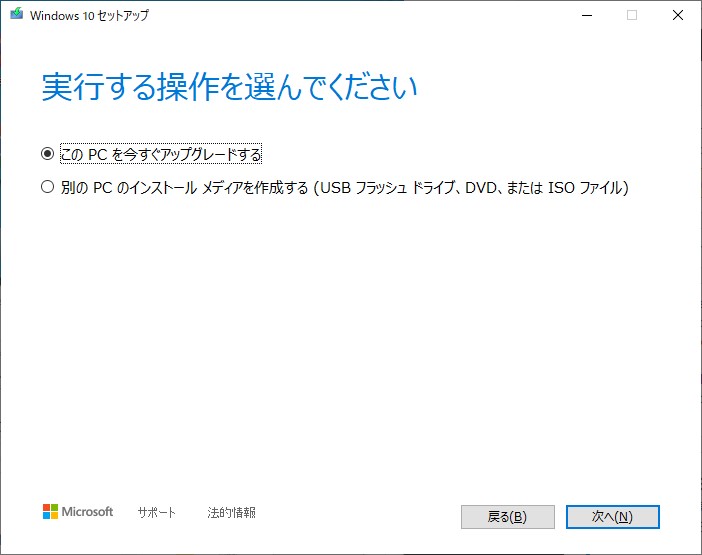
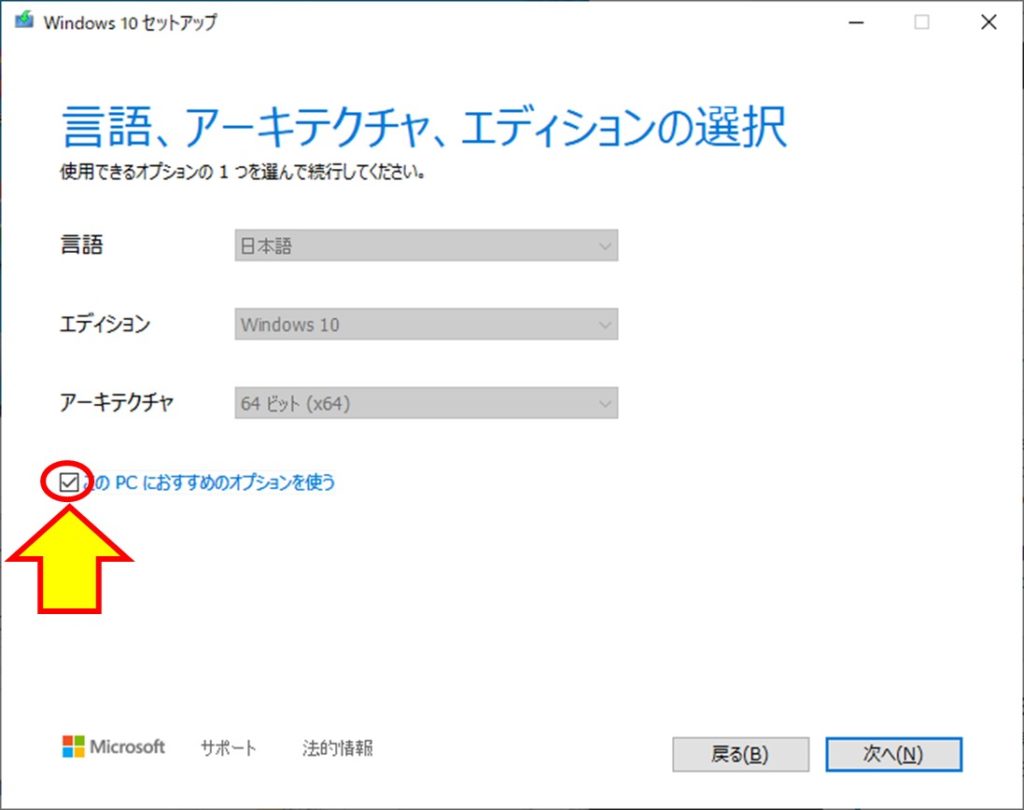
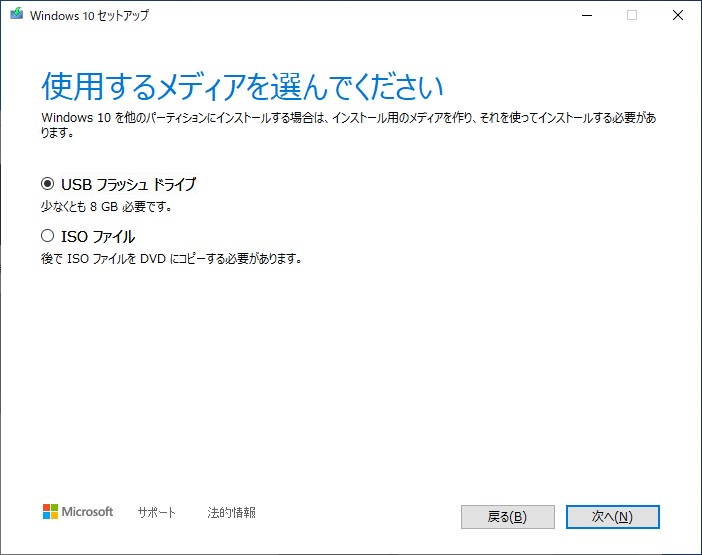
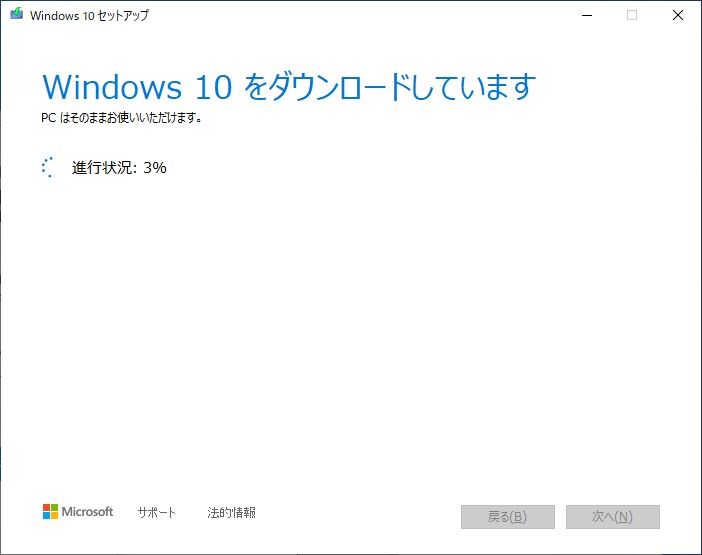
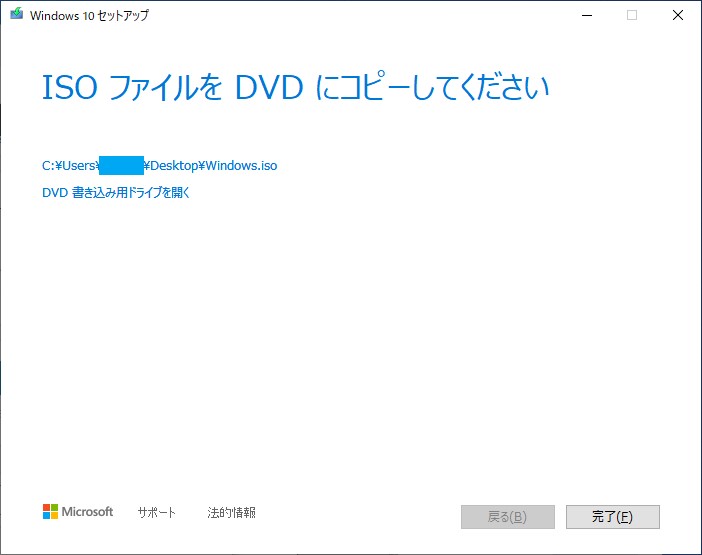
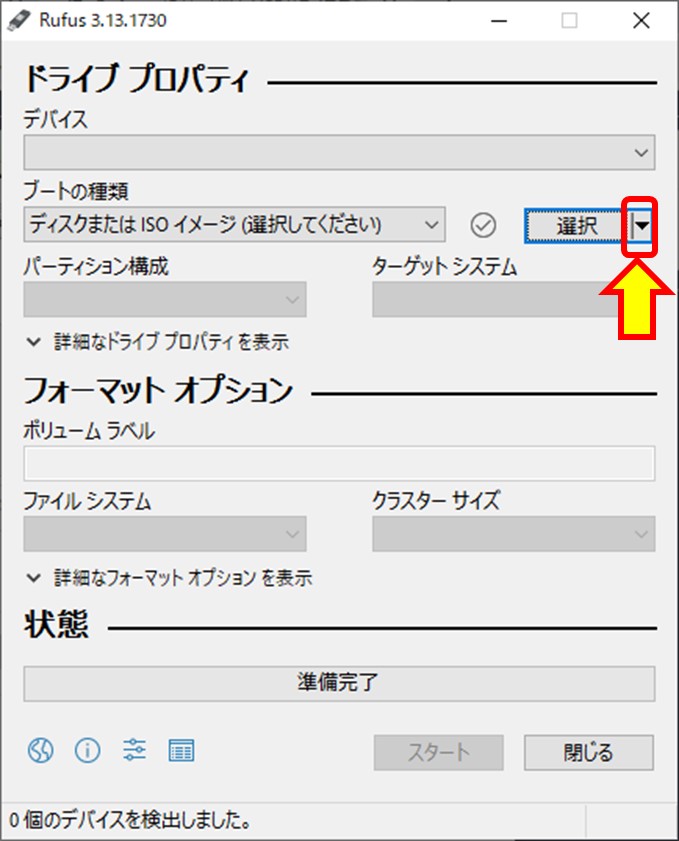
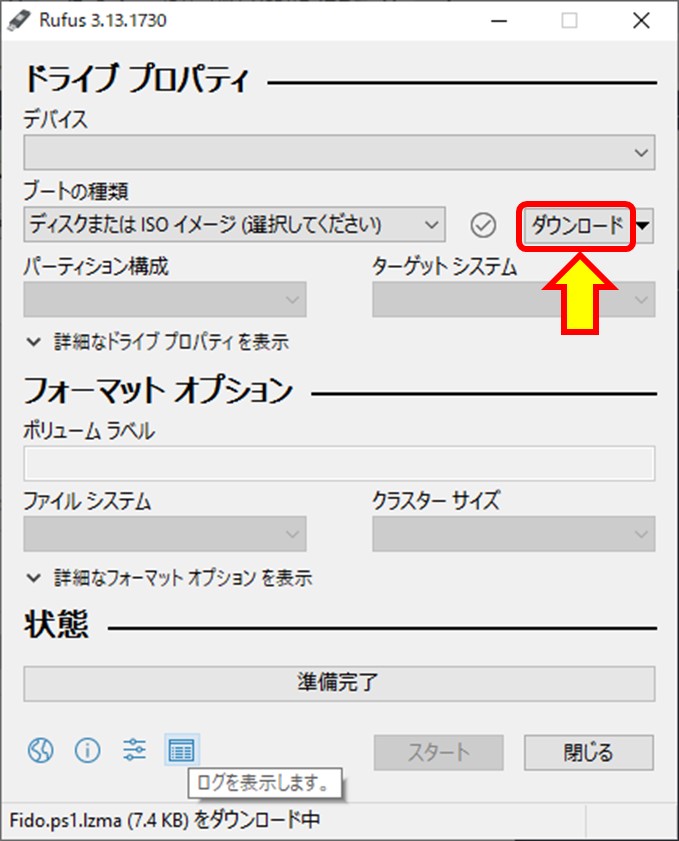
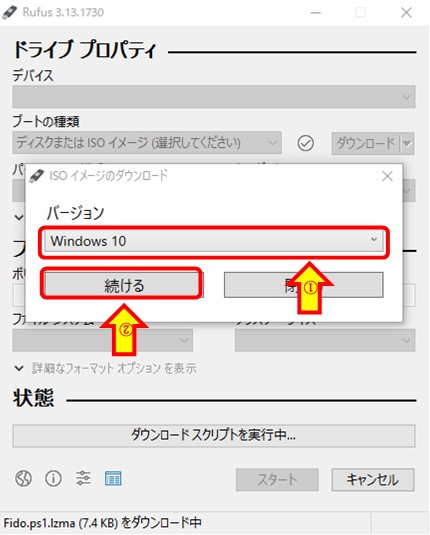
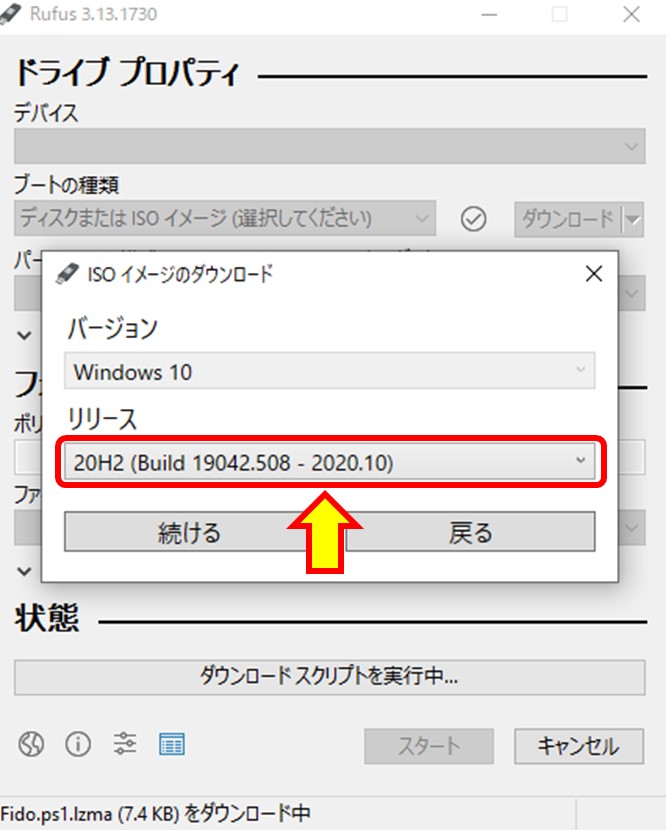
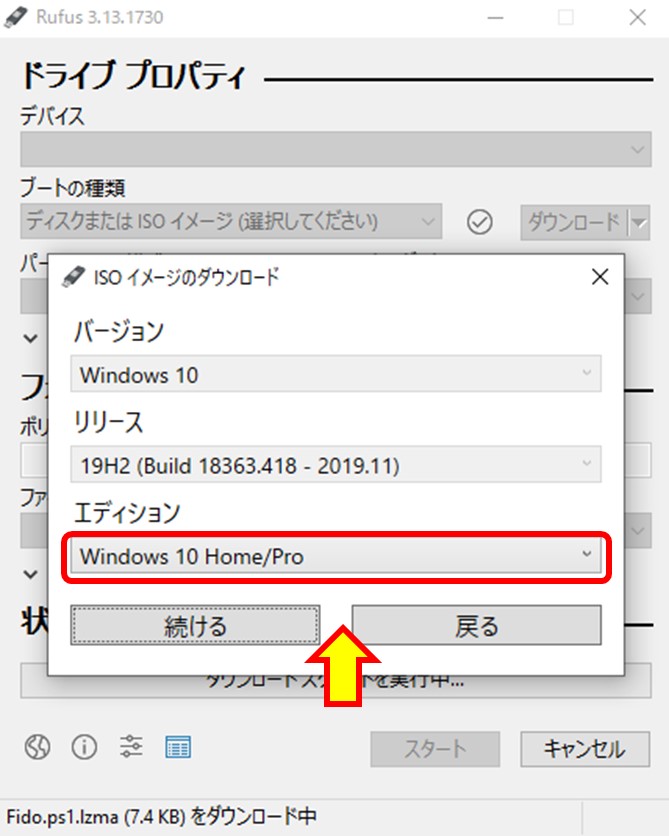
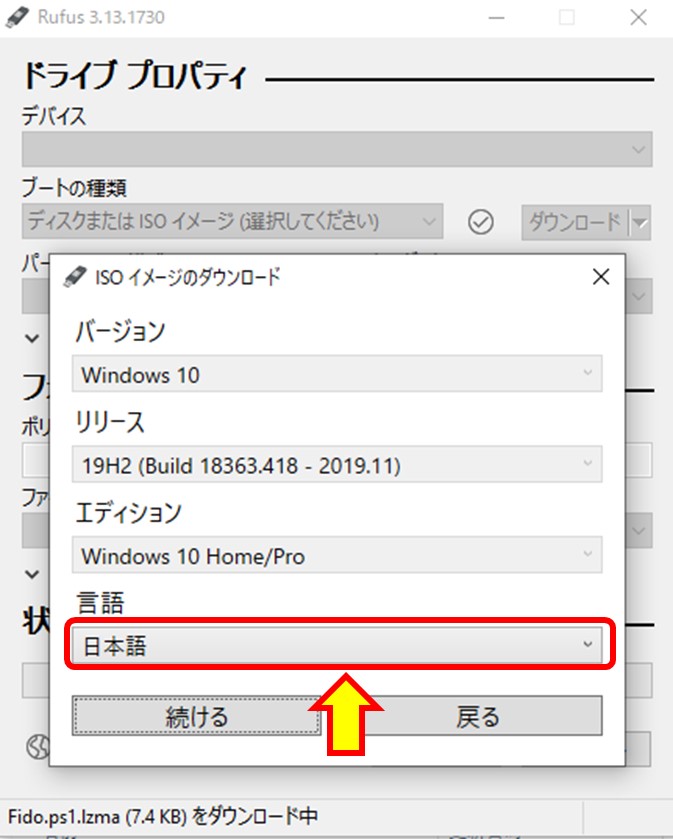
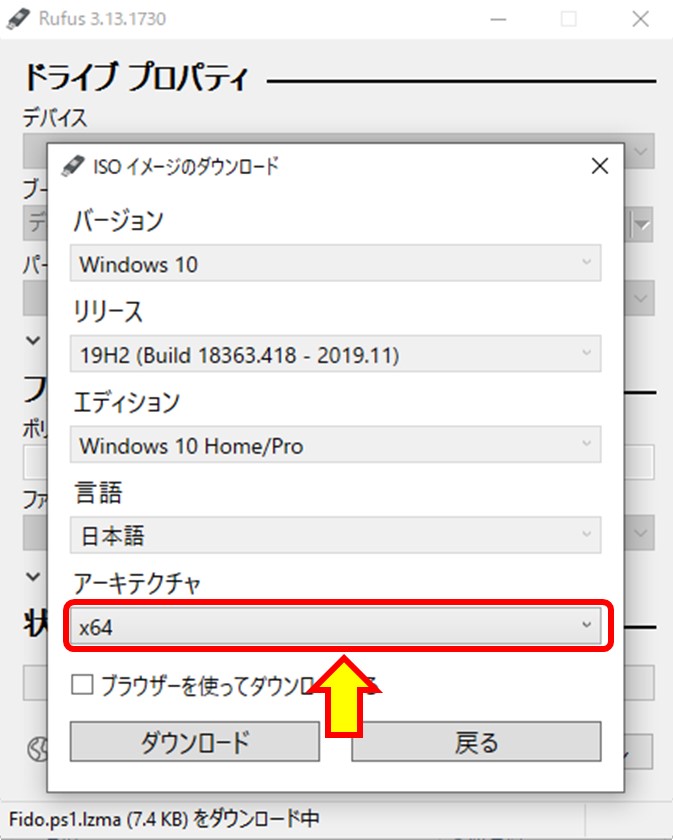
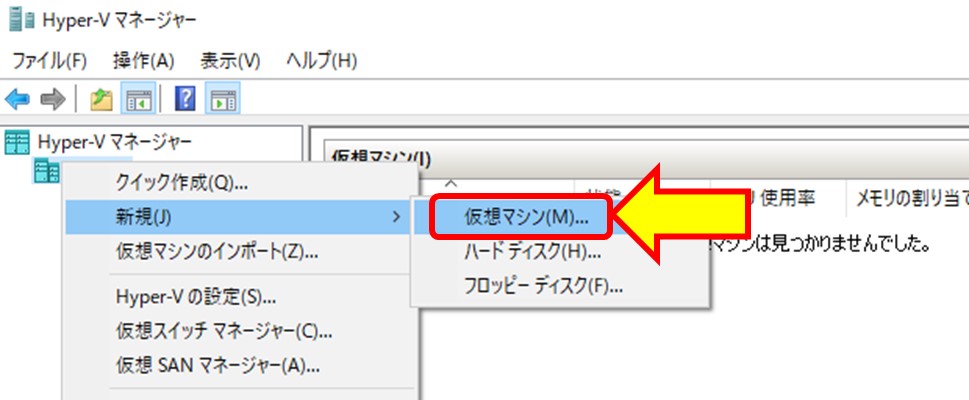
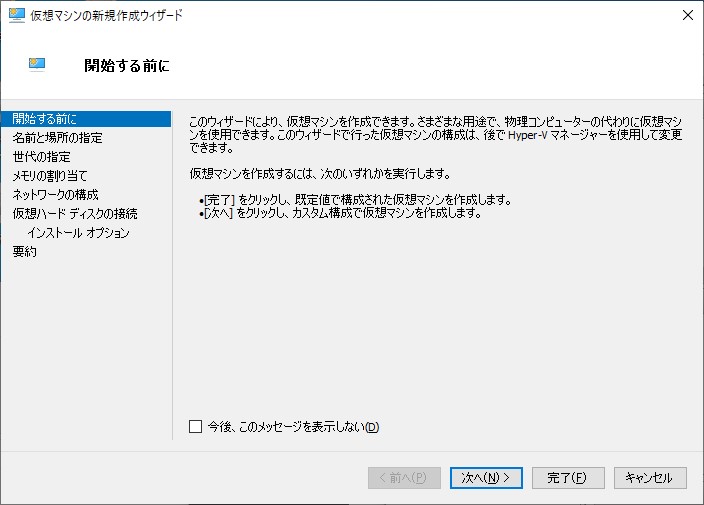
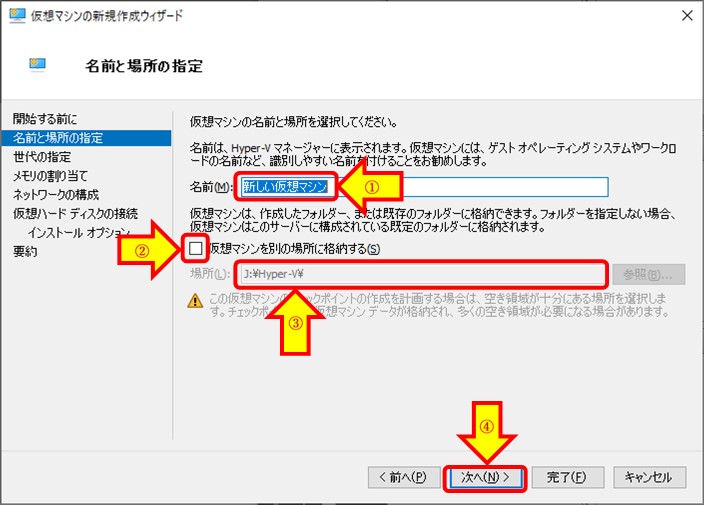
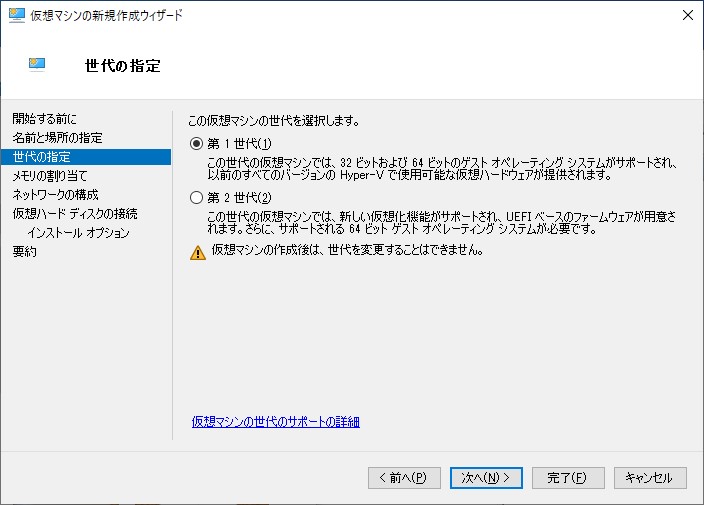
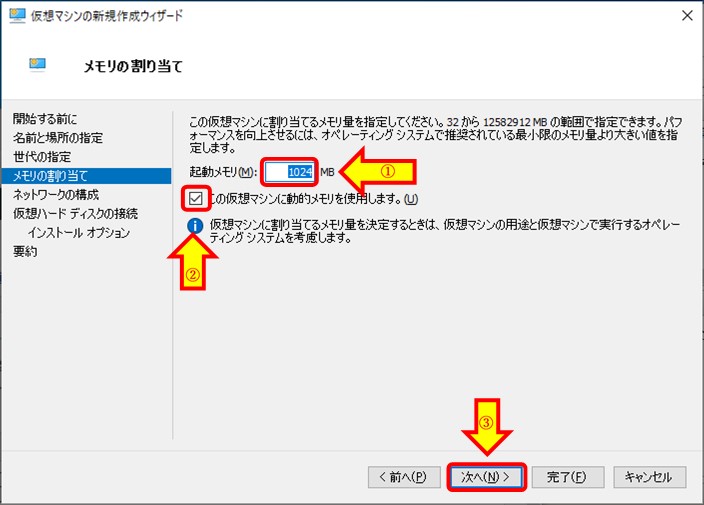
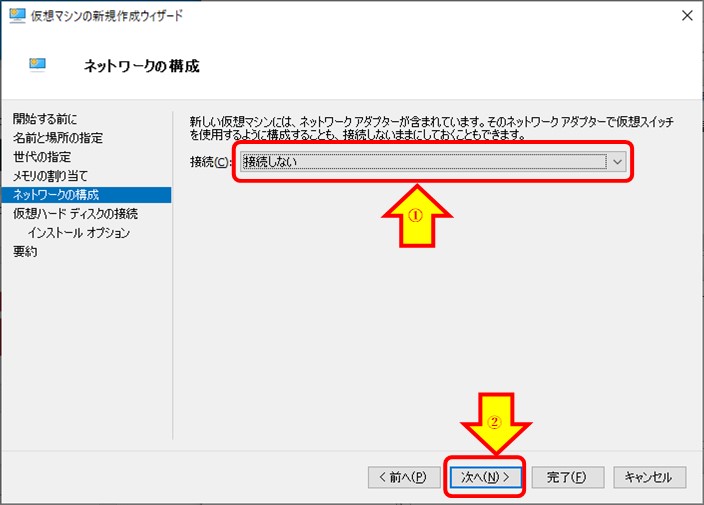
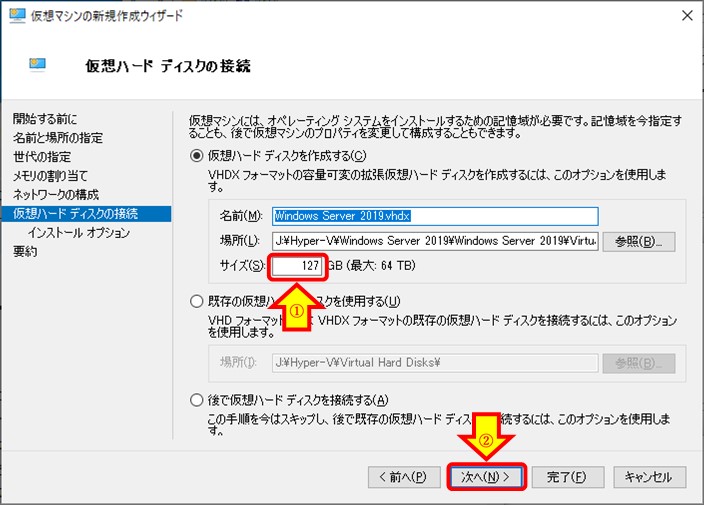
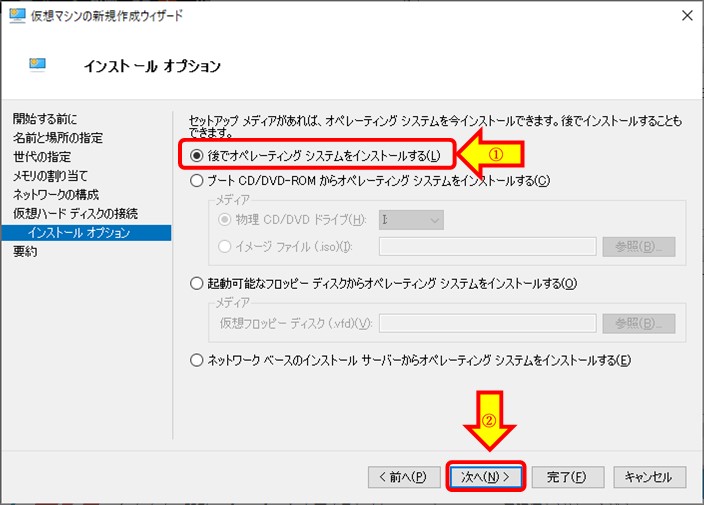
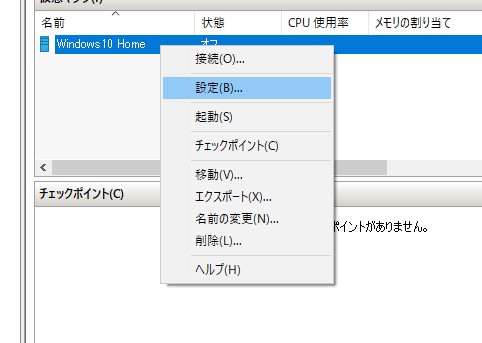
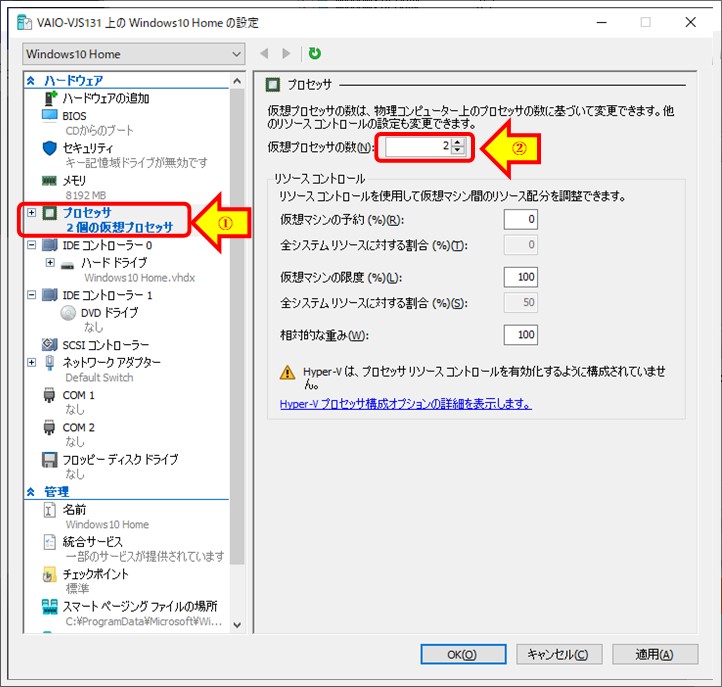
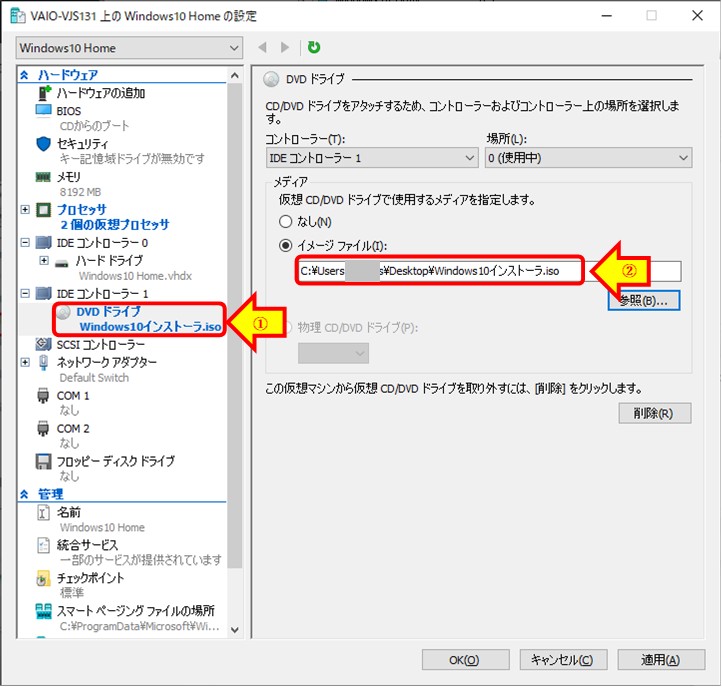
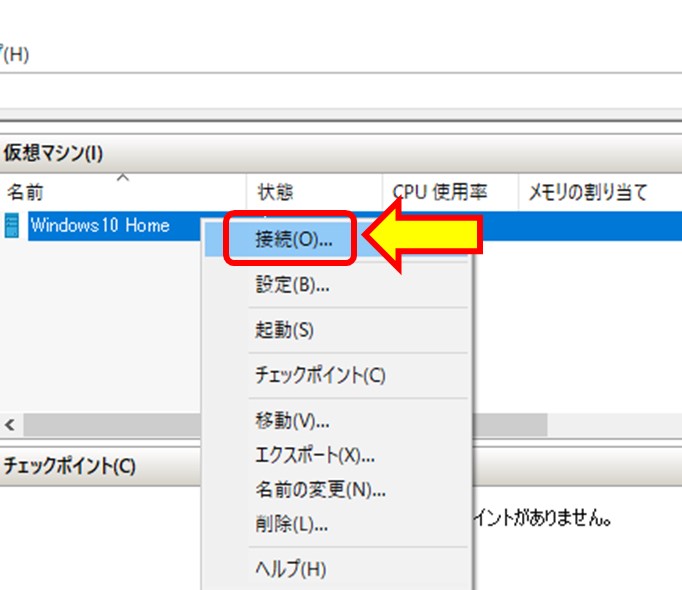
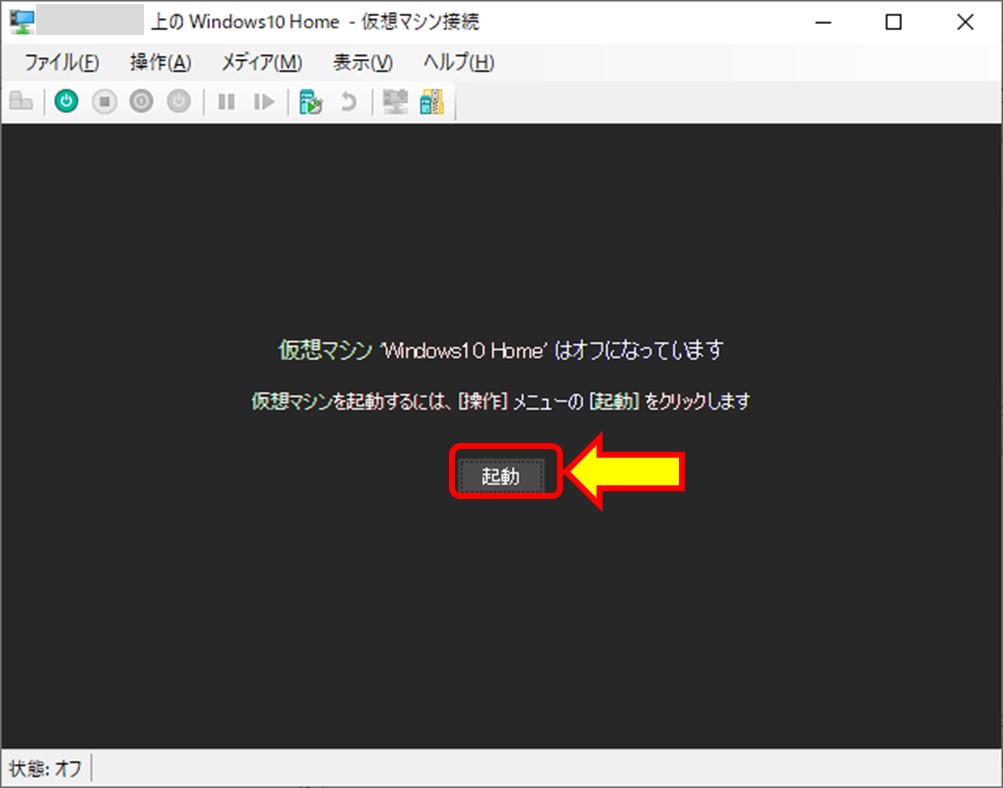
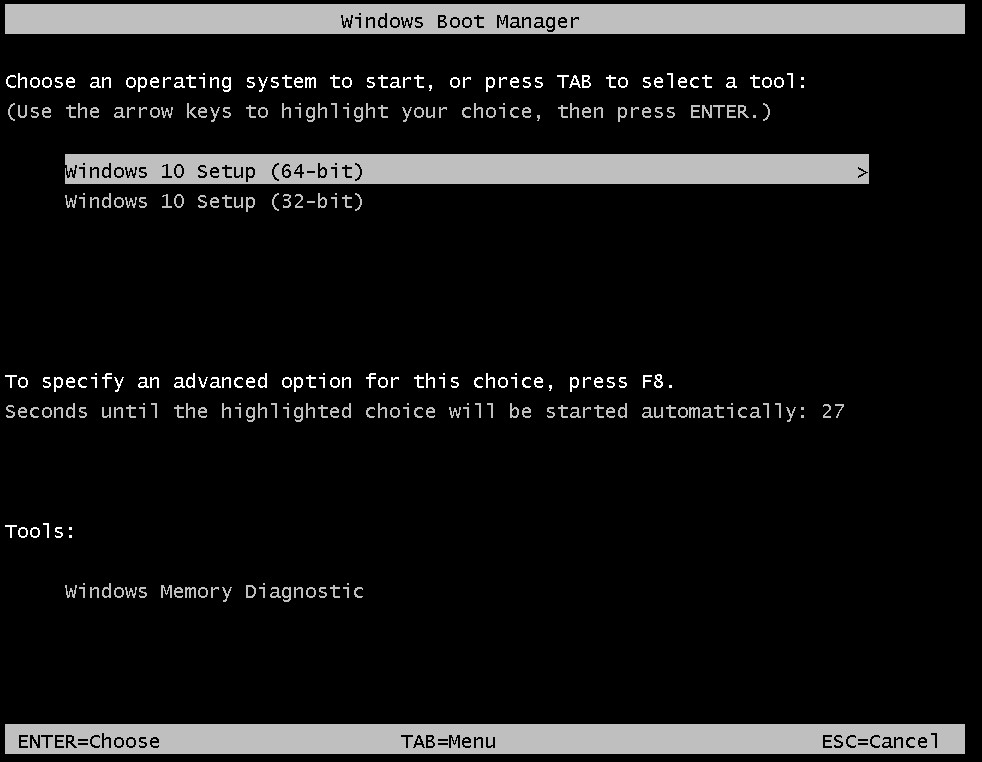
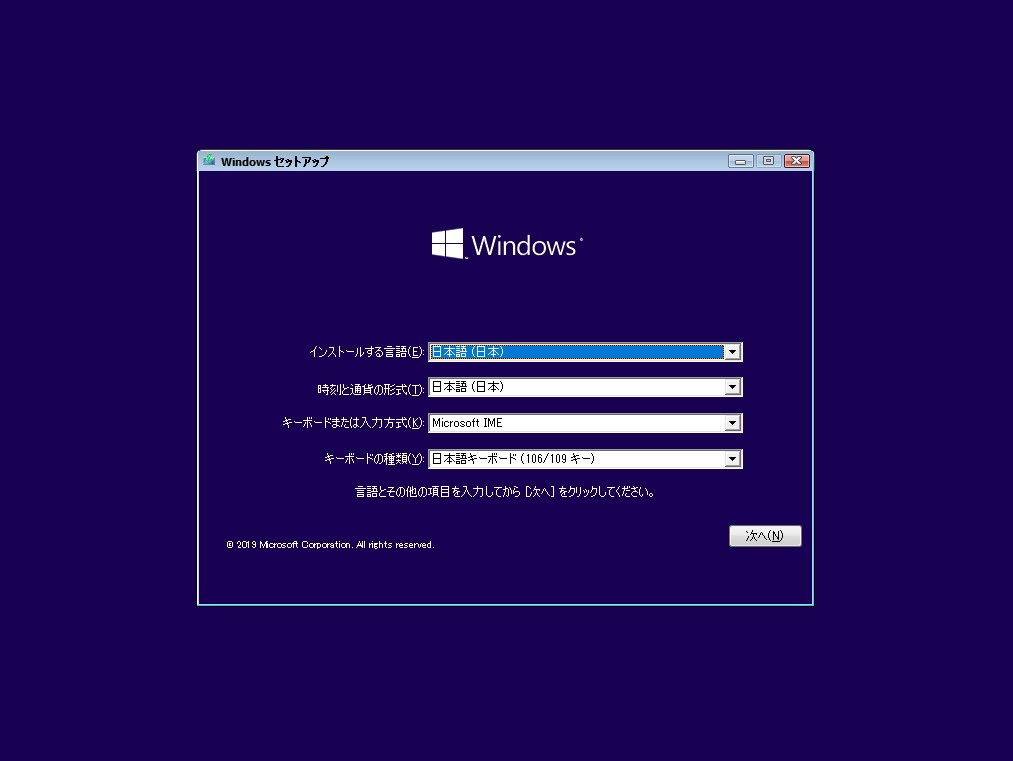
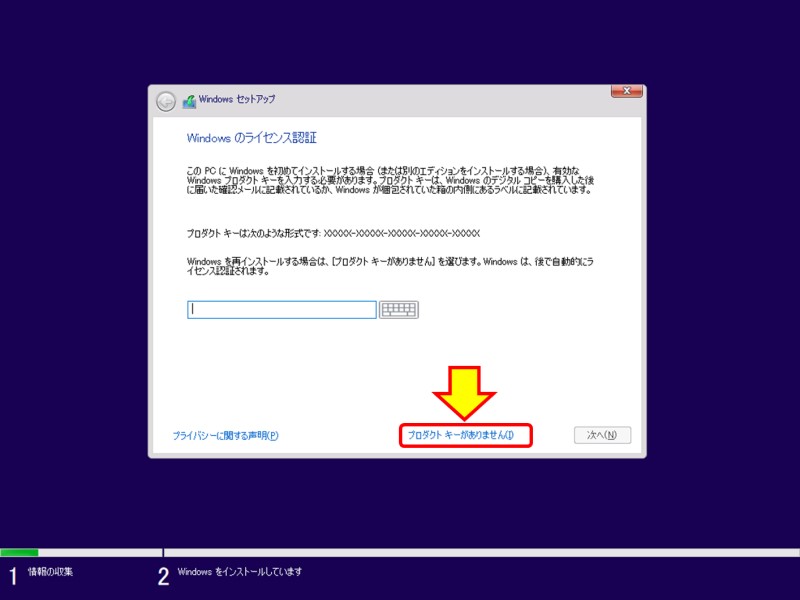
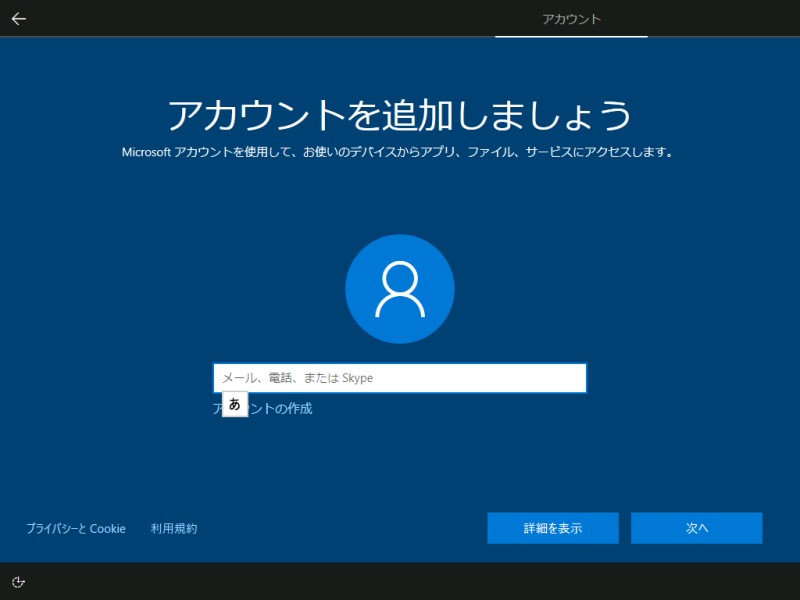
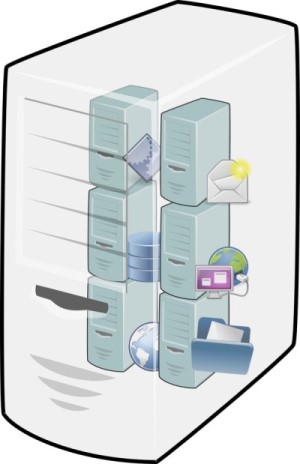
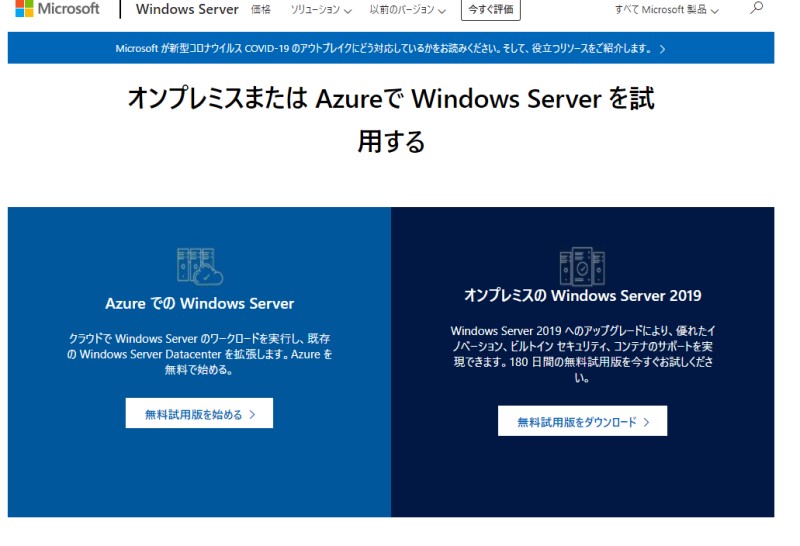
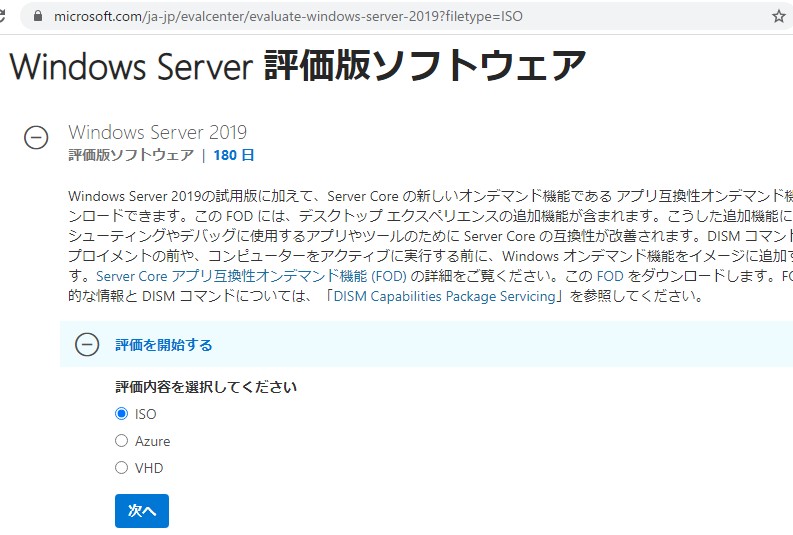
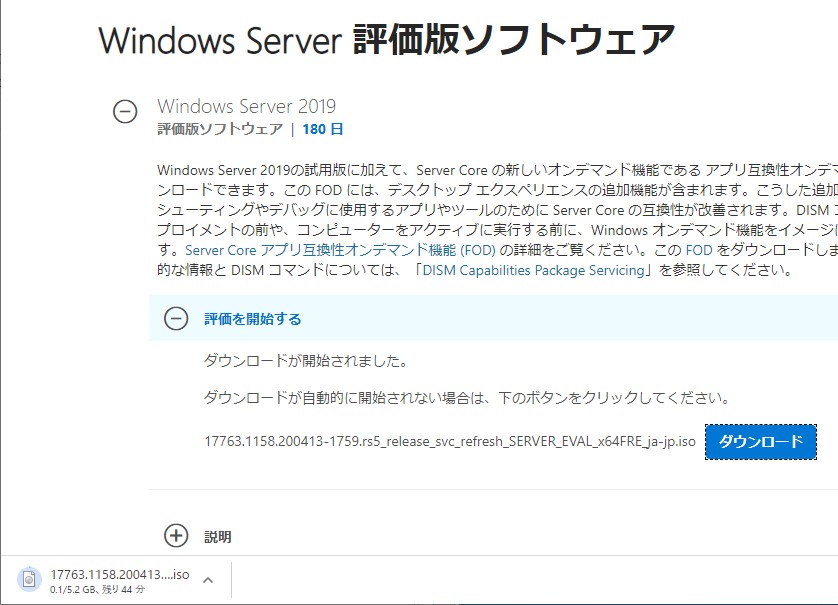
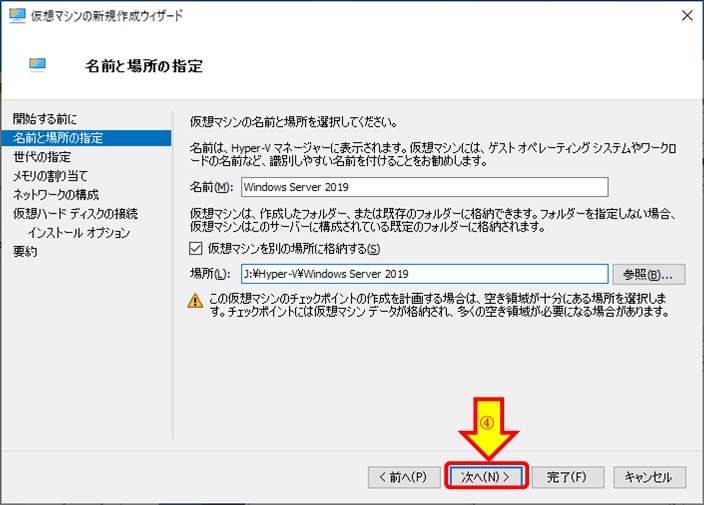
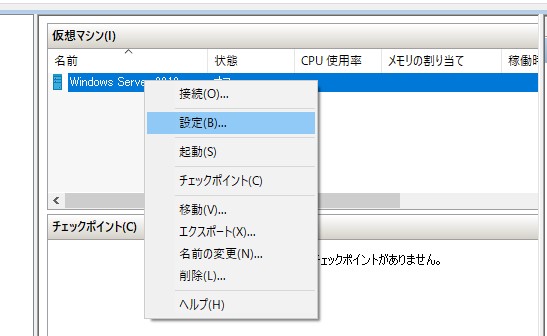
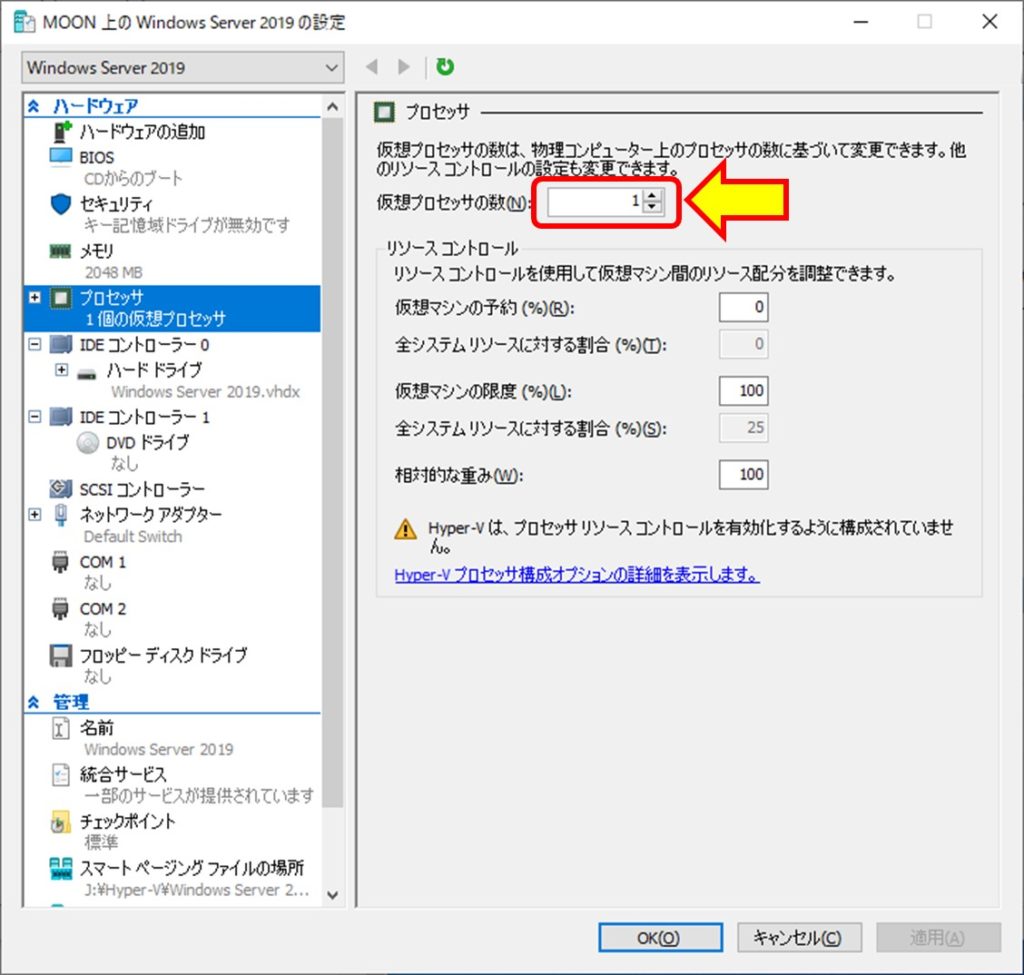
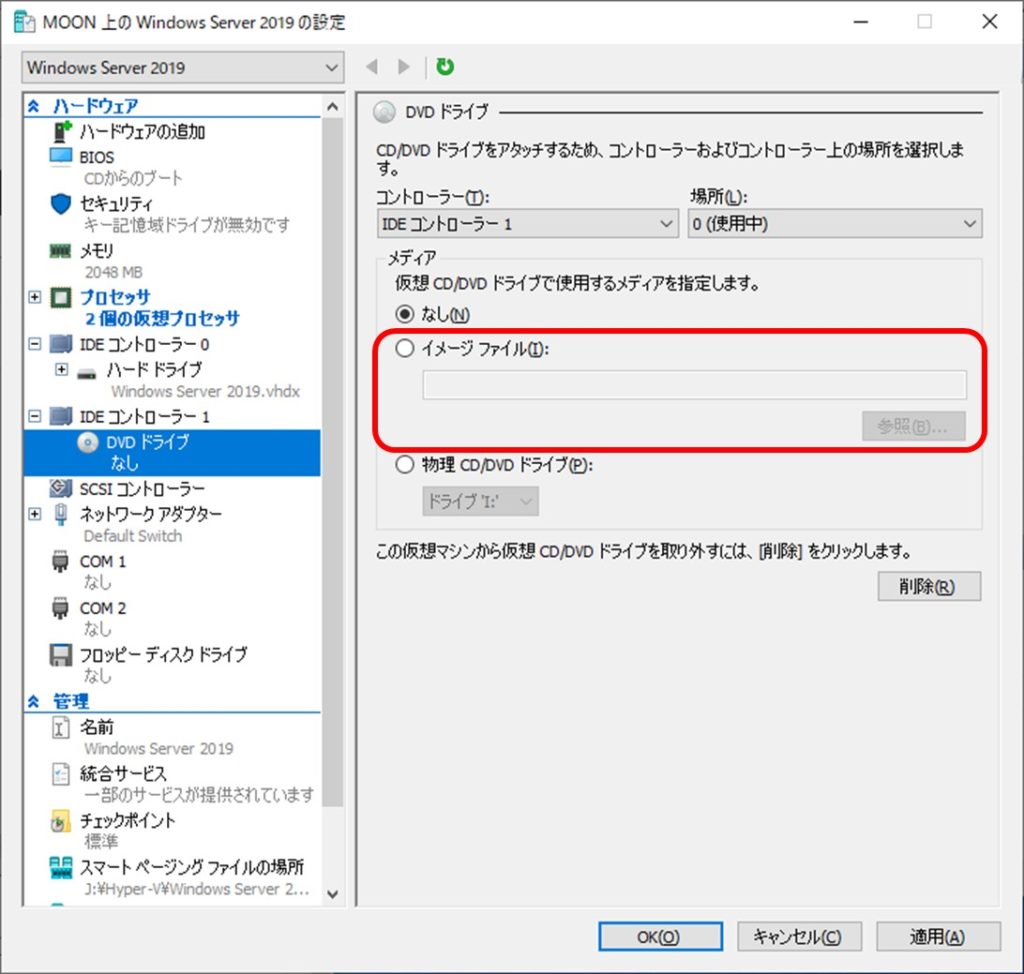
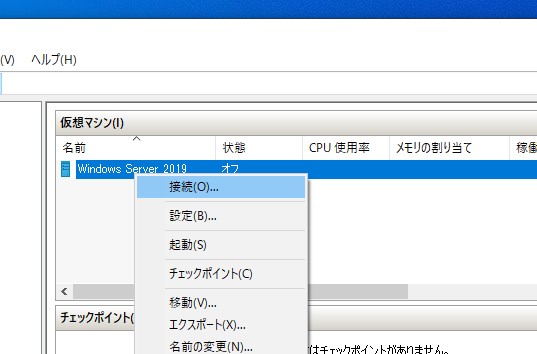
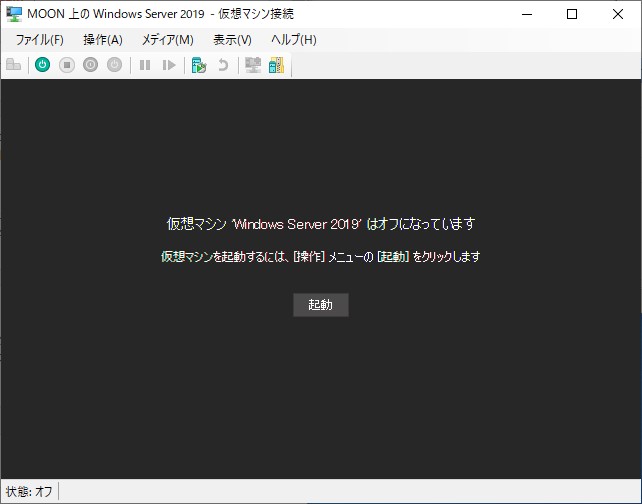
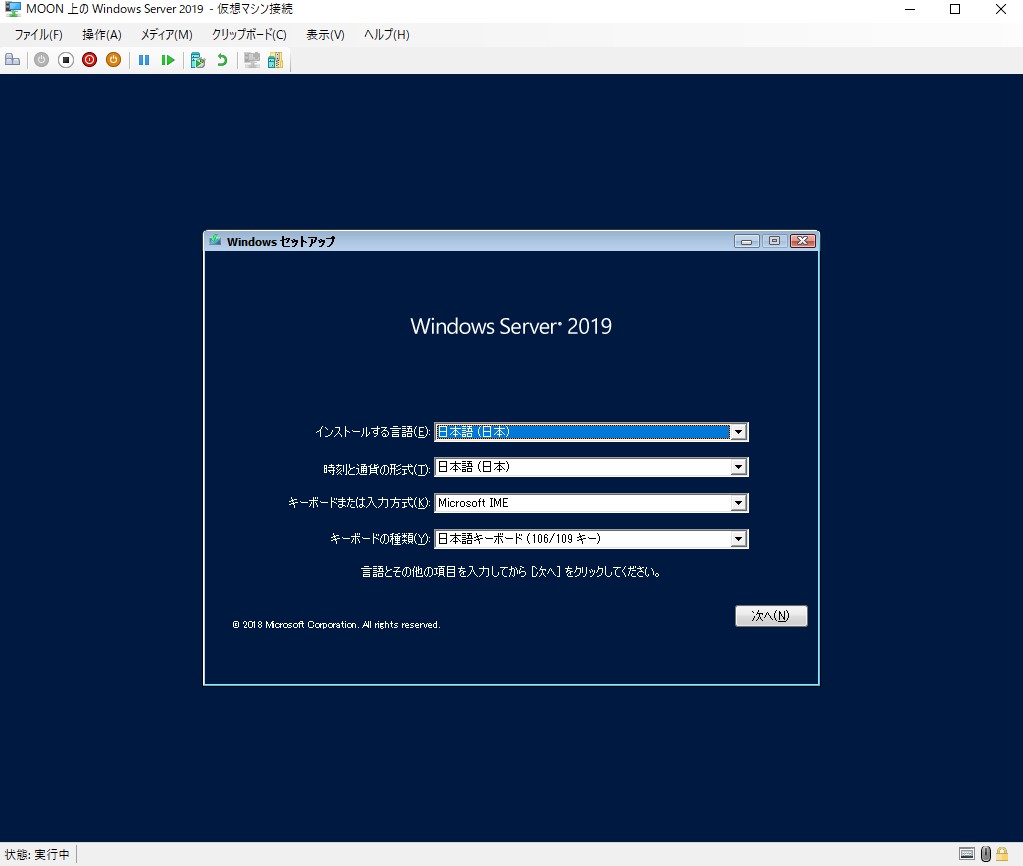
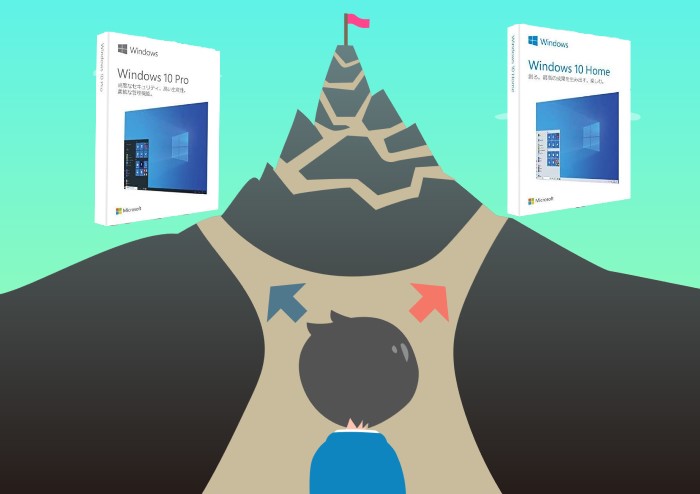
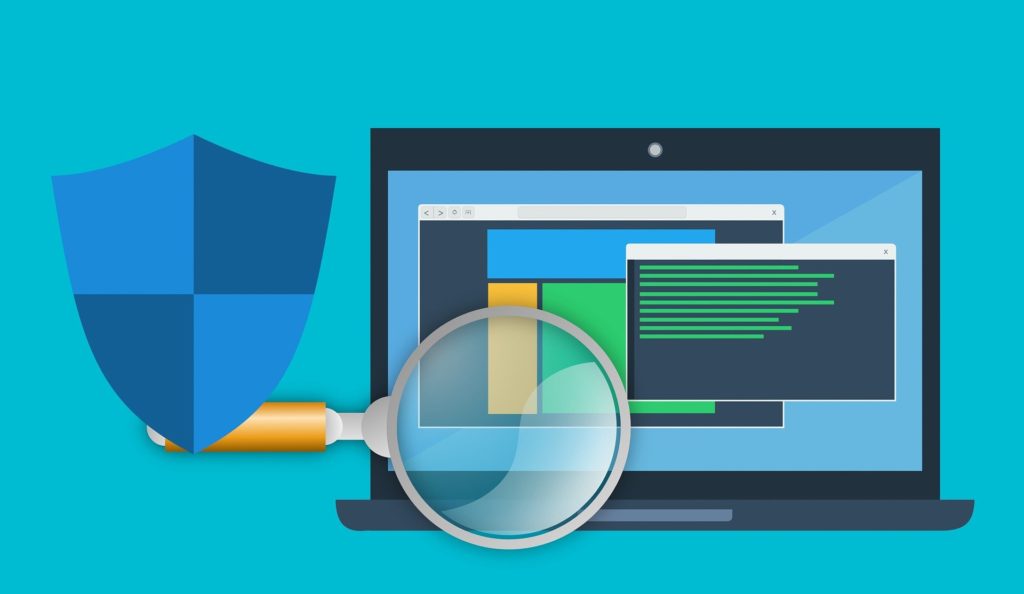
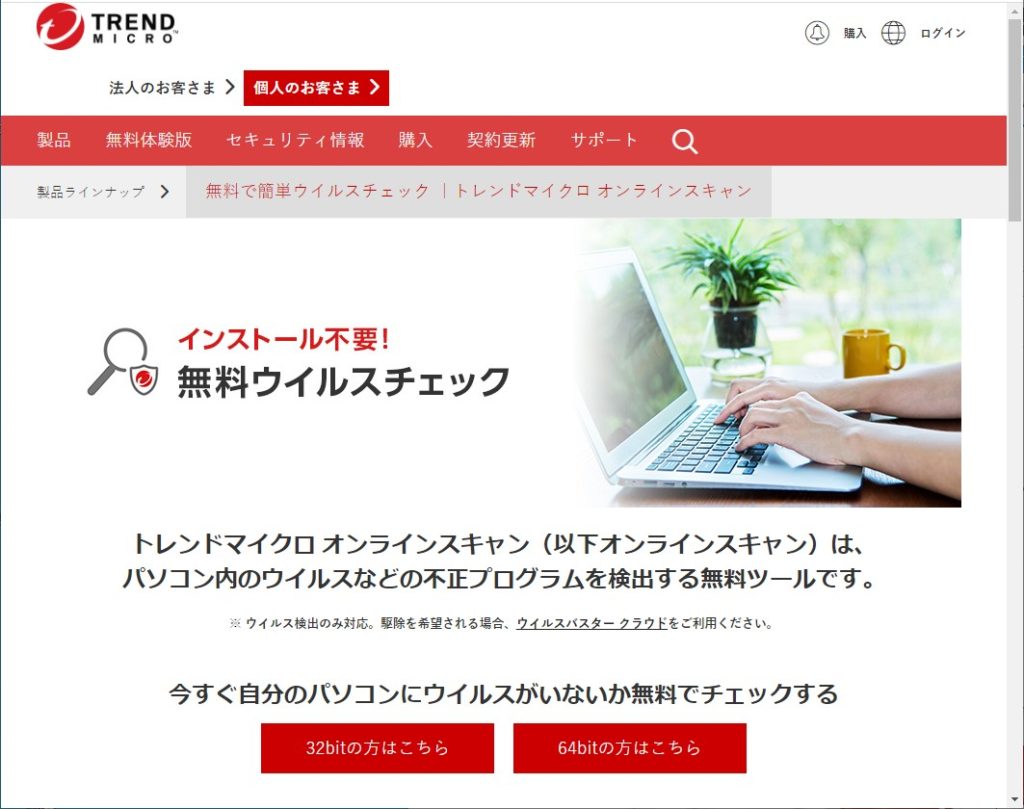
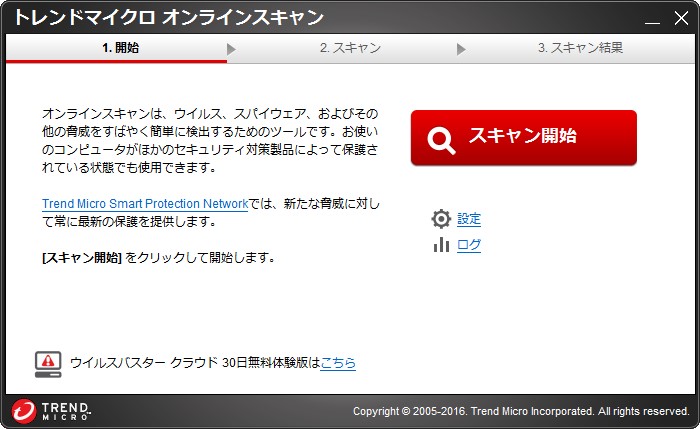
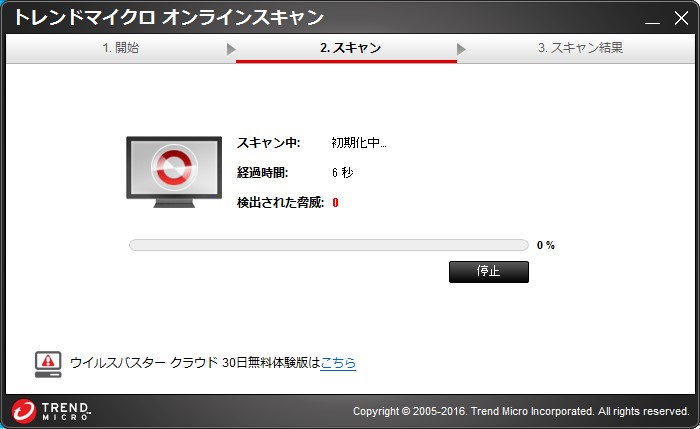
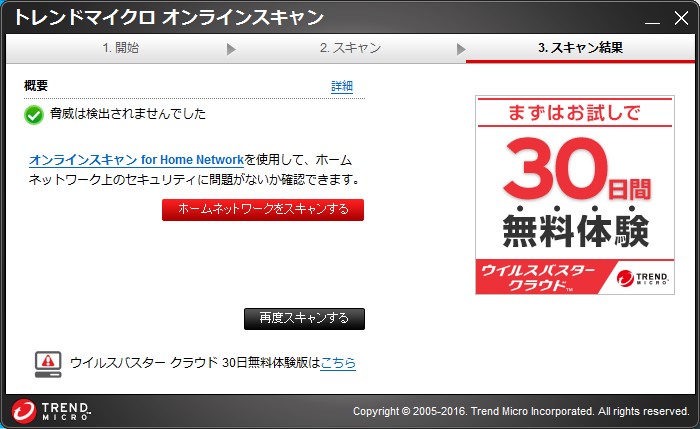
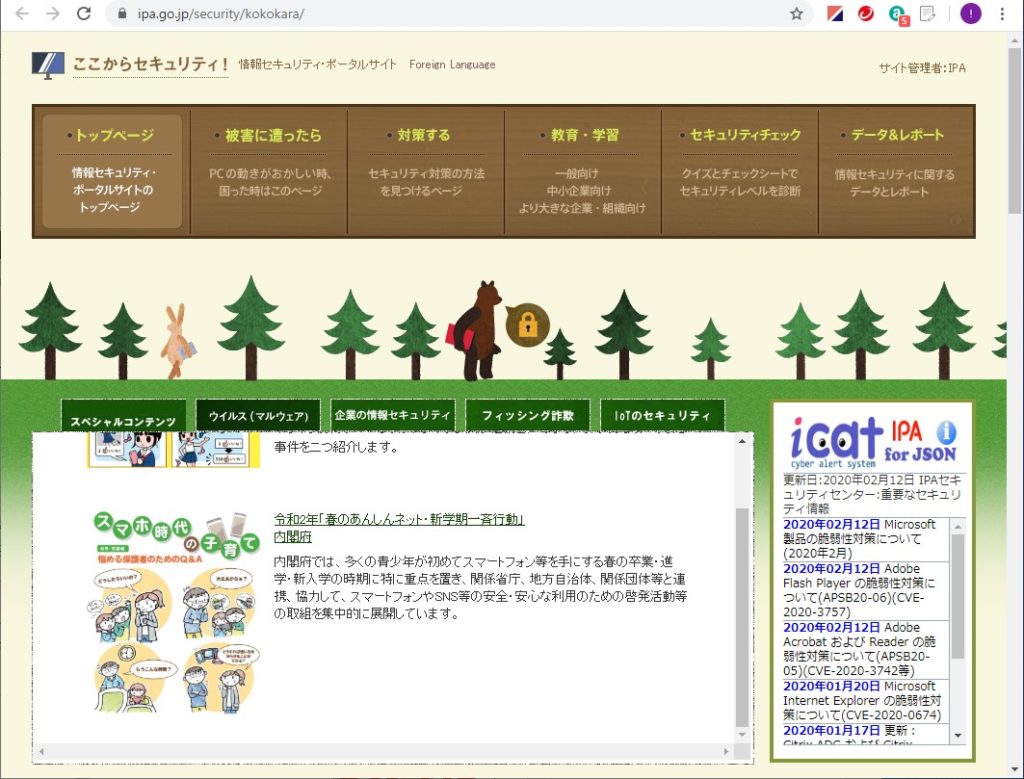
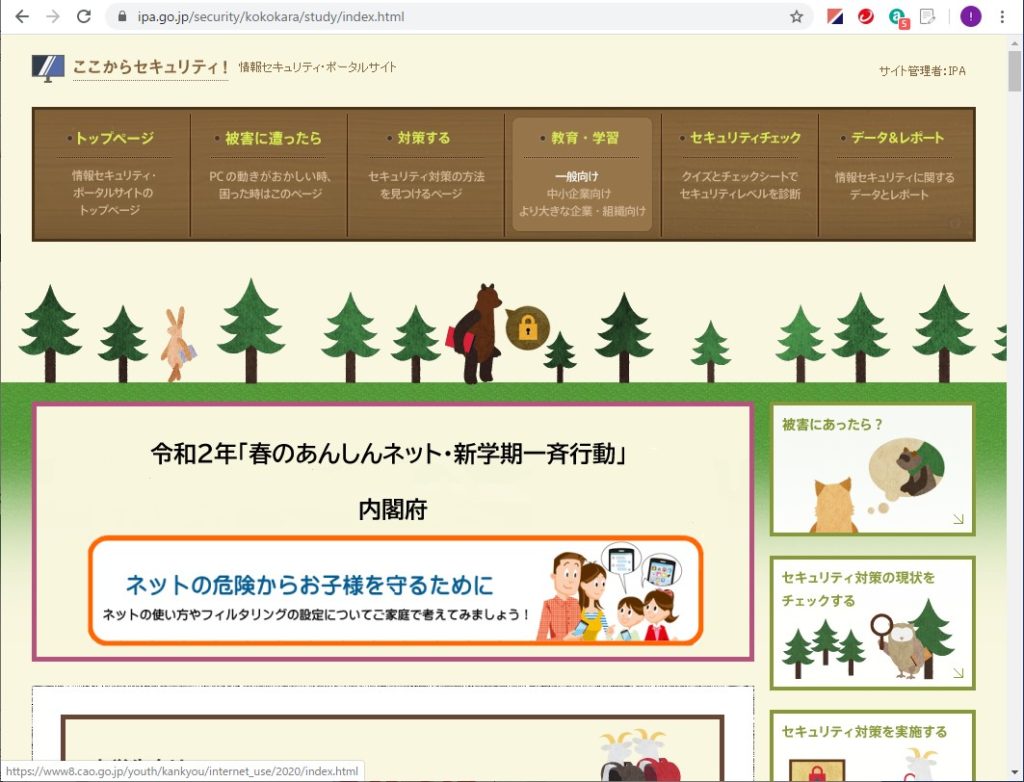
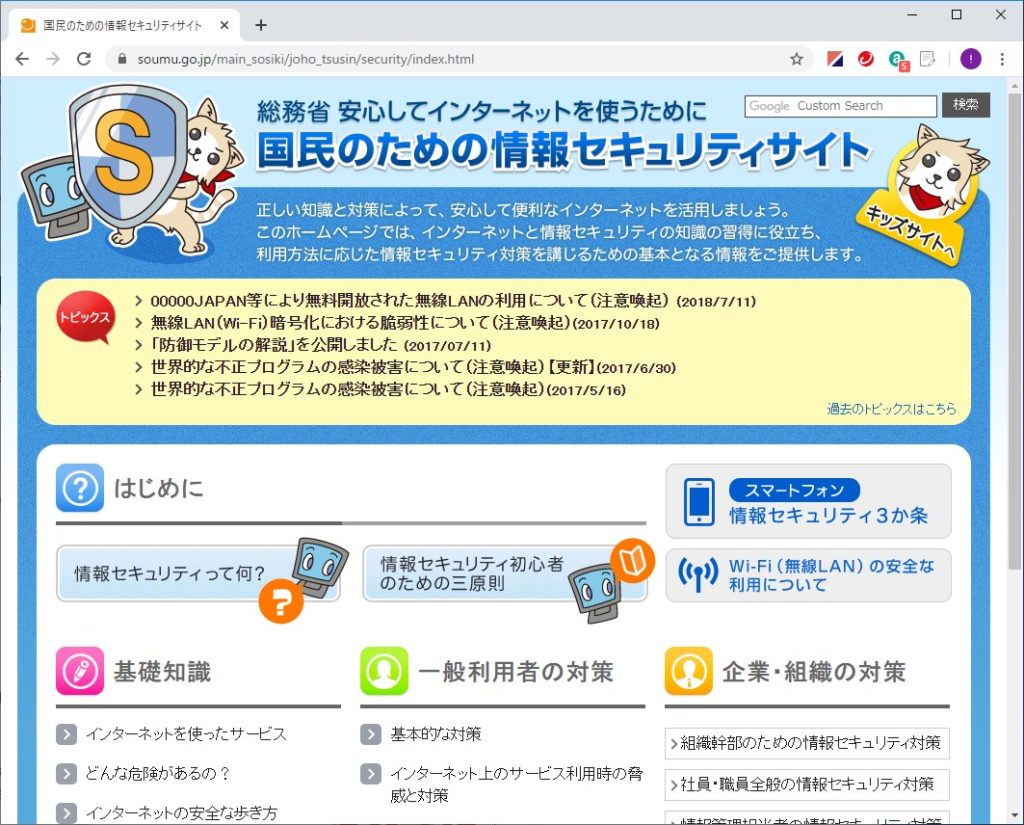

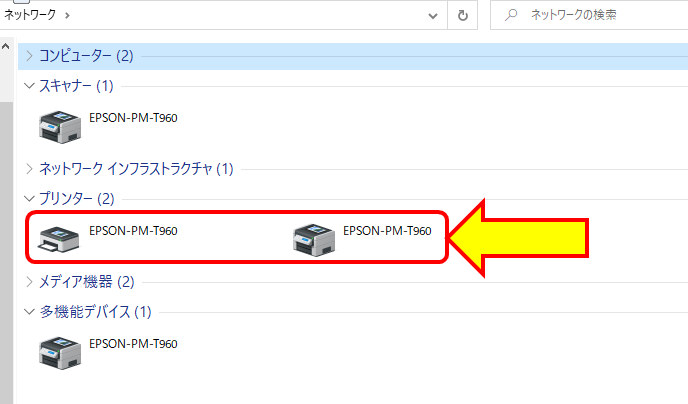
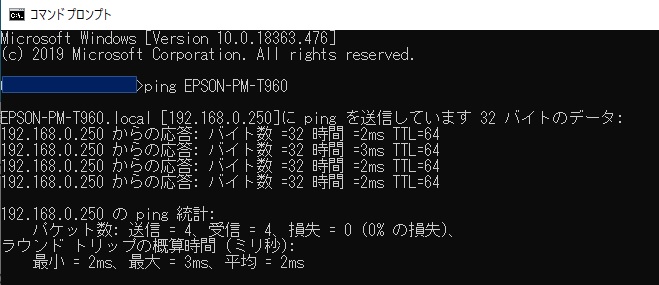
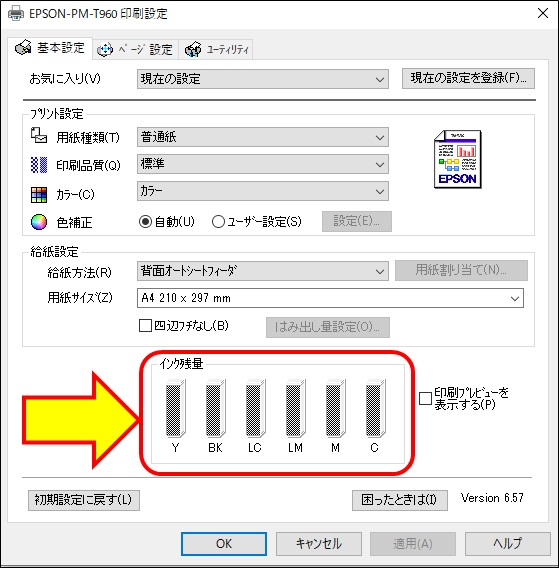
.jpg)
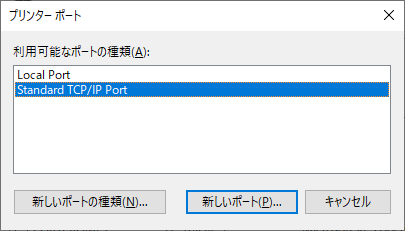
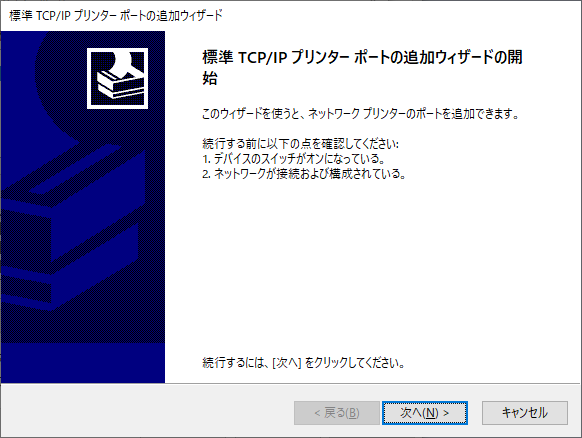
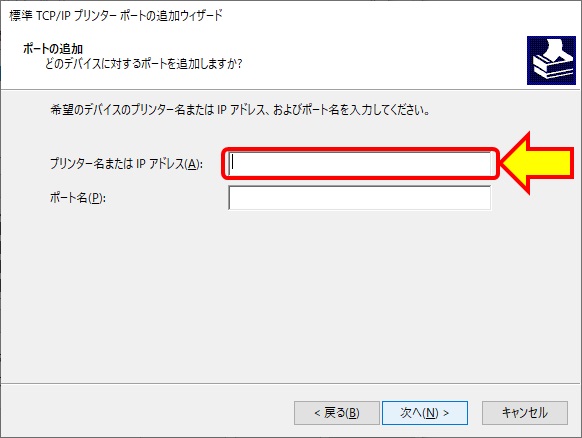
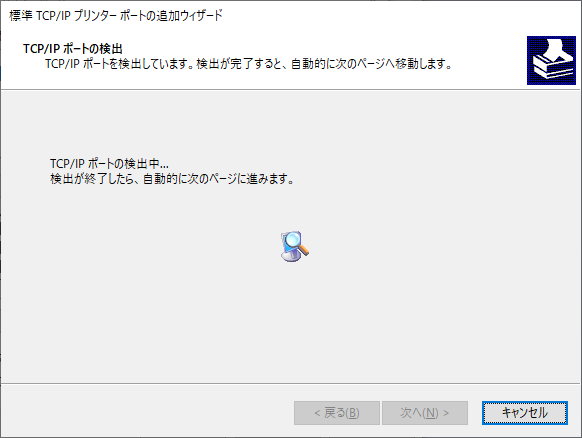
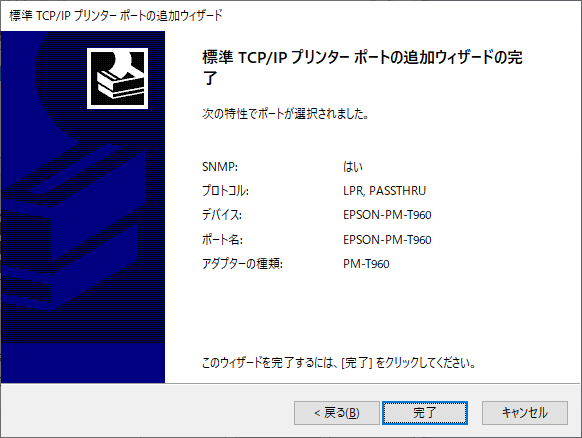
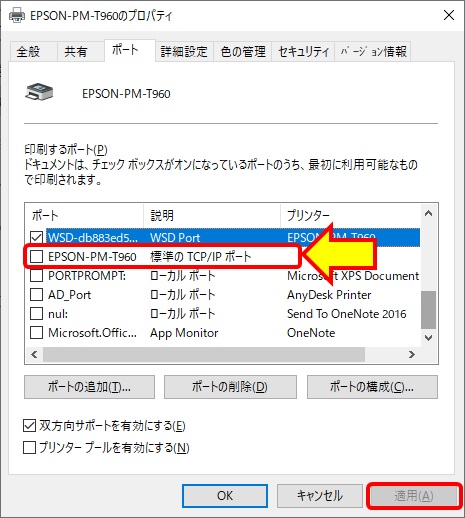
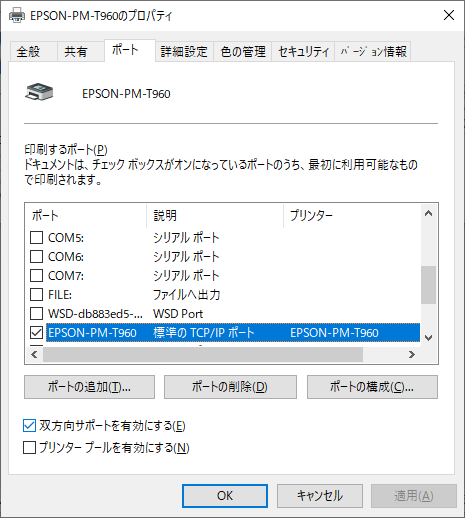
.jpg)