無線LANに接続するWi-Fiが主流になり、特に意識しなくてもネットワークが使える便利な時代になりました。逆によくわからないネットワークに繋がらないという問題も出てきています。全てのネットワークが使えない問題を解決することができる訳ではないですが、ある程度定型的な間違いもあります。ここでは、主にインターネットへ接続できないことを、「ネットワークに接続できない」と言います。

ここでは、スマートフォンやタブレット、無線LANを使うパソコンがネットワークに繋がらなくなった場合の解決に向けたヒントを提供します。
目次
ネットワークの状態
ネットワークに接続できている状態
普通はWebサイトが閲覧できたり、LINEなどのアプリケーションが使える状態です。Wi-Fiを使っている端末なら扇型のネットワークアイコンが表示されています。ほかには、YouTubeの動画が閲覧できるでも良いですね。
ネットワークに接続できている状態は、普段の使い方ができている状態と言い換えても良いです。
ネットワークに接続できない状態
ネットワークに接続できない状態は、Webサイトが閲覧できなかったり、LINEなどのアプリケーションが使えない状態です。普段の使い方ができない状態と言い換えても良いです。
ネットワークに接続できないだけではないのですが、障害は普段正常にできていたことができなくなる状態のことを言います。
ネットワークに接続できないという状態は、普段できているネットワークに接続してWebサイト見たりすることができないが、スマホやタブレット、パソコンには問題が無くてネットワークに問題がある可能性が高い状態です。
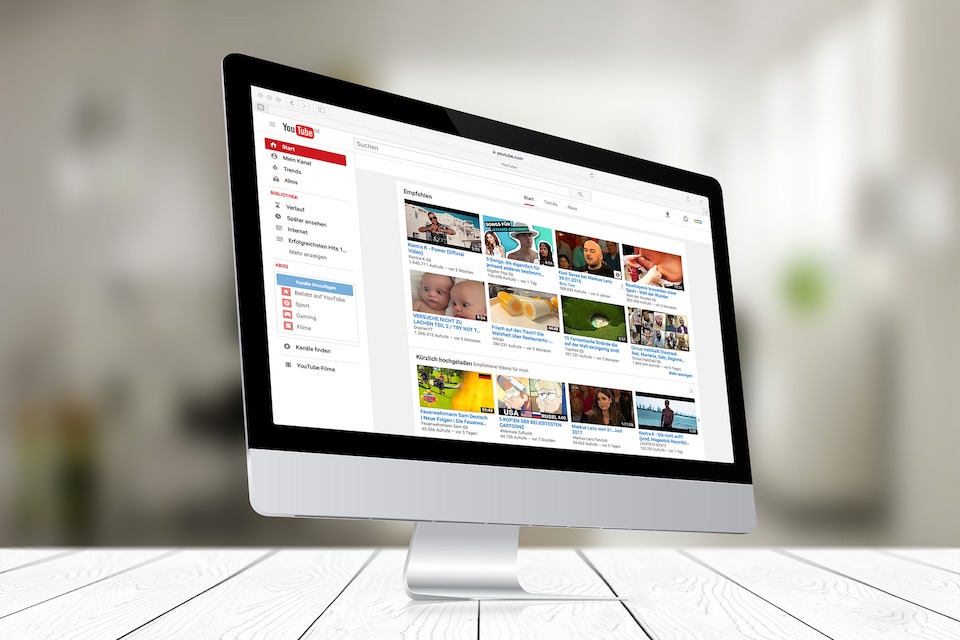
ネットワークに接続できない原因
今までネットワークに接続できていた状態が正常であれば、急にネットワークに接続できなくなったのは何かしら原因があります。まずは一番多い原因を確認して、それでも解決しなければネットワークの問題と想定してネットワークに接続できるよう解決を急ぎます。
その前に、スマホやタブレットを再起動して端末側に問題が無いことは事前に確認しておきましょう。
ネットワークに接続しない設定となっていないかを確認
- 機内モードになっていないか?
- Wi-Fiの自動接続を無効にしていないか?
- Wi-Fiが使うハードウェアを無効にしていないか?
1.の「機内モード」は飛行機の離着陸時に妨害電波となり得る無線を含む全ての無線の送出を無効にする機能です。通常は飛行機のマークです。Wi-FiもBluetoothも無線は全て使用できない状態になります。機内モードが有効で、解除を忘れているとネットワークに接続できない状態が続くことになります。
2.の自動接続を無効にしている場合もあります。「自動的に接続する」などの文言で無線LANやWi-Fiで設定が可能です。この自動的に接続するチェックを外しているとWi-Fiに接続できない状態となることがあります。
3.のWi-Fiが使うハードウェアを無効にするというのは、Wi-Fi自体は有効でも、ハードウェアをWindowsなどのOSで使用しないとしていたり、ドライバが動作しない場合は、Wi-Fiが使うハードウェアがOSから使えないため、ハードウェアが無効な状態となります。
上記の3点を全て確認してもネットワークが接続できない場合は、面倒ですが次項移行の対処を一つずつ進めます。
全てのネットワークから切断する
まずは接続しているネットワークからすべて切り離します。自動接続となっているネットワークは自動接続を解除してすべてのネットワークに接続できない状態を作ります。有線LANの場合はネットワークケーブルを抜いてください。
ネットワークに接続していない初期状態に戻す訳です。ただしWi-Fiの認証設定は残しておいて大丈夫です。参考までにWindows10でWi-Fiを無効にするにはタスクバーの検索でncpa.cpl探して実行してください。またはコマンドプロンプトを起動して、ncpa.cplと入力して実行しても表示されます。
下の図のようにネットワーク接続がいくつか表示されます。Wi-Fiの項目を右クリックして、「無効にする」を選ぶとWi-Fiをまとめて無効にできます。
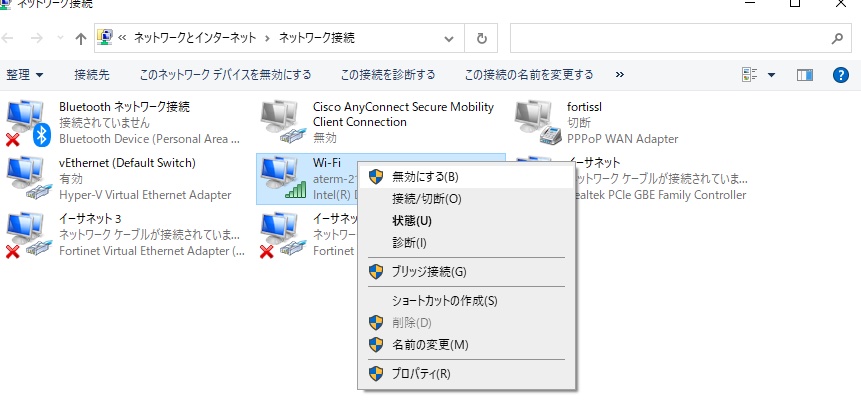
よくネットワーク接続を見ると、BluetoothとWi-Fiは別ネットワークに分離しています。イーサネットのように有線であればケーブルを抜くだけなのでわかりやすいですが、無線LANをネットワークから切り離すのは、上記のようにネットワーク接続を表示しないとわかりにくいため、ncpa.cplで表示させる方法をお勧めします。
Bluetoothのネットワーク接続を使っている場合は、上の図のように接続されていない状態になっていることを確認します。Bluetoothのテザリング接続についての詳細はbluetoothテザリングを使いこなすをご覧ください。
ネットワークから完全に分離できると、タスクバーの通知領域に下のようにネットワークマークに一時停止マークが付いたアイコンが表示されます。通常Wi-Fiの場合は扇型のアイコンが表示されている箇所です。
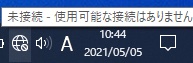
この状態になれば準備完了です。
1つのネットワークだけに接続する
Wi-Fiでも、有線LANでも、Bluetoothテザリングでも良いので、一つだけネットワークに繋ぎます。この手順でネットワークに接続できるかを確認します。
一つだけネットワークに接続してもインターネットに接続できない場合は次項を一つずつ確認します。
ネットワーク固有で考えられる問題
DHCPを使って自動で接続できるネットワークか?
Wi-Fiを接続するためには、ほとんど自動でネットワークへの接続ができるDHCPを使っています。DHCPはDynamic Host Configuration Protocolの略で、IPアドレスなどのネットワークへ接続する時に必要になる情報を自動で配布する仕組みです。
接続しようとしているネットワークがセキュリティを向上するために、DHCPを意図的に無効にしている場合があります。DHCPが有効でネットワークへの接続に条件が揃っていてもネットワークに接続できない場合は、ネットワーク管理者へ相談して解決してもらいましょう。
ネットワークへ接続するには認証が必要か?
セキュリティレベルが高いネットワークの場合には、ネットワークへ接続するために認証が必要な場合があります。認証の種類には①MACアドレス認証と②IEEE802.1X認証(.1x認証とか略すことも有ります)のように認証が必要な場合があります。
MACアドレス認証は、ネットワークに接続するスマホやタブレットのMACアドレスに対して、ネットワーク管理者の事前に許可が必要な方式です。最近のスマホやタブレットではMACアドレスをランダムに変更する機能がありますので、MACアドレスを固定化してネットワークに接続するMACアドレスを管理者に伝えておく必要があります。
IEEE802.1x認証は、ネットワーク管理者が許可したクライアント証明書をインストールしたスマホやタブレットだけがネットワークに接続できる方式です。
必ず接続できるネットワークを残しておくと安心
どうしてもネットワークに接続できない場合には、慌てずに接続できるネットワークに接続して落ち着きましょう。例えば、スマホのテザリングでも良いと思います。このサイトには、WiFiで接続できなくても、Bluetoothテザリングで接続する方法を紹介しています。詳細はbluetoothテザリングを使いこなすをご覧ください。
bluetoothテザリングでも何でも良いので、ネットワークに接続できると急ぎの仕事も片付けられるので、一安心です。その後、このページに記載したポイントを見てネットワークに接続できない原因を特定し解決してください。ほとんどがこのページで紹介したケースで解決できるはずです。
少ないながらも機器故障の可能性
最後に、ごく稀にハードウェアの故障によってネットワークに接続できないことがあります。あまり多い事例ではありませんが、このページの対処でもネットワーク