スマートフォンを使ったWi-Fiテザリングが主流ですが、Wi-Fiであると共有鍵だけで接続できること、速度も速く大容量通信が可能です。無線通信にはもう一つBluetoothという規格があります。
Bluetoothはもともとイヤフォンやマウス、キーボード、最近ではIoTなどで利用が盛んです。Wi-Fiと比べてデータ通信量が少なくて電波距離が短いという特徴があります。でもBluetoothの通信速度は24Mbpsは出ますので、動画や大容量のデータ送受信をしなければ使えます。
Bluetoothであれば、ペアリング(接続設定)が事前に必要な点と電池消費が少ないというメリットがあります。ただし、Bluetoothは2.4Ghz帯しか使えないこととWi-Fiと比べると範囲が狭いというデメリットもあります。
Bluetoothにデメリットはありますが、Wi-Fiテザリングの場合はスマートフォン自体がWi-Fiを使えないので、データ通信を消費してしまう懸念もありますので、その心配が無いBluetoothテザリングにも利点が多いです。簡単にBluetoothテザリングができるよう本記事でまとめます。
パソコンはWindows10を対象としますが、MacについてはMac bookは4点気を付けると使いこなせますを参照ください。

スマートフォンのBluetoothテザリングをパソコンに簡単に設定します。思っていたよりは簡単で速度もそこそこ出ます。接続方法は以下にまとめます。
- パソコンとテザリングを提供するスマートフォンの間でBluetoothペアリングする
- スマートフォンでBluetoothテザリングを設定します
- パソコンの全ネットワークを切断します(ここがポイント!)
- パソコンのBluetoothネットワーク接続設定で、ペアリングしたスマートフォンに対して「アクセスポイント」として接続します。
目次
Bluetoothテザリングの準備
スマートフォンのBlutoothテザリング準備
まずはBlutooth機能を有効化
Bluetoothを有効にします。まずは使えるようにしないと始まりません。このようなマークです。AndroidスマートフォンにはBluetoothテザリングの有効化の設定があります。
Bluetoothが有効な時と無効な時で背景色が違います。下の図はAndroidから取りましたが、iPhoneでも円の黒と青の配色は同じです。


次にBluetoothテザリングの有効化
次にBluetoothテザリングを有効にします。Androidでは「Bluetoothテザリング」そのままの名称であります。
パソコン側を準備してペアリング
パソコンからスマートフォンに対して、いつものBluetooth機器と同じようにペアリングします。下の図のようにWIndows10のパソコンの①スタートメニューから②設定をクリックします。
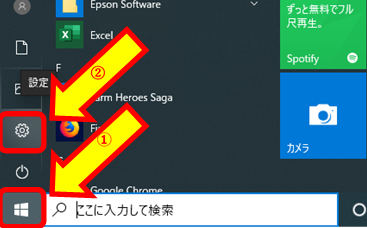
下の図のようにWindowsの設定ウィンドウが表示されます。
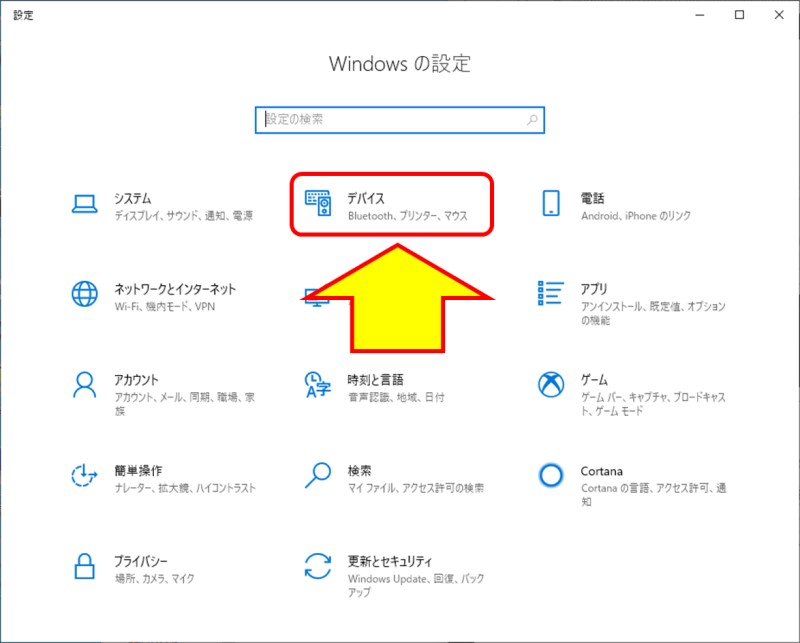
上の図の赤枠に所にある、デバイスをクリックします。
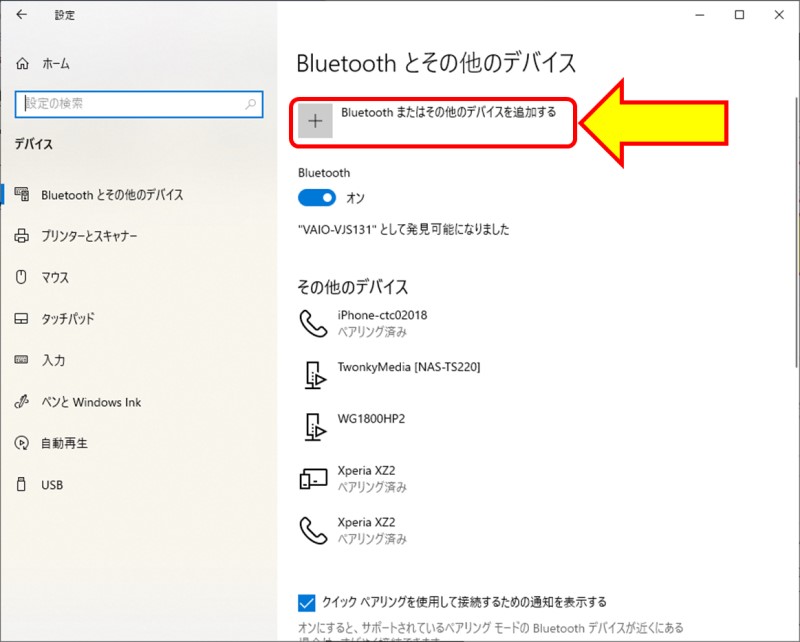
上の図のようにBluetoothデバイスの追加ウィンドウが表示されたら右上の赤枠内のある「Bluetooth又はその他のデバイスを追加する」をクリックします。
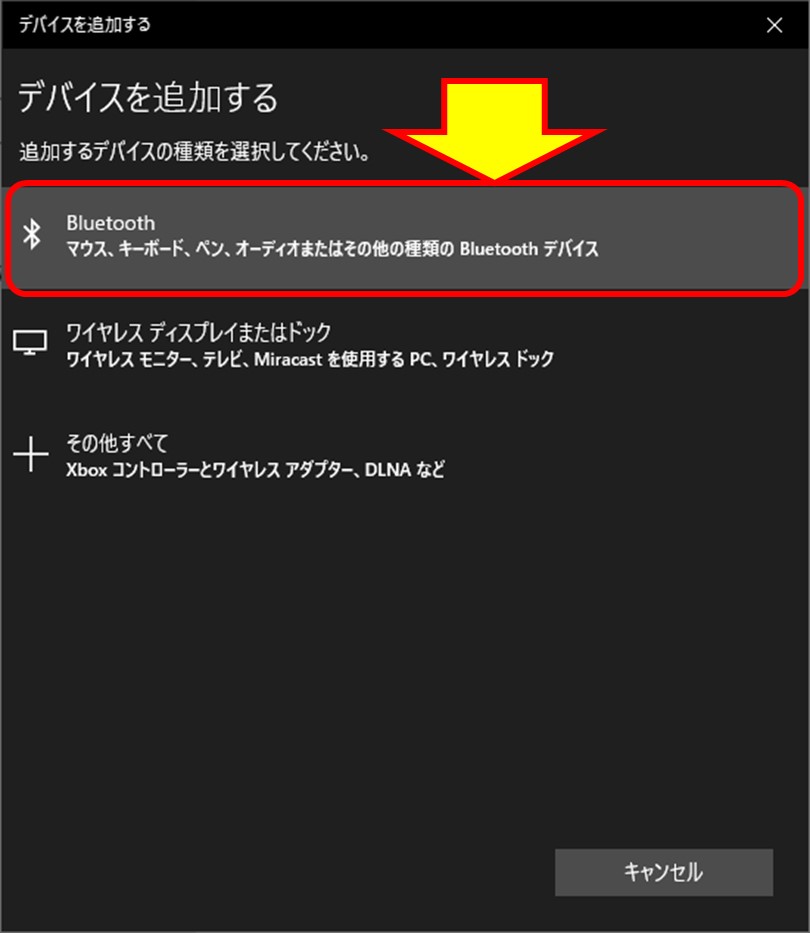
スマートフォンでもBluetoothデバイスを追加する操作を行うと、下のようにパソコン画面にスマートフォンが表示されます。
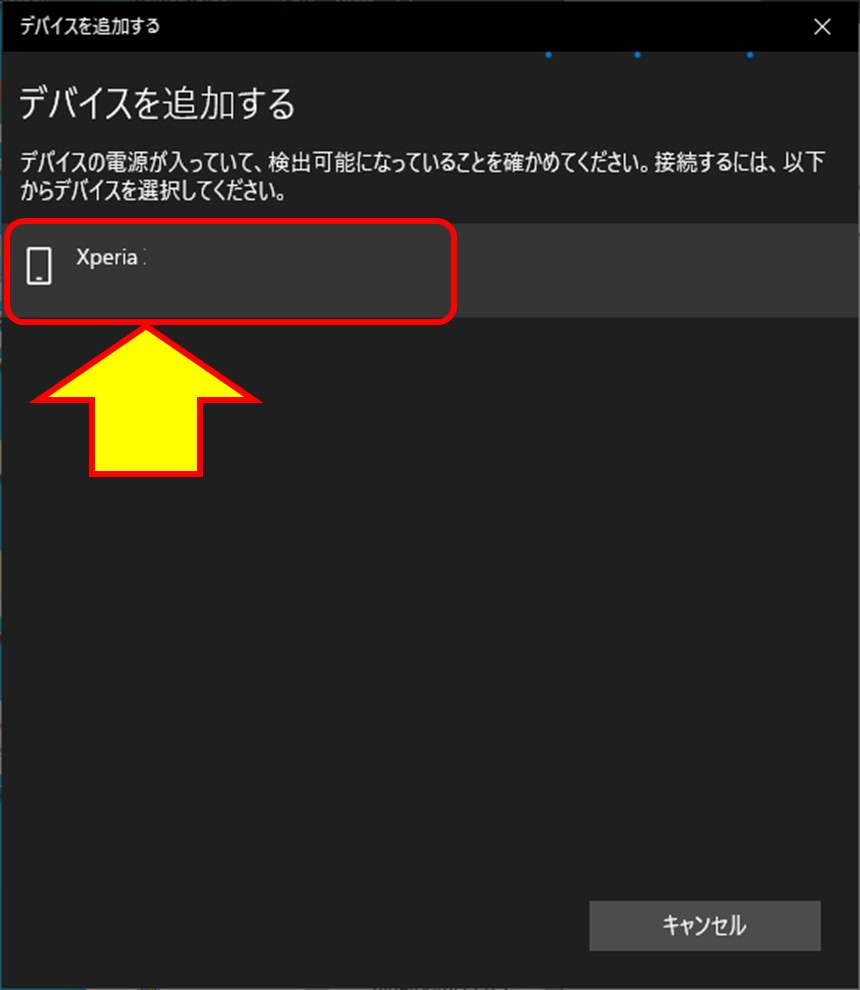
上の図でスマートフォンのXperiaをクリックします。
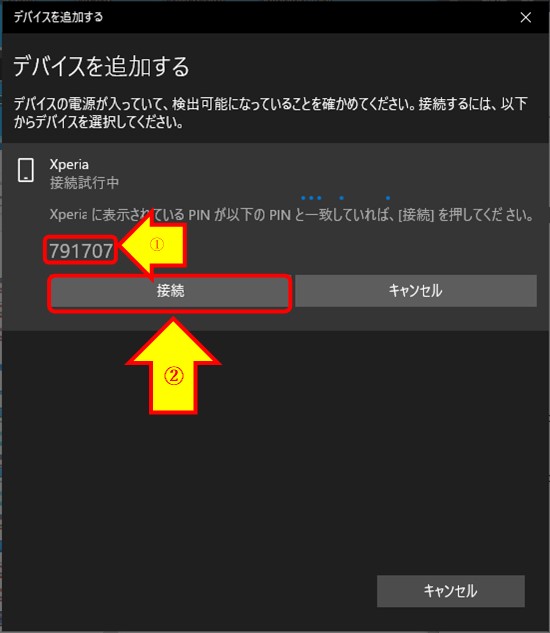
同じようにスマートフォンのBluetoothにも、上の図の①と同じ番号が表示されていれば、パソコンとスマートフォンが接続をペアリングの接続を試行しています。②の接続をクリックしてください。スマートフォンも接続をしてペアリングを完了します。
正常にBluetoothペアリングできると下の図のように表示されます。
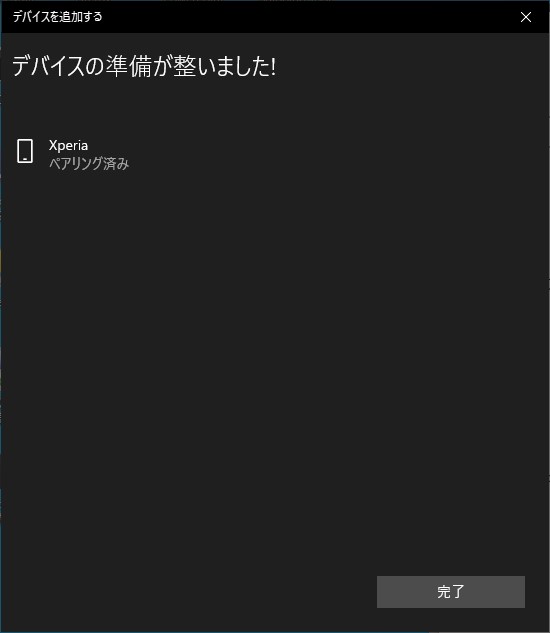
上の図のように「ペアリング済み」と表示されたら、Bluetoothテザリングの第一段階は完了です。
Wi-Fiテザリングは事前共有鍵を使った1段階認証が主です。BuetoothテザリングはペアリングとBlutoothテザリングの機能有効化による2段階の接続手順が必要なので、Wi-Fiテザリングよりセキュリティを確保しやすいと言えます。このため、Wi-Fiテザリングと比較してBluetoothテザリングは接続が簡単でもセキュリティ上のリスクが少ないと言えます。
ここまでは通常の操作のため難しくはないと思います。いよいよBluetoothテザリングの設定に入ります。
Bluetoothテザリング接続方法
Bluetoothテザリングの接続、その前に
BluetoothテザリングはWiFiや有線LANのネットワークと分離されているようで、事前に有線LANやWiFiを無効化しないと、インターネット接続が上手く処理できないようです。
そこで最初に全ネットワークを切断状態にします。有線LANであればUTPを抜く、無線LANであれば切断します。
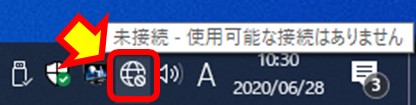
Windowsの標準設定ではタスクバーの通知領域にネットワーク接続の状態が表示されています。上の図のようにネットワークへの接続が無いことを確認してから進めます。
Bluetoothテザリングの接続手順
下の図のように、Windows10のタスクバーにある検索アイコン![]() をクリックしてncpa.cplと入力します。
をクリックしてncpa.cplと入力します。
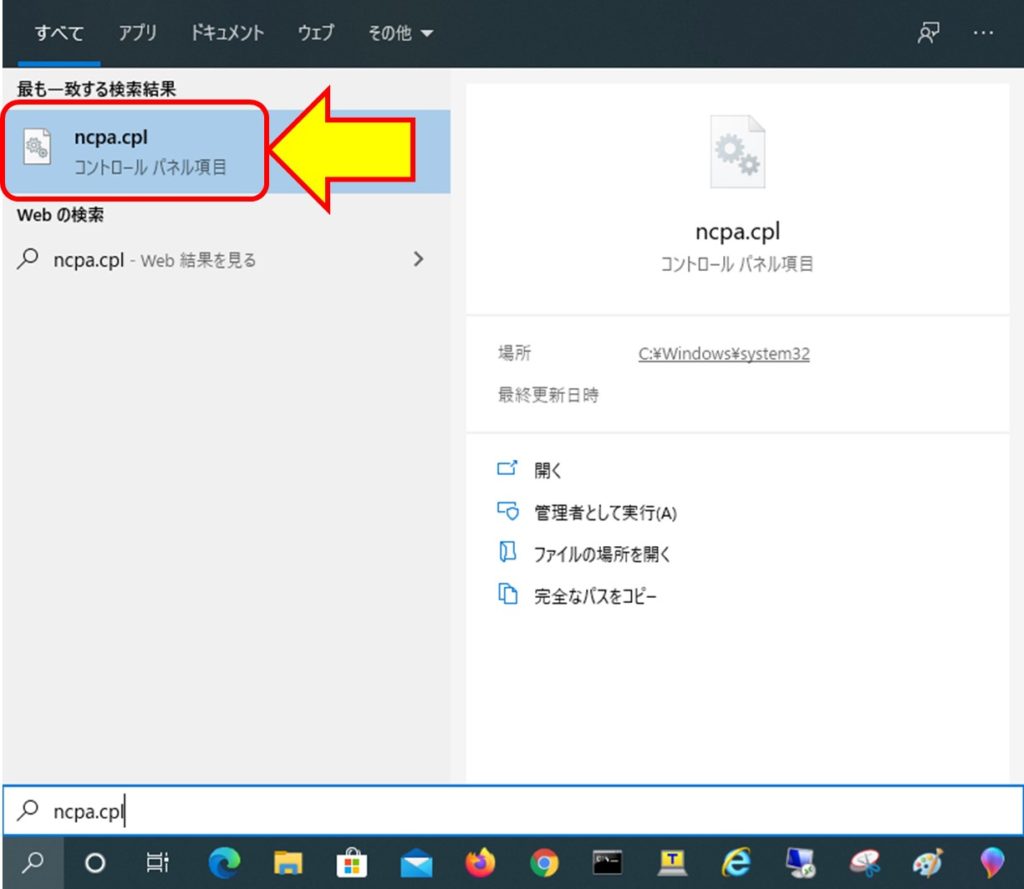
上の図のように、赤枠内のようにコントロールパネル項目が表示されます。赤枠内をクリックしてネットワーク接続を表示します。
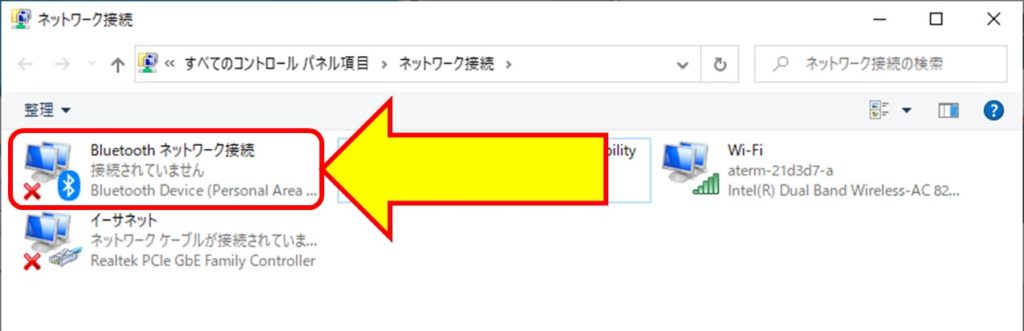
上の図のように、赤枠のBluetoothネットワーク接続をダブルクリックします。
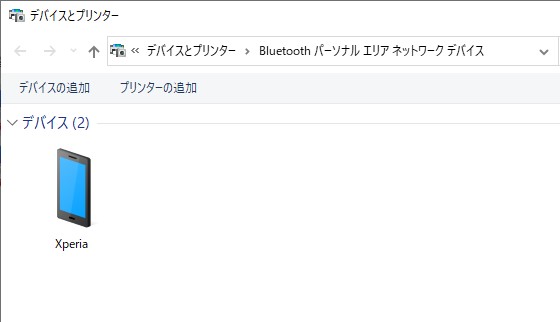
上の図のように先ほどBluetoothペアリングできたデバイスが表示されています。次にBluetoothデバイスのアイコンで右クリックして[接続方法]=>[アクセスポイント]をクリックして選びます。
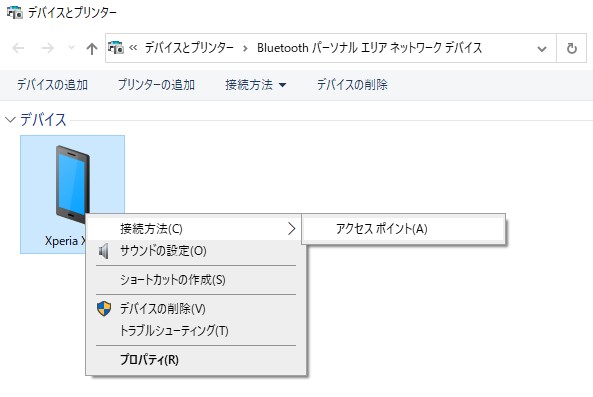
スマートフォン側がBluetoothを有効にして近くにあればBluetoothテザリングが有効になります。
Bluetoothテザリングのトラブル回避
接続方法が「直接接続」しか選べない
これはペアリング時にBluetoothテザリングがスマートフォン側で有効になっていないと起きるようです。
「直接接続」しか選べない場合は、パソコン側とスマートフォン側の両方でペアリングを解除します。データが残っていると引き継がれてしまうようです。その後Bluetoothテザリングをスマートフォン側で確実に有効にしてからペアリングし直します。
Bluetoothテザリングが成功してもネットワークに接続できない
最初に既存のネットワークから切断します。次にコマンドプロンプトでipconfig /renewでIPアドレスを取り直しましょう。私の環境ではこれで解決しました。
パソコン側にショートカットを作成
Bluetoothテザリングを便利に使うために、普段奥底にあるネットワーク接続のショートカットを作ってBluetoothテザリングを簡単にON/OFFします。
Windowsのタスクバーにある通知領域にBluetoothアイコンがあれば、下の図のように右クリックします。
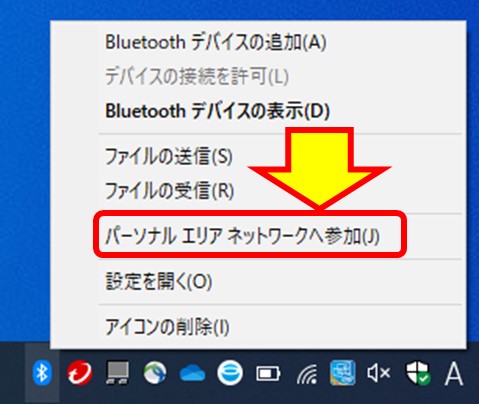
上の図の赤枠ないのように、「パーソナルエリアネットワークへ参加」をクリックします。Bluetoothパーソナルエリアネットワークデバイスのウィンドウを開きます。
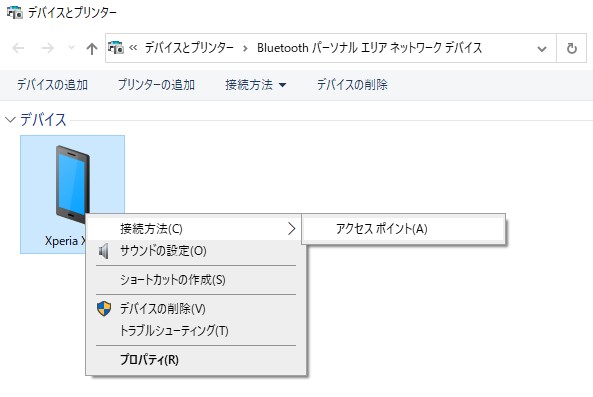
上の図のようにBluetoothテザリングしたいデバイスを右クリックして、ショートカットの作成を選択します。デスクトップにショートカットの作成ができます。
デスクトップにできたショートカットアイコンを右クリックするとメニューの中に[接続方法]のメニューがあり、そのサブメニューに[アクセスポイント]を選択できます。
必須ではありませんが、ショートカットがあると便利な場合もあります。
Bluetoothテザリングの切断
切断する時はBluetoothテザリングで使用したデバイスの右クリックメニュー[接続方法]の位置に[デバイスネットワークから切断]メニューが表示されますので、それを選んでBluetoothテザリングを解除します。
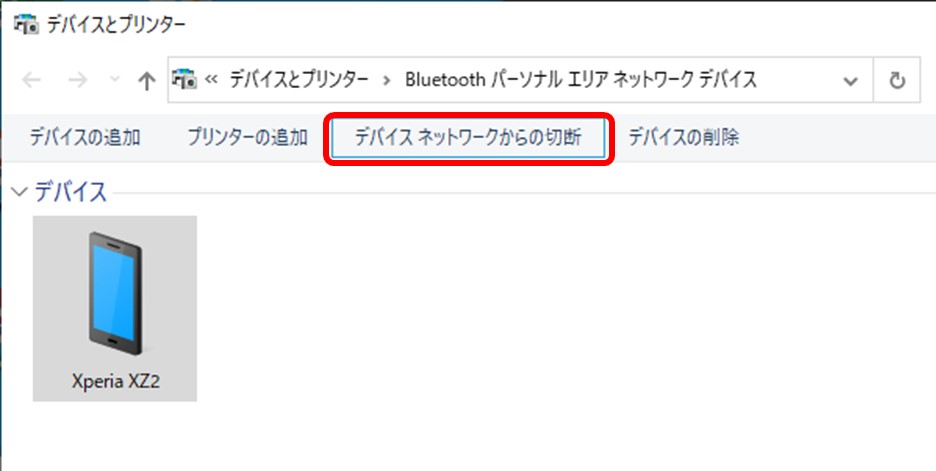
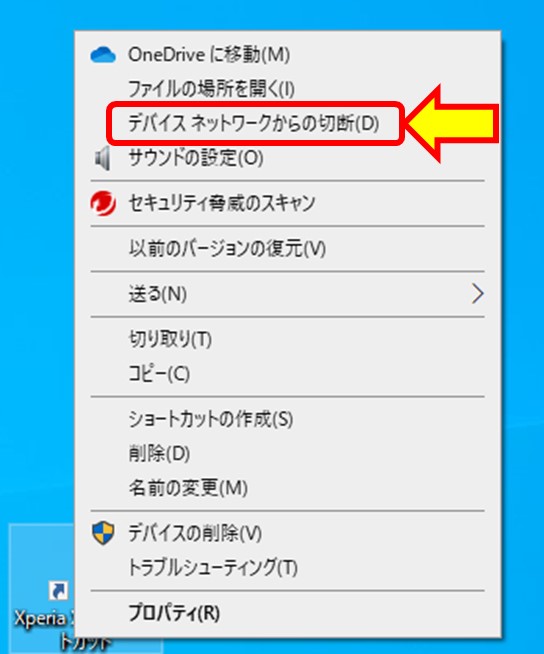
以上でBluetoothテザリングからの切断もできるのようになりました。
Bluetoothテザリングのまとめ
Bluetoothテザリングはデータ転送量はイマイチですが、電池消費が少ないことと接続手順が簡単なので、外で使う場合には電池の消耗を心配することなく、使えると思います。
もし電源が不足したりする場合にはモバイルバッテリーや電源スポットを探すなど、電源の確保は必要となります。電源については別記事「充電ピンチを乗り越える」でも取り上げています。
ネットワーク切り替えができないとき
Bluetoothテザリングを使う時に、Wi-Fiネットワークから手動で切り離さないとネットワークが切り替わらないことがありました。細かい内容はネットワークに接続できない場合の解決ポイントを参照してください。