Windows10のHomeやEducationなど、いろいろなOSを試してみたい場合があります。今使っているWindows10を壊したくない場合など、試せる環境を用意するのは意外と大変です。

ここでは本サイトで紹介した中から、Windows10の検証環境を簡単に作る方法を紹介したいと思います。インターネットへの接続は必要ですが、プロダクトキーが無くても30日は猶予があります。その間に検証してしまえば大丈夫です。30日以上もかかる検証は少ないと重ますので、この方法ならライセンス購入などの追加費用が不要です。
目次
Windows 10 をインストールする準備
Windows 10 検証用に想定している環境
Windows 10をインストールするにはパソコンなどのハードウェアが必要です。でも検証環境なので、もっと簡単に用意したいので、ここではHyper-Vを利用します。
Hyper-VはWindows10 Professional以上のエディションであれば無償で利用可能です。詳細は仮想環境を個人で試用してみたい!!をご覧ください。
Hyper-VはOSを個別にインストールする手間は必要ですが、試験環境をHyper-Vの領域だけに制限できるので、影響が外部に及ぼないので、検証には使いやすいです。違うエディションなどを試すこともできます。
Windows10のインストーラの準備
マイクロソフトンのWindwos10のダウンロードページからツールをダウンロードします。
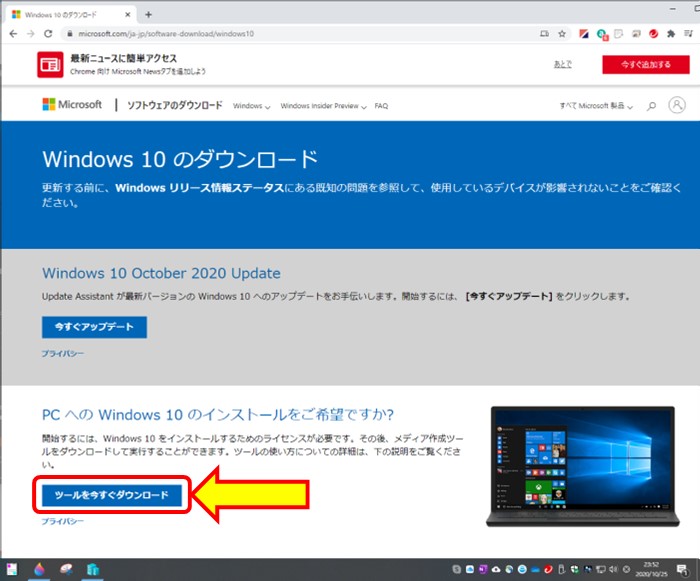
上の図のように、「ツールを今すぐダウンロード」のリンクをクリックしてMediaCreationTool.exeをダウンロードします。ファイル名はバージョンごとに若干違います。
Microsoftアカウントの準備
通常Windows10をインストールする際にプロダクトキーが必要です。プロダクトキーがない場合であっても、Microsoftアカウントを持っていて、インターネットへ接続できる環境があれば、Windows10を検証用にインストールすることができます。
Microsoftアカウントを作るにはMicrosoftの公式ページにアクセスしてアカウントを作ります。
Windows10を検証環境を構築
Windows 10 インストール用ISOイメージを作成
ダウンロードしたMediaCreationTool.exeを実行します。
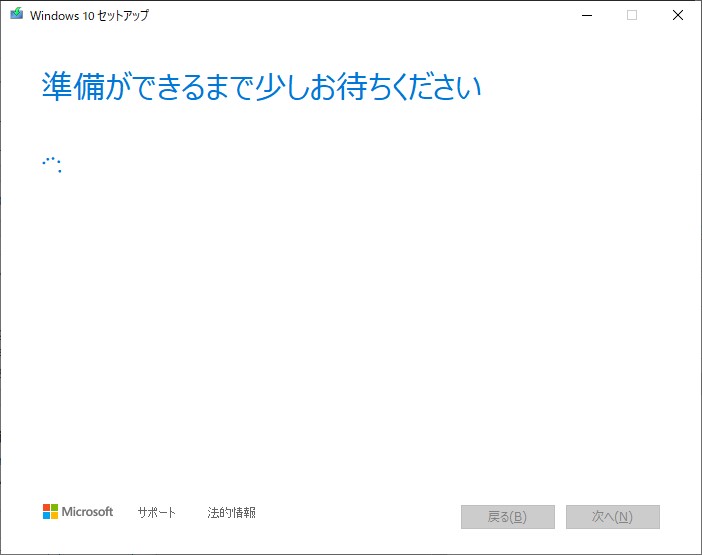
準備が始まりますので、しばらく待ちます。
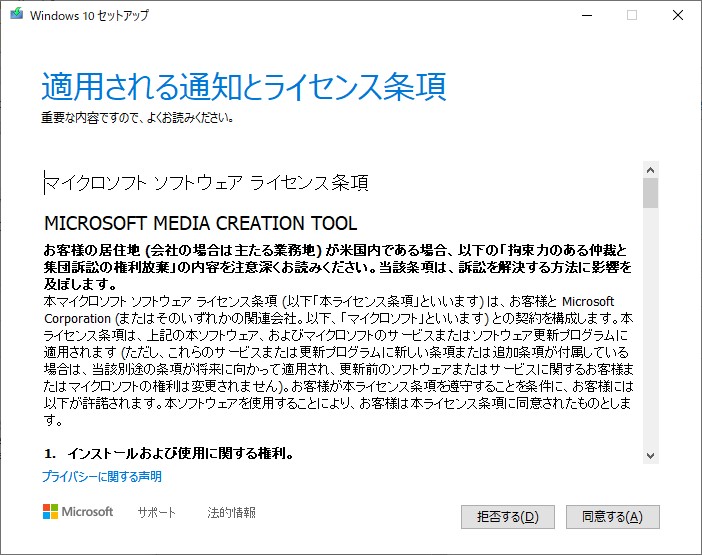
ライセンス条項です。同意しないと進めないんので、右下の「同意する」をクリックします。また準備に入りますので、待ちます。
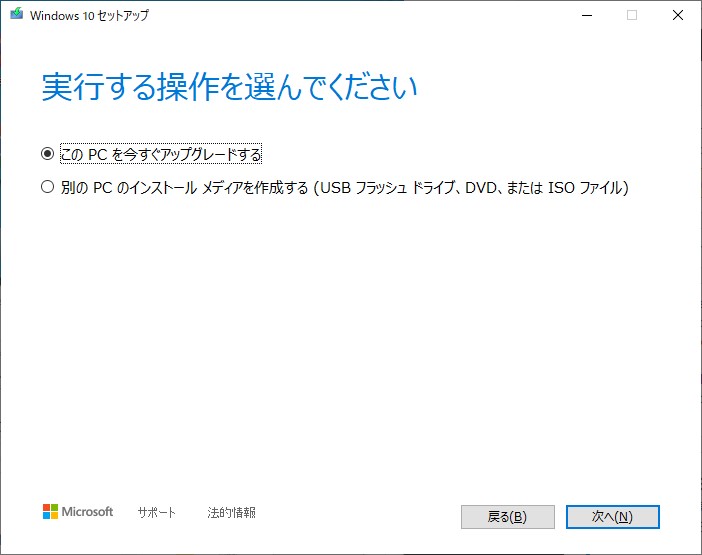
上の図のように操作を選ぶ必要があります。今回Hyper-Vの仮想サーバにインストールしますので、下の「別のPCのインストールメディアを作成する」を選んで、「次へ」をクリックします。
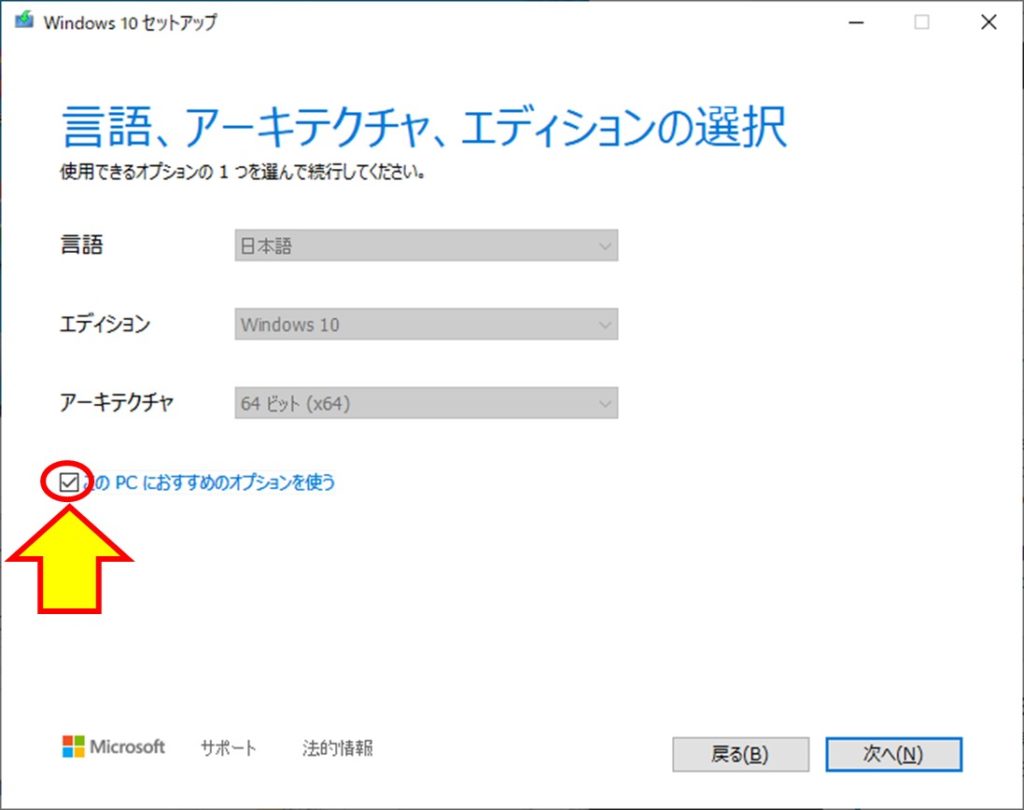
上の図のように、言語とアーキテクチャとエディションの選択になります。まずは赤丸のチェックを外して、項目を変更できるようにします。言語やエディション、アーキテクチャを選択して「次へ」ボタンをクリックします。
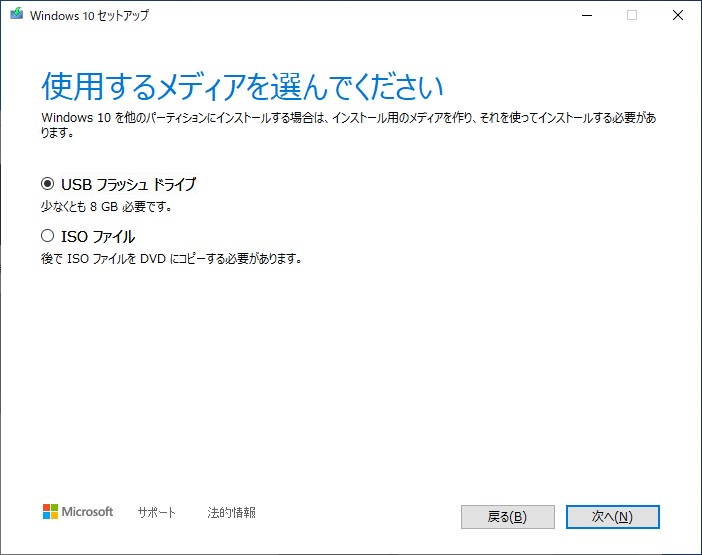
仮想サーバにインストールしますので、ISOファイルを選択して「次へ」ボタンをクリックします。保存場所とファイル名を指定するダイアログが表示されるので、指定します。
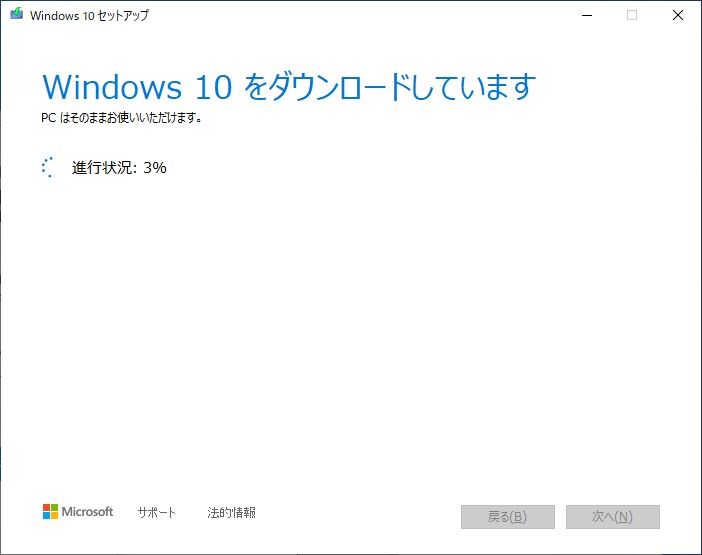
後は時間がかかりますが、Windows10のISOイメージをダウンロードできます。ファイル名はWindows10のバージョンを入れておいた方がわかりやすいと思います。
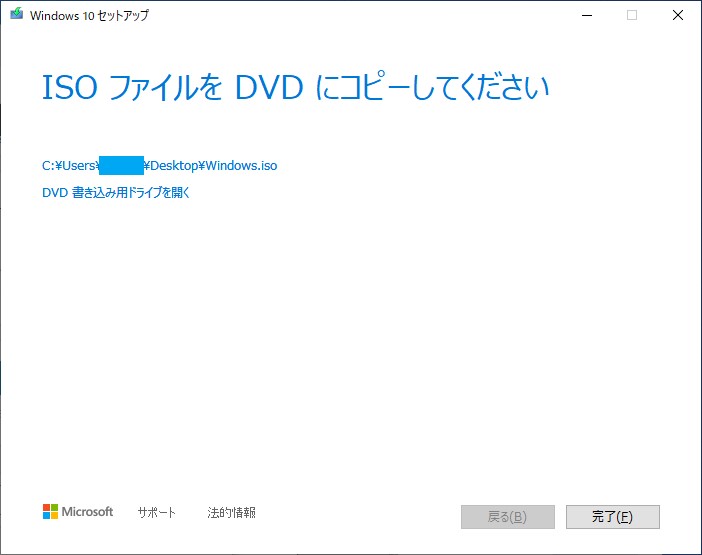
上記のように、ダウンロードが完了すると終了の画面が表示されます。「完了」ボタンをクリックして終了します。
以前のバージョンのWindows10が必要な場合
ISOイメージをメディアに書き出せるrufusを使います。rufusの日本語サイトからダウンロードできます。インストール不要の実行ファイルをダウンロードできます。
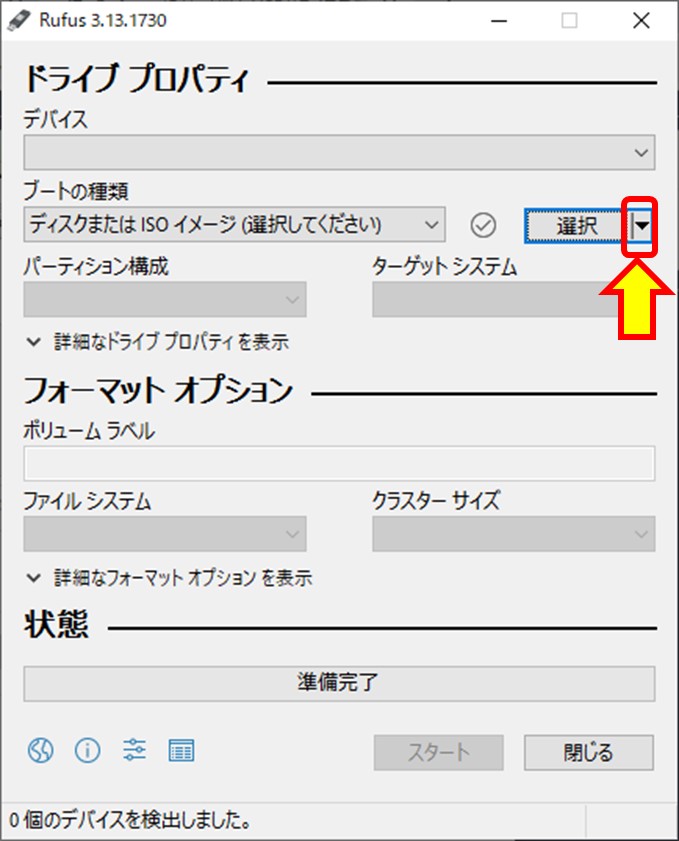
rufusを実行すると上の図のようにウィンドウが開きます。赤枠にある下や鵜印をクリックして、「選択」と「ダウンロード」が表示されるので、「ダウンロード」を選択します。
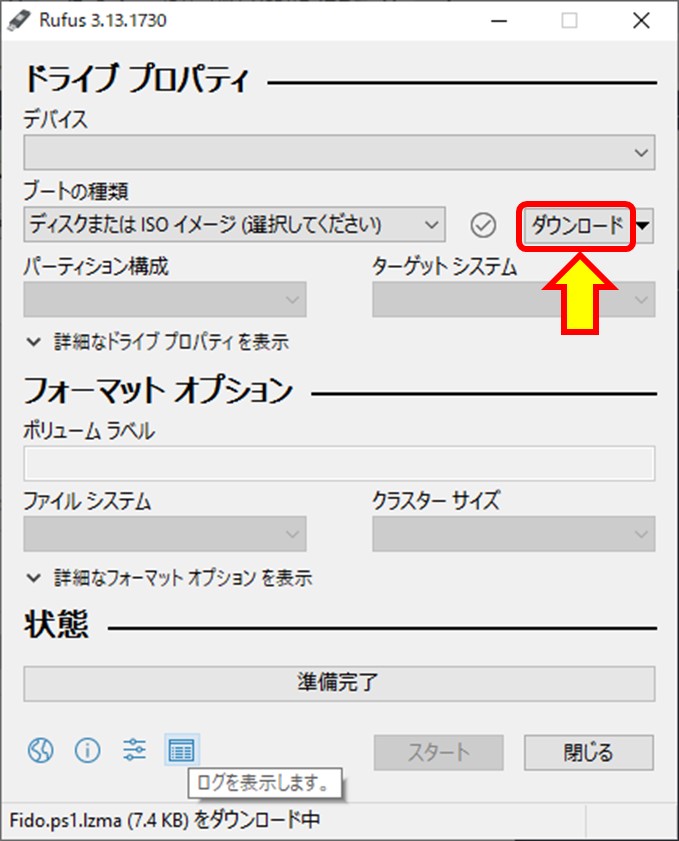
上の図の赤枠のように「ダウンロード」にかわったため、「ダウンロード」ボタンをクリックします。
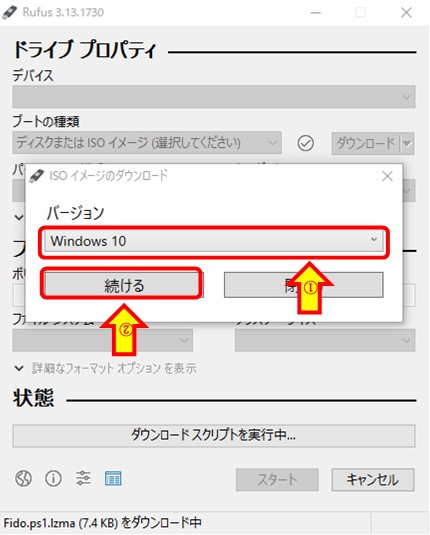
上の図のように、ダウンロードするWindowsを選択します。①Windwos10かWindows8を選択できます。ここではWindows10のまま変更しないで、②「続ける」ボタンをクリックします。
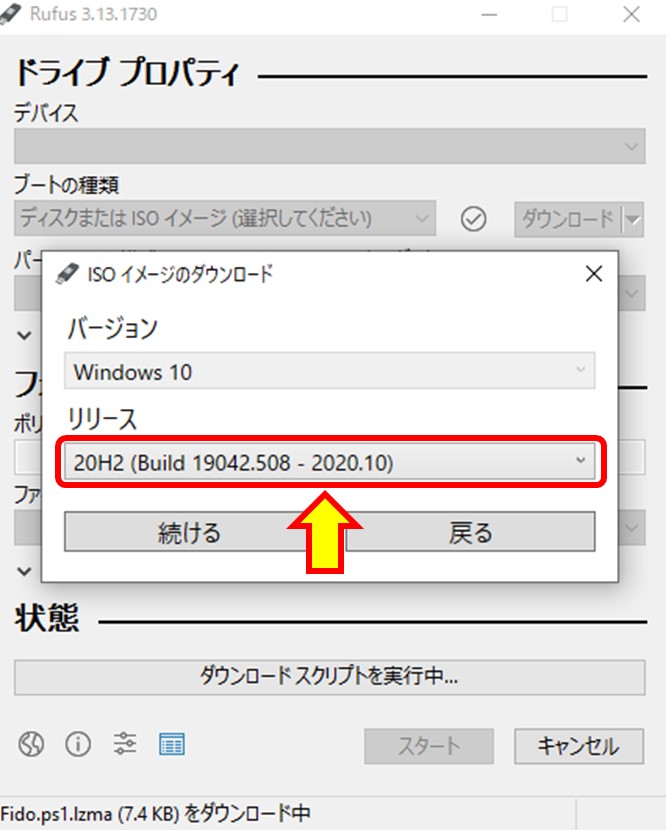
上の図のようにリリースを選択できます。赤枠をクリックすると以前のバージョンを選択できます。左下の「続ける」ボタンをクリックします。
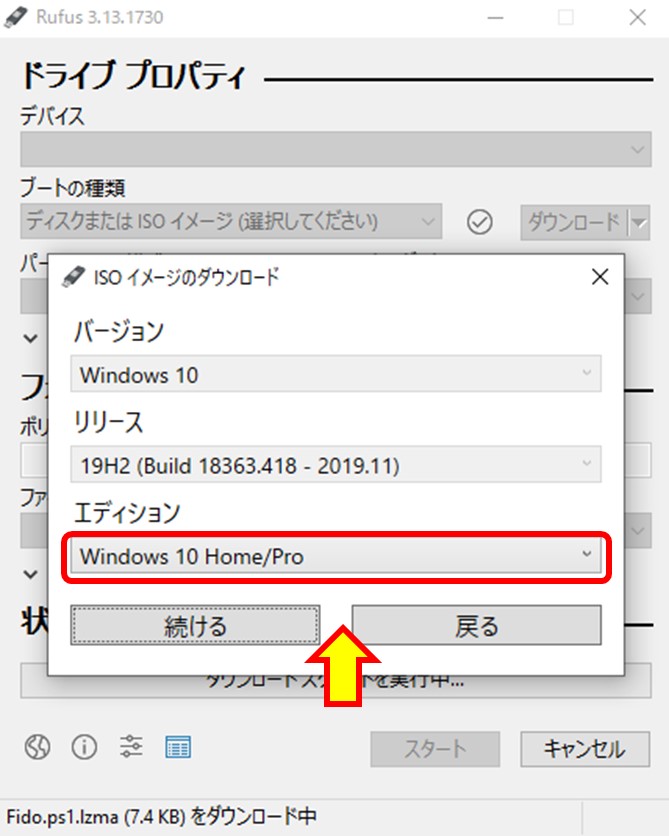
上の図のように、最後はエディションを選択します。赤枠の中をクリックするとHome/ProかEducationを選択できます。エディションが決まったら「続ける」ボタンをクリックします。
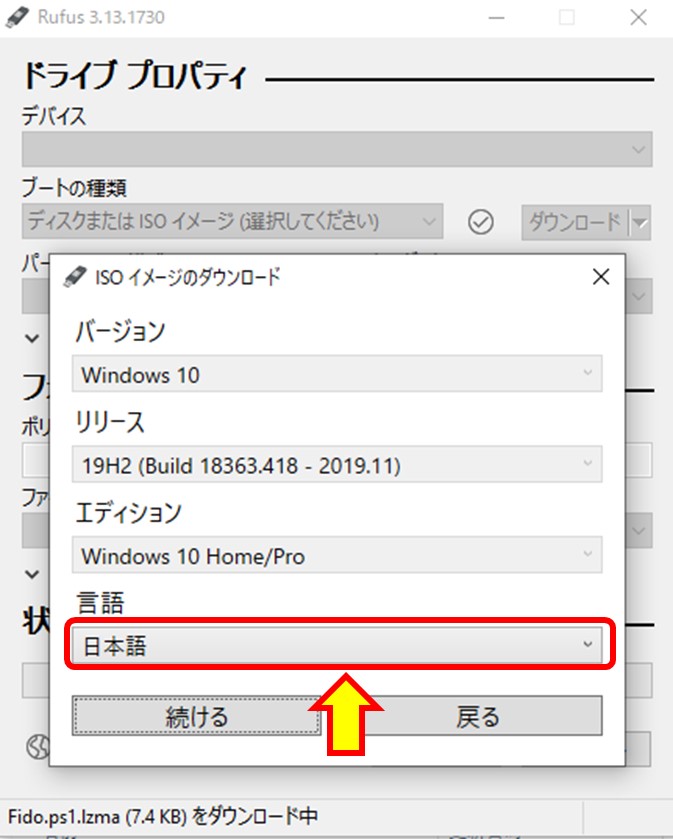
上の図のように、赤枠内で言語を指定します。言語指定が終わったら、左下の「続ける」ボタンをクリックします。
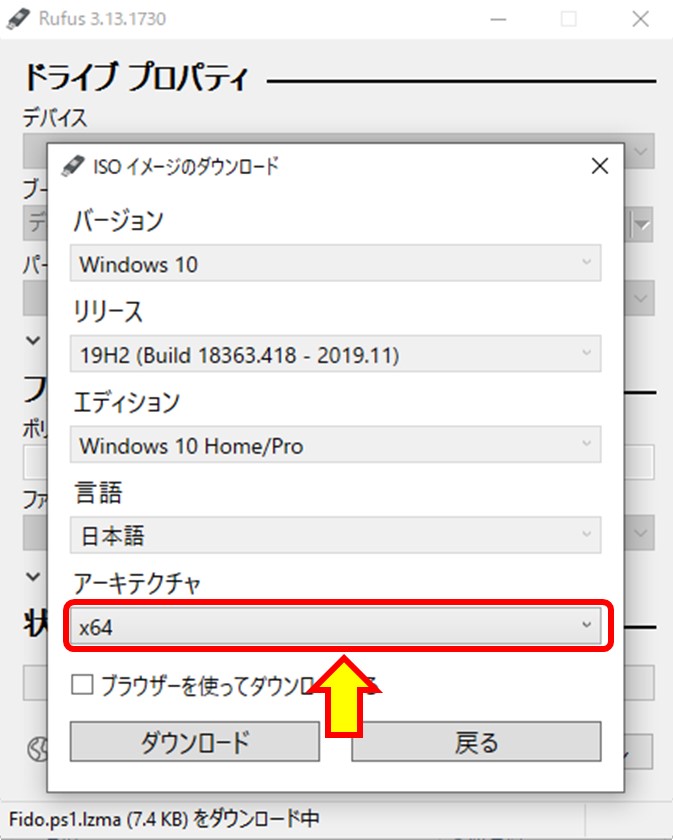
最後のアーキテクチャを指定します。上の図の赤枠をクリックすると32ビットか64ビットを指定できます。アーキテクチャを指定後、左下の「ダウンロード」ボタンをクリックしてWindows10インストーラをダウンロードします。
Windows 10 検証用の仮想サーバを構築
Hyper-Vで仮想サーバを作ります。
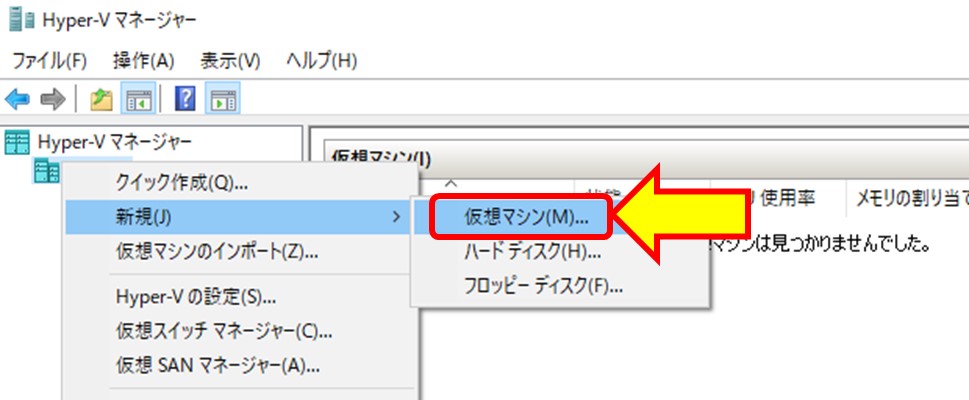
上の図のように、Hyper-Vサーバを右クリックして、「新規」のサブメニューから「仮想マシン」をクリックします。
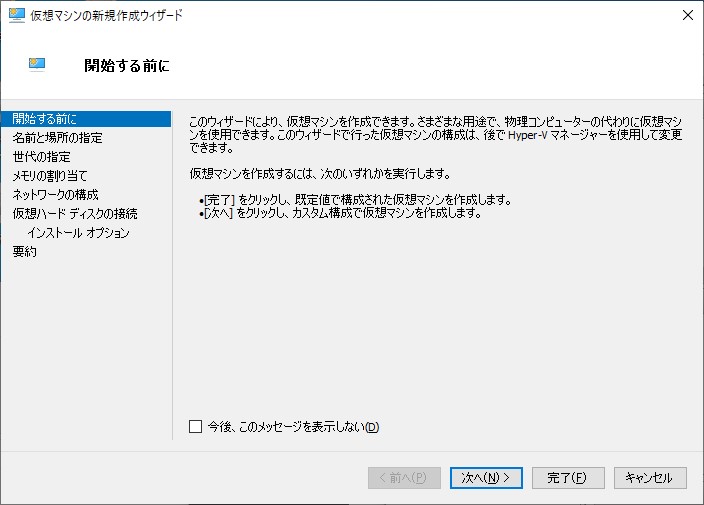
上の図は、「今後、このメッセージを表示しない」にチェックを入れていると表示されない場合があります。
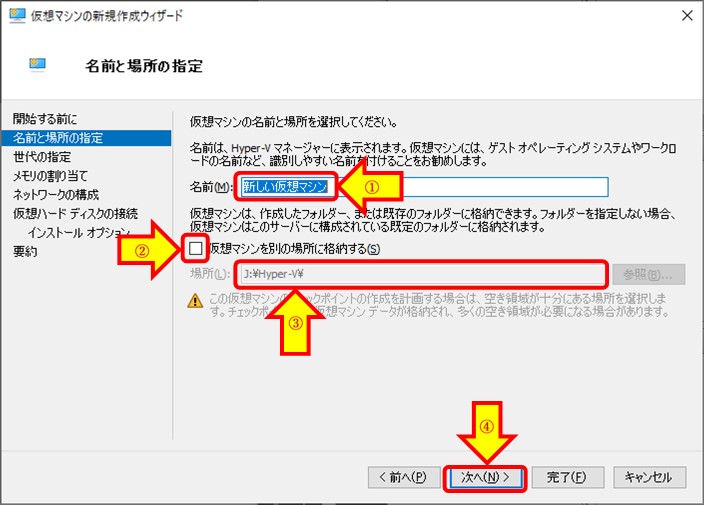
上の図のように、仮想サーバの名前とデータの置き場所を①~③で指定します。名前だけはWindows10 Homeなどのわかりやすい名前にします。指定が終わったら、④「次へ」ボタンをクリックします。
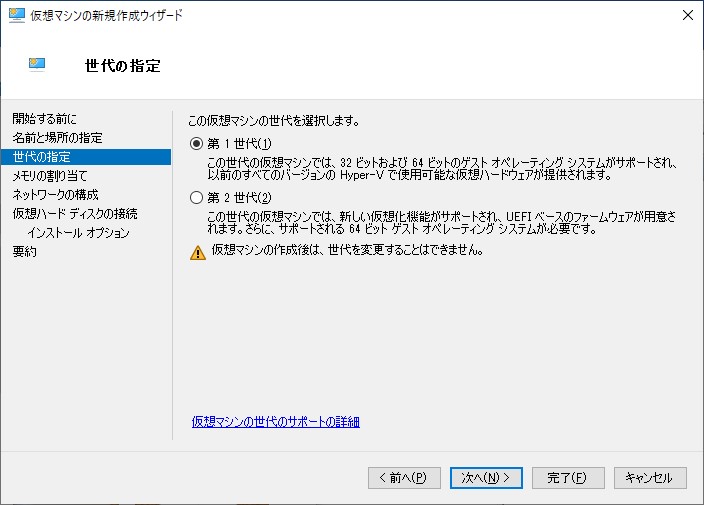
上の図のように、仮想マシンの世代は第1世代が使いやすいので、第1世代とします。
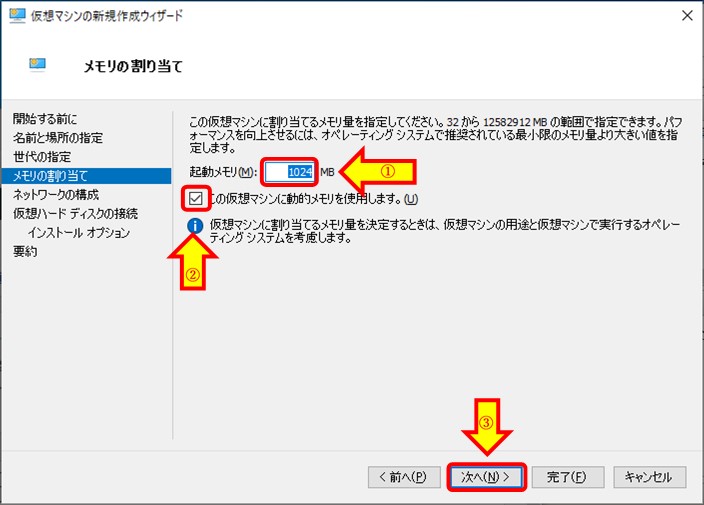
上の図のように、メモリの指定です。①の起動メモリは最低4GB(4096MB)を割り当てます。可能なら8GB(8192MB)割り当てた方が安定して動作します。8GB割り当てる場合はホスト側が16GB以上メモリを搭載していないと不安定になるので、注意が必要です。②動的メモリのチェックは外しておきます。
メモリの設定が終わったら、③「次へ」ボタンをクリックして進みます。
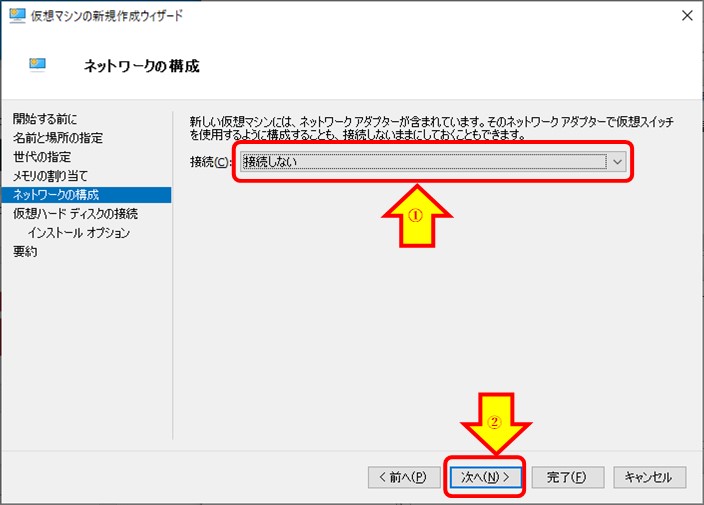
次は上の図のように、ネットワークの設定です。ネットワークにはつながないとプロダクトIDが必須となりますので、注意が必要です。①「接続」は「Default Switch」にします。熟知している人なら他のネットワークでもインターネットにつながるなら大丈夫です。
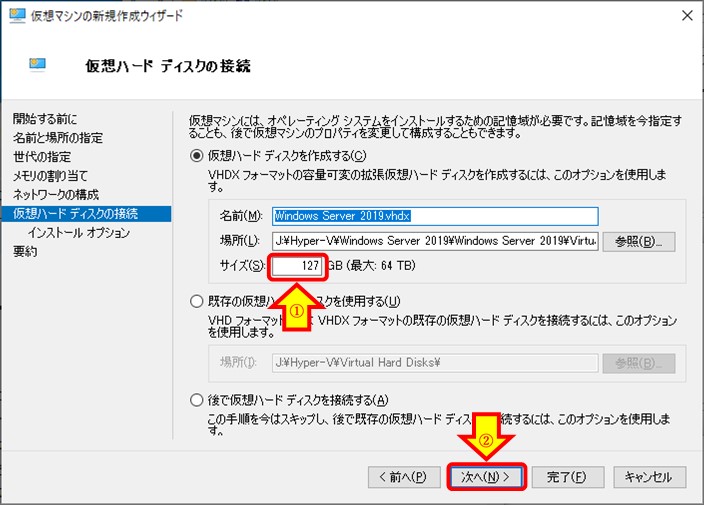
次は上の図のように、仮想マシンに割り当てるディスクを指定します。①127GBは多いので、起動やシステムの設定を確認する程度なら60~80GB位にしておきます。検証用途でディスクが大量に必要なら必要な容量を指定します。
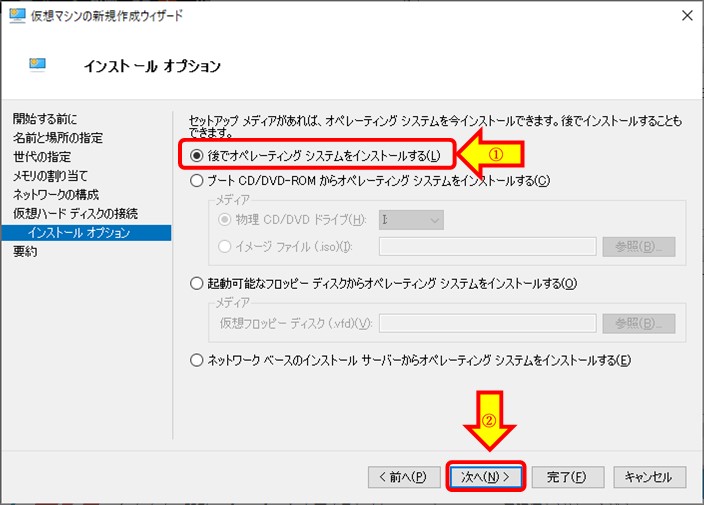
次は上の図のように、インストールオプションです。①「後でOSをインストールする」を選び、②「次へ」ボタンをクリックして進めます。
次に指定した内容の確認画面が表示されます。問題なければ完了ボタンをクリックして仮想マシン構築ウィザードを終了します。
Windows 10 検証用仮想サーバの設定
次に微調整をします。
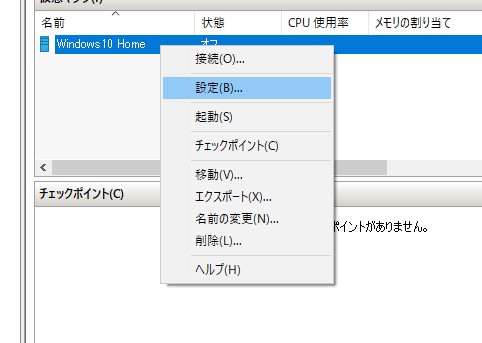
上の図のように、仮想サーバを選択して、右クリックで表示されるメニューから設定を選びます。
Windows 10 検証用仮想サーバのCPU設定
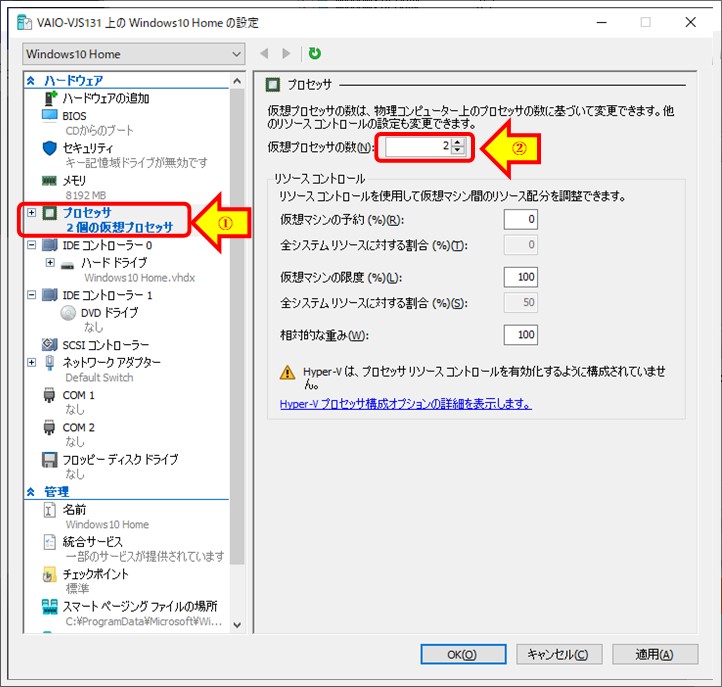
表示された設定ウィンドウで、上の図のように、①プロセッサを選択して②仮想プロセッサ数を初期の1から2に増やします。
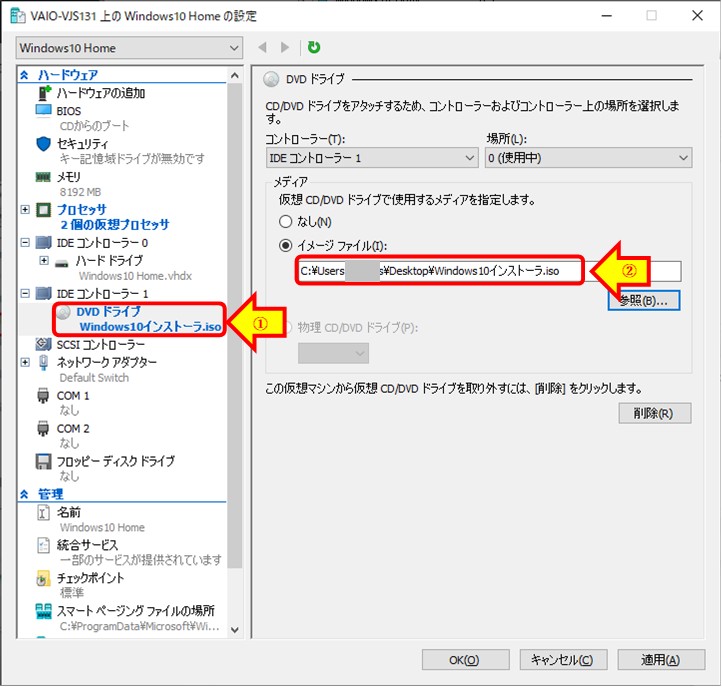
次に上の図のように、DVDドライブを選択してダウンロードしたWindows10インストーラのISOファイルを指定します。
設定変更したところは太字になります。プロセッサとDVDドライブが太字になっていることを確認してOKボタンをクリックして設定を完了します。
Windows 10 を仮想サーバにインストール
ここまで準備できたら、いよいよHyper-Vの仮想サーバにWindows10をインストールします。仮想サーバの電源をONにしてみます。
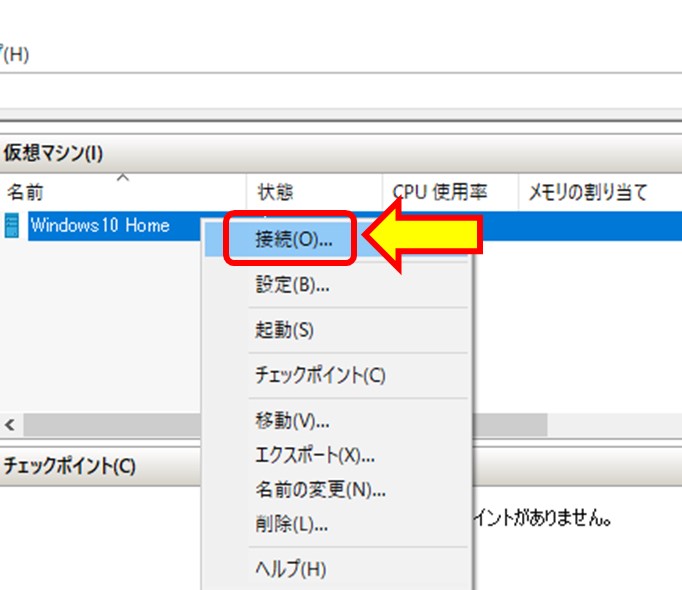
上の図のように、仮想サーバを右クリックして、接続メニューをクリックします。しばらくすると仮想サーバのコンソール用のウィンドウが開きます。
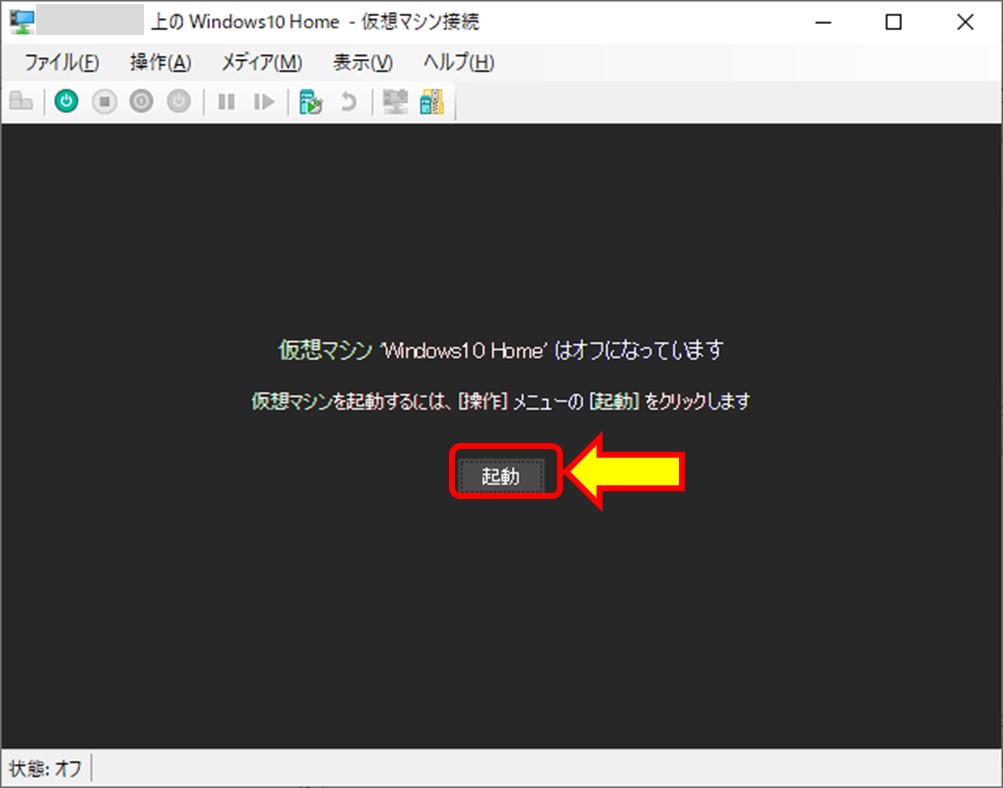
上の図のようにコンソールウィンドウが開きます。中央の赤枠に起動ボタンがありますので、クリックして起動します。
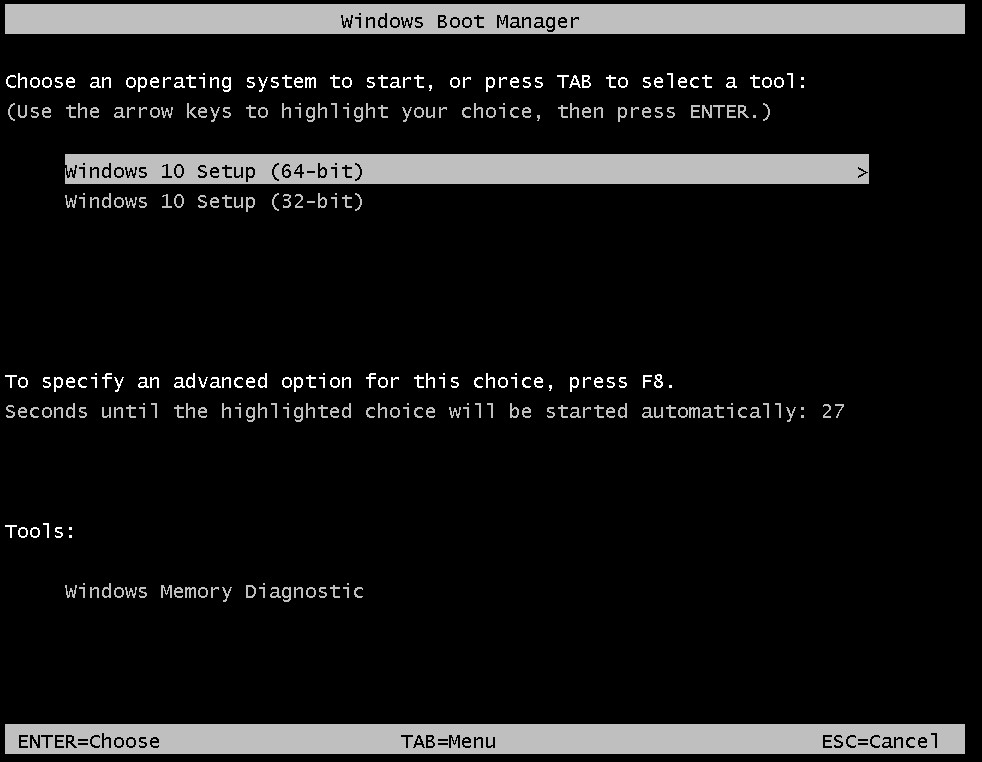
上記のように、Windowsのブートマネージャが起動すれば成功です。上下キーで64bitか32bitを選びます。白色背景が選択されていますので、64bit版が選択されています。決定したらEnterキーを入力してインストーラを起動します。
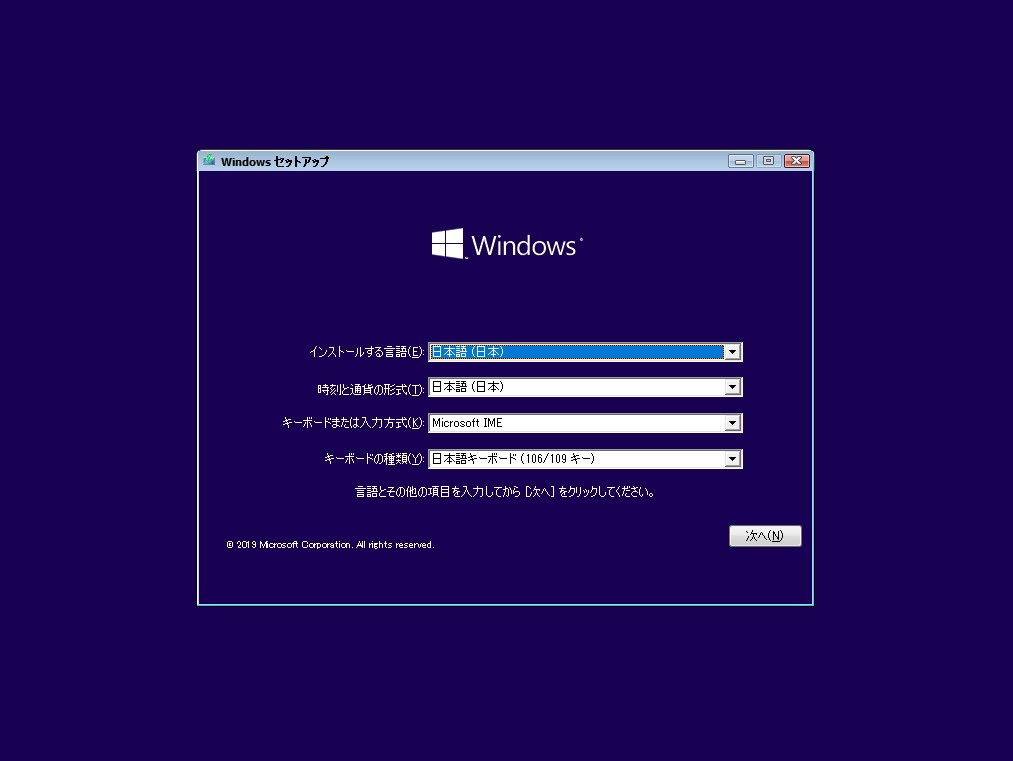
上の図のように、Windows10のインストーラの初期画面が表示されれば成功です。後は通常のWindows10のインストールを進めていきます。
Windows10のプロダクトキー入力のスキップ
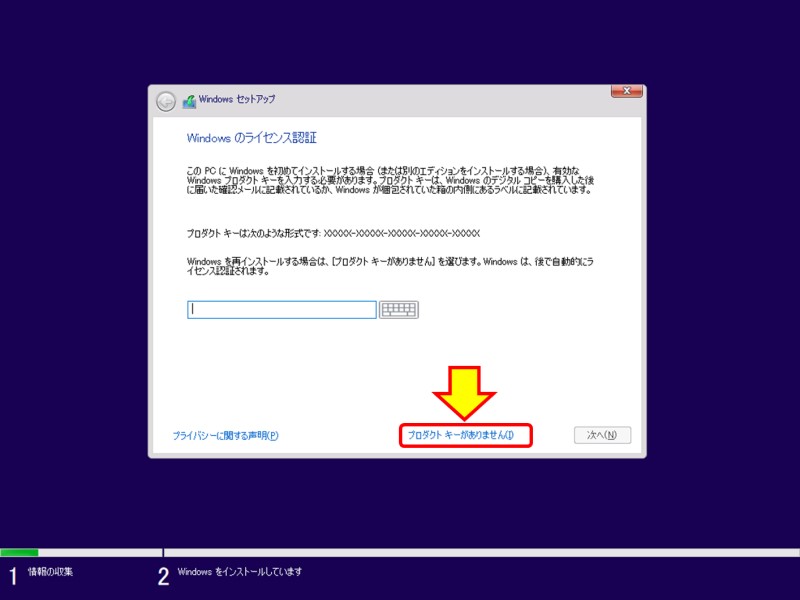
上の図のように、インストールを進めていくとプロダクトキーの入力を要求する画面で中央下にある「プロダクトーキーがありません」をクリックするとスキップできます。後は通常インストールを進めていくことができます。
Microsoftアカウントの入力
Windows10をプロダクトキー無しでインストールしていくとアカウント入力画面で止まります。
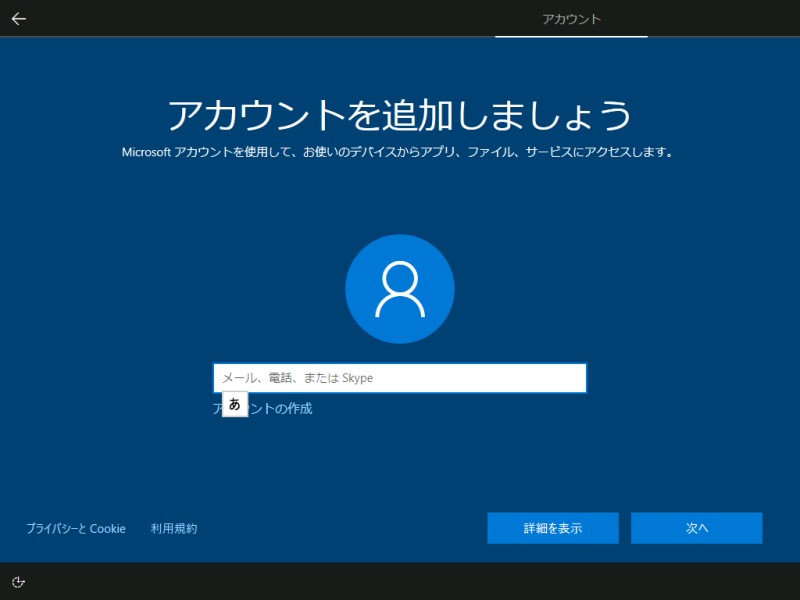
上の図の画面でMicrosoftアカウントの入力が必須となります。さらにインターネットに接続できないと進まないので注意が必要です。
ここのポイントがクリアできたら、Windows10を検証用にインストールできます。ただ検証期間は30日ですので、注意が必要です。WIndows Serverの評価版なら180日検証期間があります。Windows Serverの評価版のインストールについてはWindows Server検証環境がすぐに欲しいを参照してください。
まとめ
インターネットへの接続は必須ですが、Windows10を検証用に構築することができます。一つ残念なのは、検証期間が30日と短いことです。3か月くらいあるともう少しいろいろ試せるのですけど仕方無いですね。