Windows10のOSだけでなく、有名で使用頻度が比較的高いソフトウェア(以降「代表的なソフトウェア」といいます)についても更新の有無を確認する方法をまとめます。
Windows10の代表的なソフトウェアの更新が有るか確認する方法を説明します。代表的なソフトウェアは以下です。
- Windows10のOS
- Windows Defender
- Firefox
- Google Chrome
- Adobe Reader
- Adobe Flash Player
目次
更新の有無を確認する方法
代表的なソフトウェアの更新を確認する方法についてまとめておきます。
Windows10のOS
Windows10のOSの更新状態は次のように調べます。
①スタートメニューを開き、②設定をクリックします。
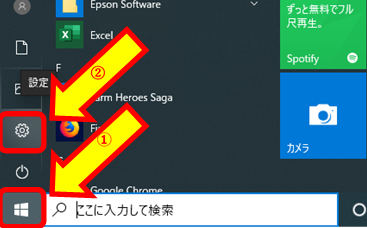
③更新とセキュリティをクリックします。
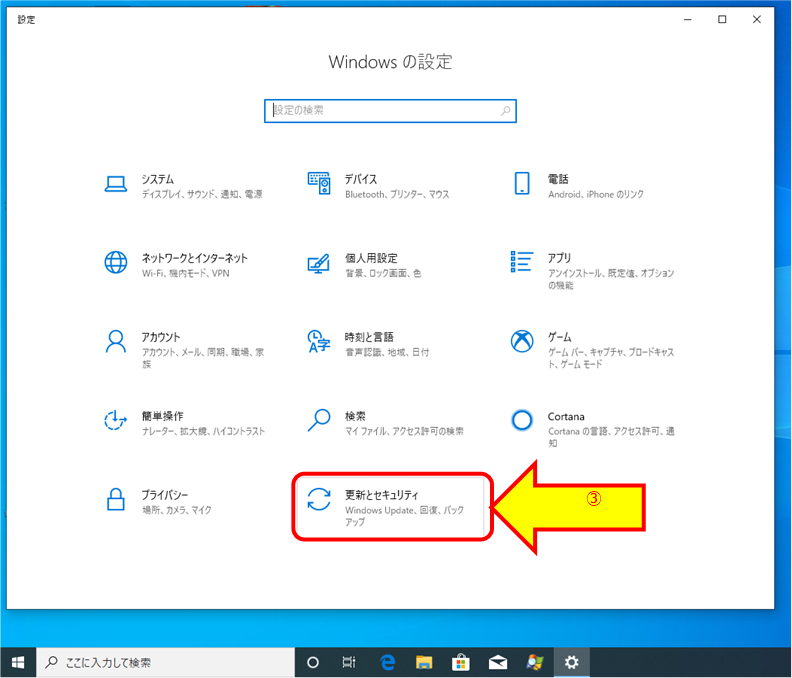
④左側メニューでWindows Updateをクリックします。
⑤右側上の「更新のチェック」ボタンをクリックして更新の有無を確認できます。
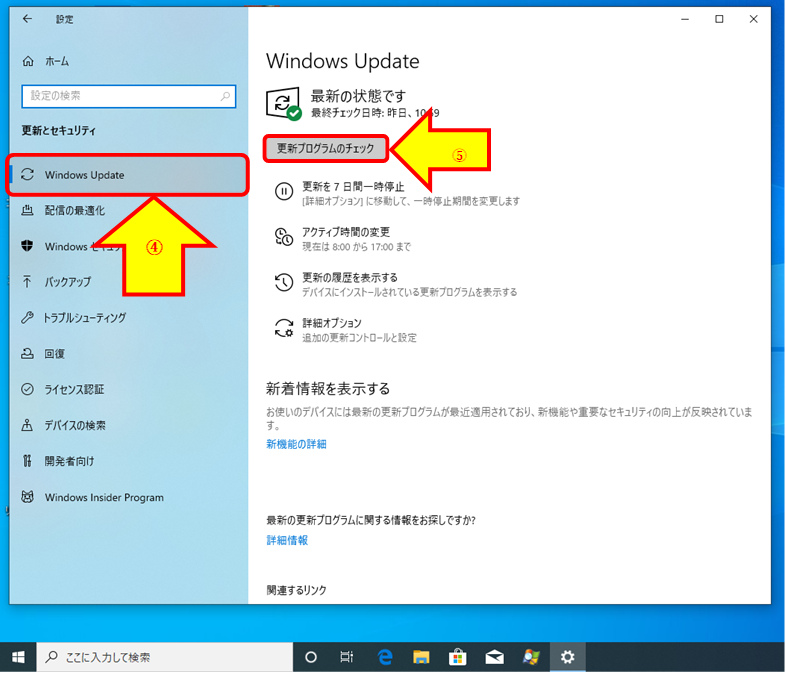
更新があれば右側に表示されますので、必要であればインストールしてください。再起動が必要となる更新が多いので、再起動できない場合には、再起動してよいか確認してから適用してください。
補足情報として、④⑤のWindows Update画面を一発で表示させるには、④を右クリックすると右側の⑥のようにスタートメニューへ貼り付けできるよう「スタートへピン留め」が選択できます。
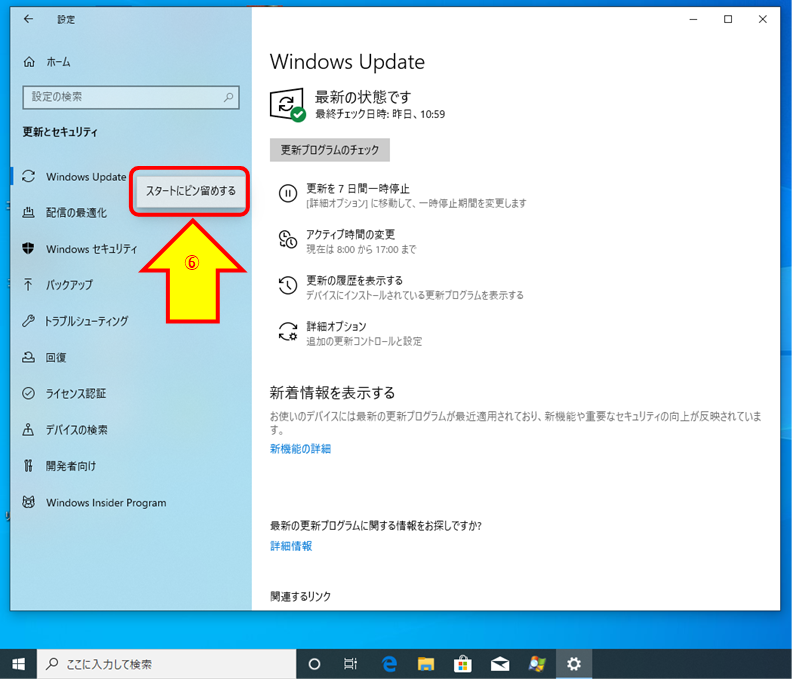
スタートメニューを開きなおすと⑦の形でショートカットの貼り付けができています。
なお、デスクトップには貼り付けできないようですので、ご注意ください。
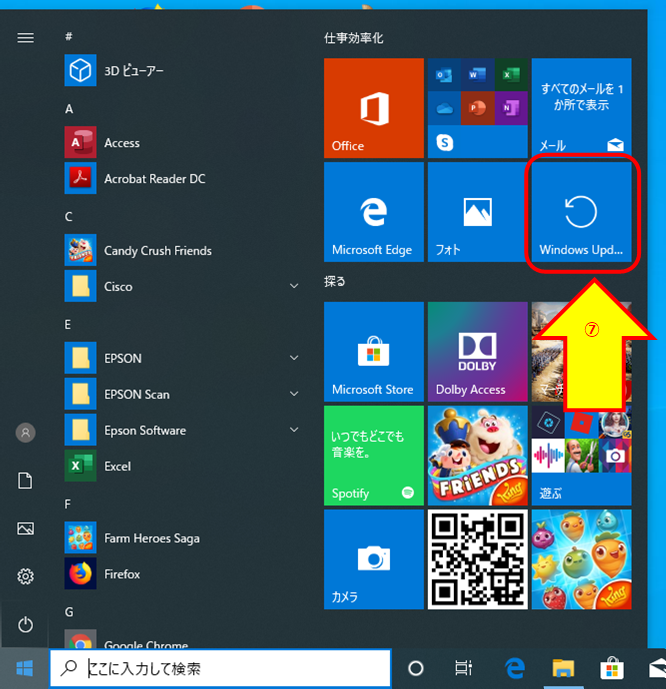
Windows Defender
Windows Defenderの更新状態は次のように調べます。
左図のように、タスクバーの通知アイコンから、
①Windows Securityのアイコンを右クリックして、表示されるメニューから、
②「保護の更新プログラムを確認」をクリックします。
右の下の図のようにこ、ウィンドウが立ち上がり、Windows Defenderの更新を確認します。
Windows Updateでも更新されますが、マイクロソフトの月例のセキュリティ更新以外であればこの手法の方が速い場合があります。
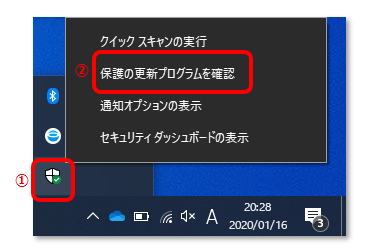
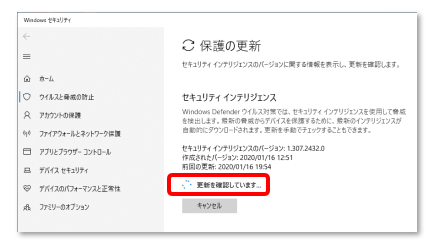
Firefox
FirefoxはMozilla社のサイトからダウンロードしてインストールすることができます。インストール後に更新の有無を確認する方法を説明します。
Firefoxを起動して、
①右上のメニューボタンをクリックして、
②ヘルプサブメニューをクリックします。
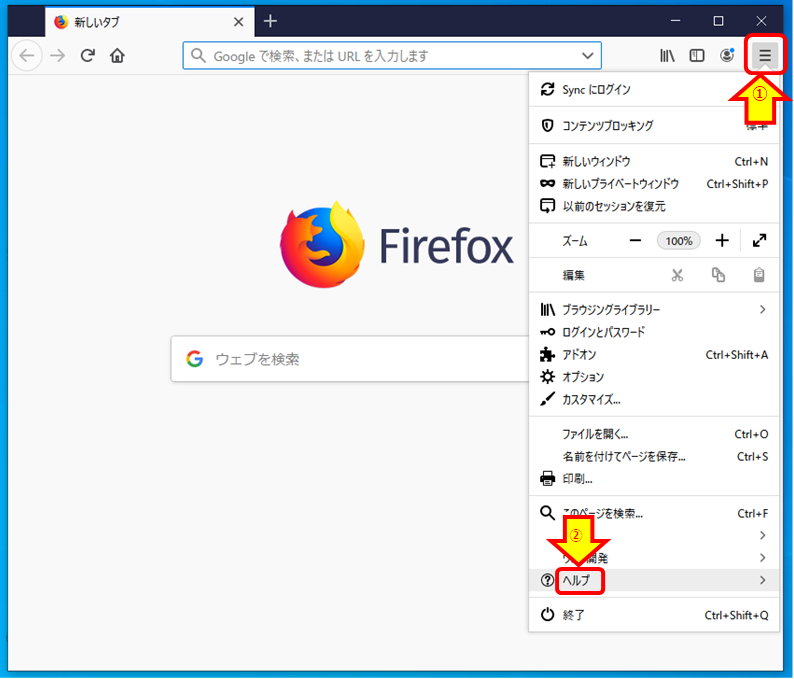
サブメニューが開きますので、
③「Firefoxについて」をクリックします。
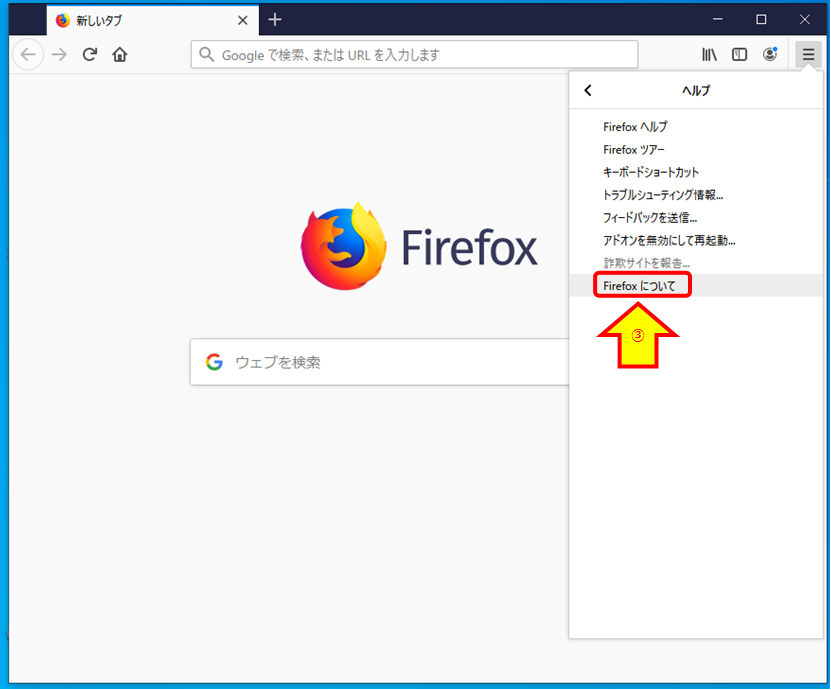
「Firefoxについて」タイトルのダイアログが表示されます。
更新がある場合には右図の④の部分に更新中の状態が表示されます。
更新がない場合は「最新版です」と表示されます。
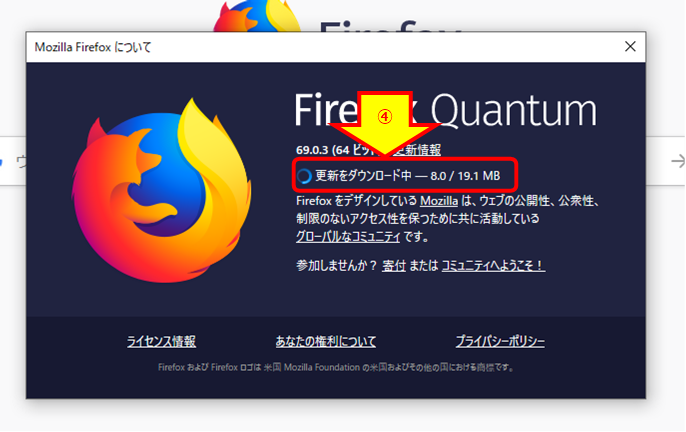
更新があり、ダウンロードが完了すると右側の⑤のように「再起動してFirefoxを更新」ボタンが表示されますので、更新します。
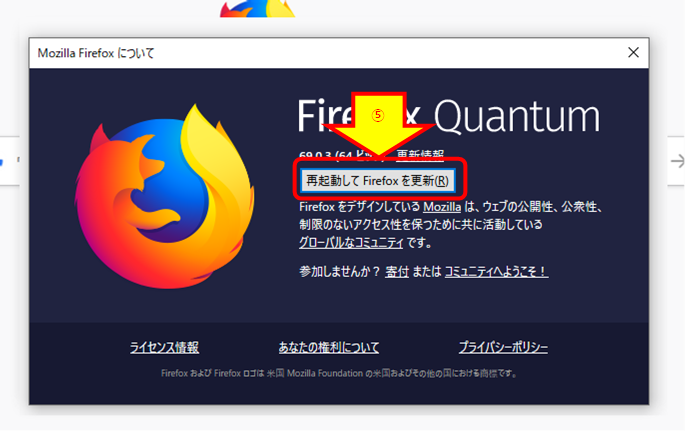
Google Chrome
Google ChromeはGoogleのサイトから取得できます。インストールした後に更新がないか確認する方法を説明します。
①Chromeの右上のメニューを開きます。
②メニューの下から3つ目にある「ヘルプ」をクリ九してサブメニューを開きます。
③サブメニューの「Google Chromeについて」をクリックします。
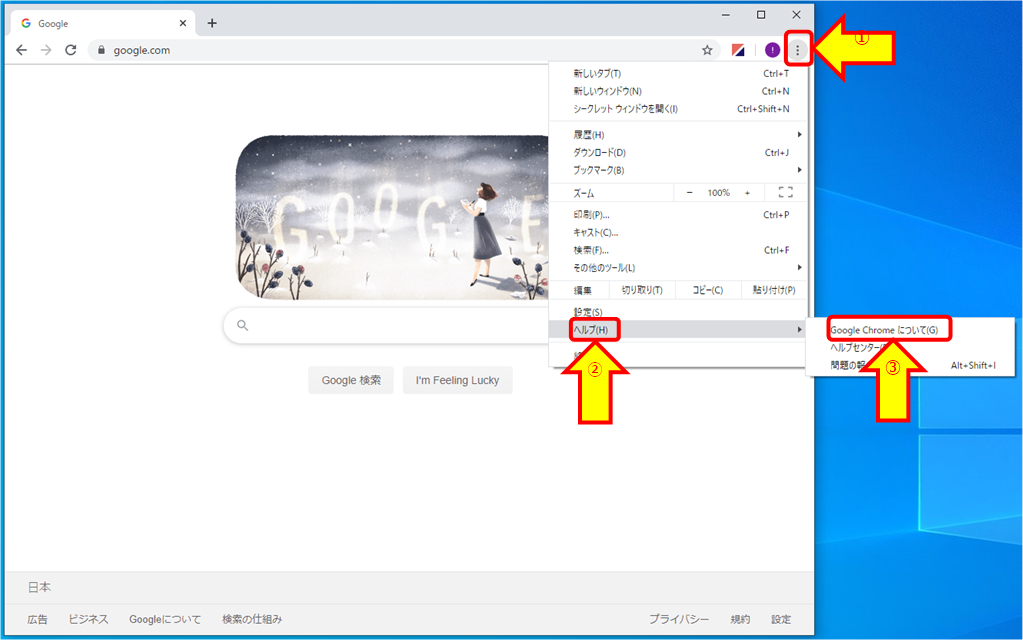
④の部分に確認中を含めて更新の有無を表示します。
更新があると⑤近辺に「再起動」ボタンが表示されます。再起動して更新を反映してください。
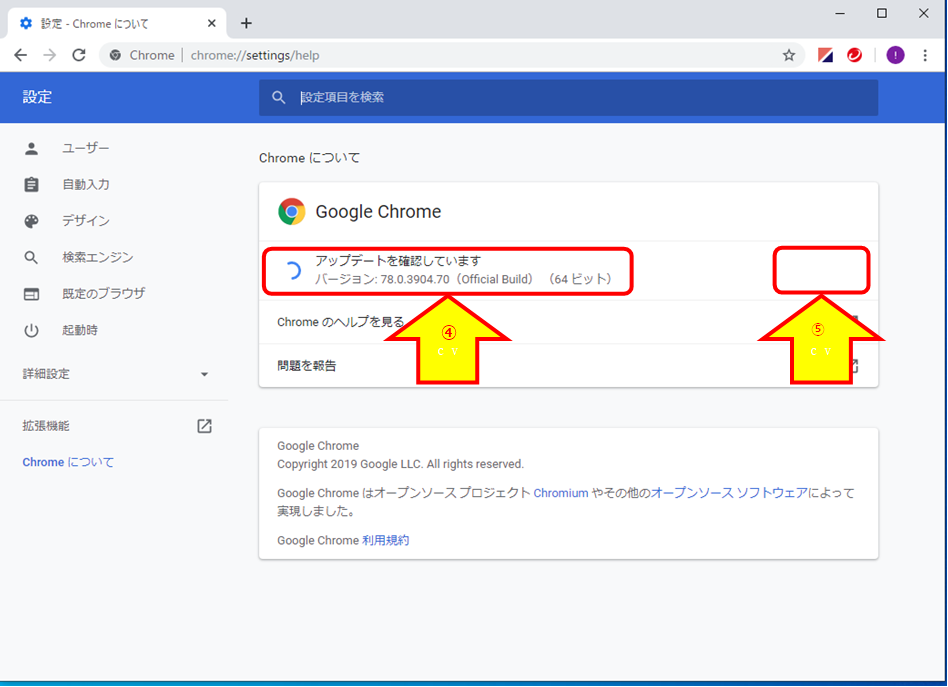
更新がなく、最新版の場合は⑥のように表示されます。
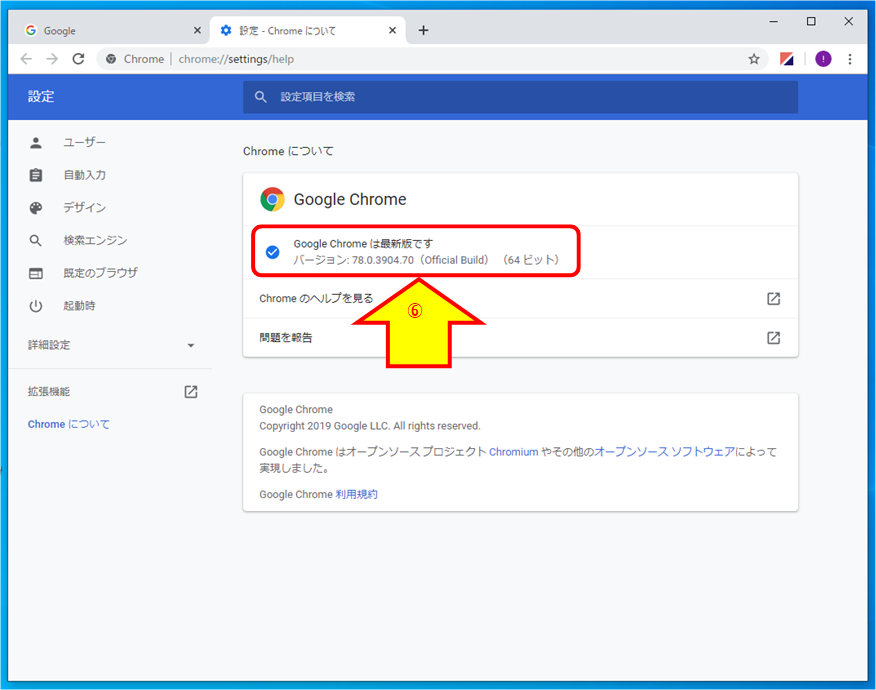
Adobe Reader
ソフトウェアはAdobe Acrobat Readerのダウンロードサイトから取得できます。本記事執筆時点の最新版はAdobe Acrobat Reader DCです。なお、「Reader」が無い製品はPDFを編集可能な有償となりますのでご注意ください。
Adobe Reader DCを起動します。
①メニュー「ヘルプ」をクリックします。
②サブメニュー「アップデートの有無をチェック」をクリックします。
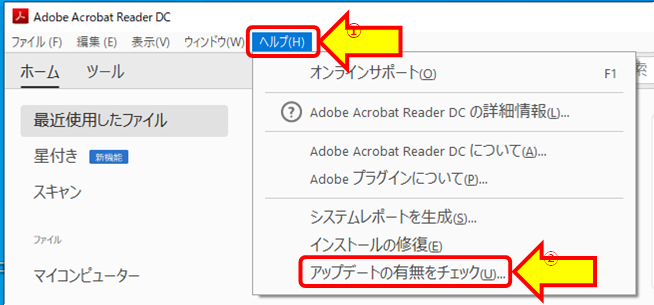
右図のようにアップデートの有無を確認して、更新がある場合は表示されます。
更新が無い場合は最新版と通知されます。
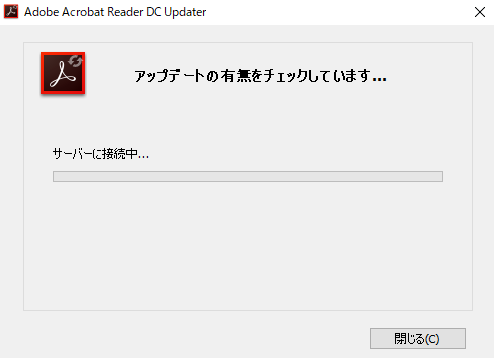
Adobe Flash Player
Flash PlayerはAdobeのFlashPlayerのサイトから取得できます。ただ、Flash Playerは2020年12月末でAdobeのサポートが終了します。Windows8以降のInternetExplorerやChromeではFlash Playerが組み込まれているため、個別にダウンロードする必要はありません。個別にダウンロードする必要があるのはFirefoxやOpera、Chromiumが必要とします。
この状況ですので、あまり必要性が高いソフトウェアではないと思いますが、参考情報として掲載いたします。
Flash Playerのバージョンを確認するには、Adobe – Flash Playerのサイトにアクセスします。
Firefoxでアクセスした状態ですが、右図の①付近をクリックしてFlash Playerを起動します。
しばらく待つと表示が変わります。
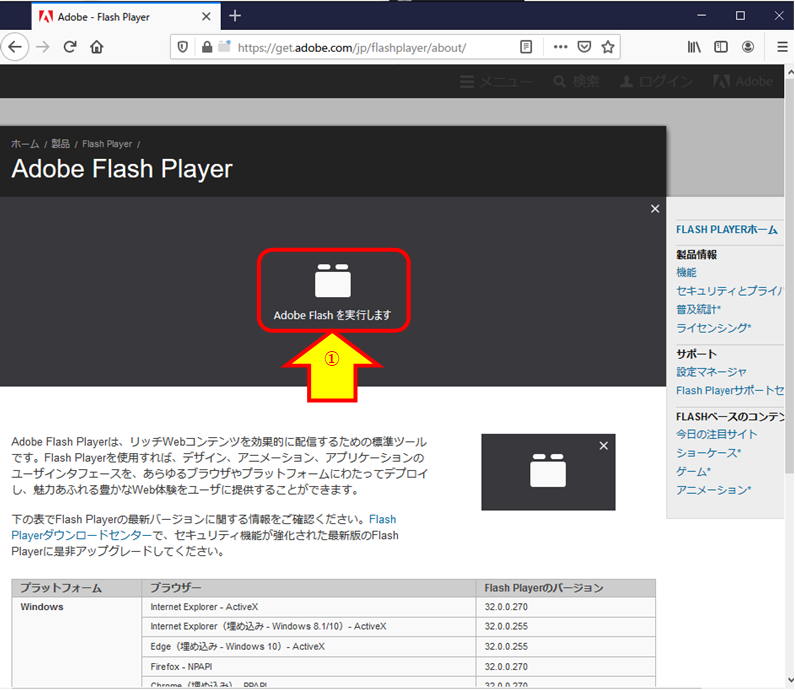
左図のように、
②インストール済みのFlash Playerのバージョンが表示されます。
③ブラウザ毎にFlash Playerのバージョンが表示されます。②で表示されたバージョンより小さい場合は、インストーラをダウンロードして上書きインストールしてください。
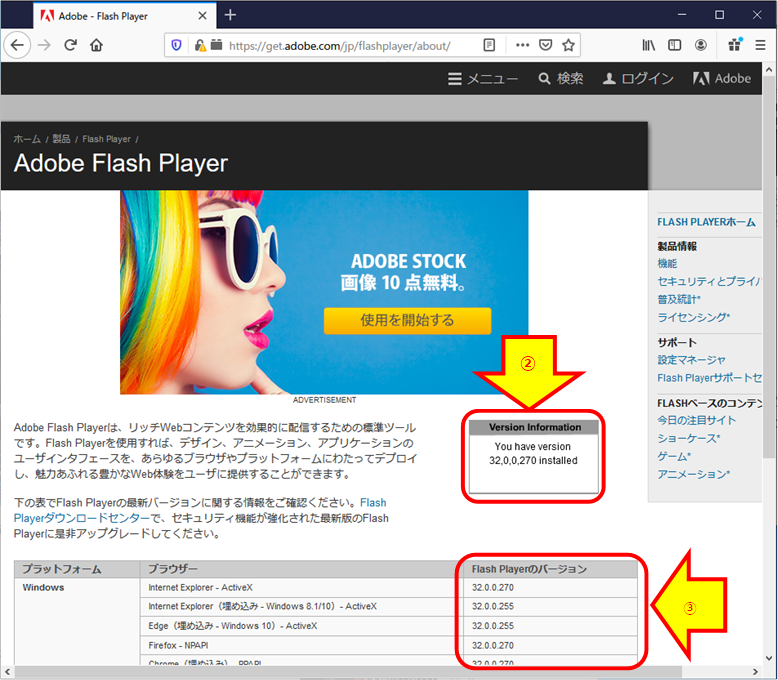
Adobe Flash Playerにも更新確認機能はありますが、確認間隔が1か月と長く、あてにならないので、自分で確認した方が良いです。
まとめ
パソコンで発生するセキュリティ事故は、ソフトウェアの脆弱性をつぶしておくことでほとんどを防ぐことが可能です。
最後に更新を手動でいつも確認するのは大変です。私のおすすめはWindowsUpdateのパッチ配信が毎月第2火曜日(日本時間では水曜日)配布されますので、そのパッチ適用時に合わせて実施すると良いと思います。