人気のPythonの学習環境を作るために、DjangoフレームワークとセットでWindowsパソコン上に構築します。比較的簡単でしたが、ポイントが一つあります。Pythonが使いやすくて人気な理由の一端が理解できました。
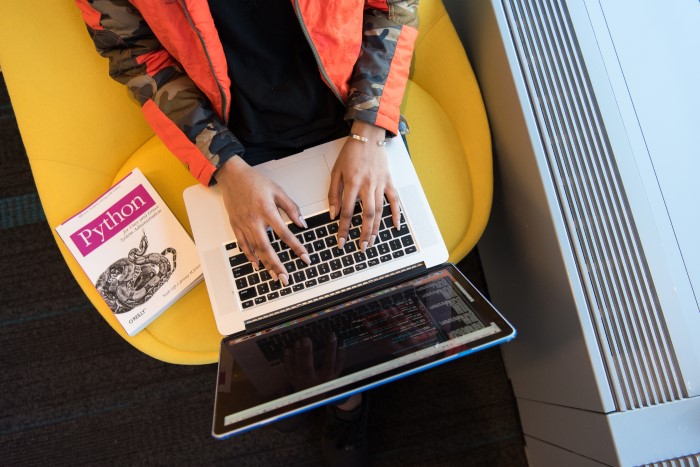
PHP on Laravelを最短でWindowsに構築や、Ruby on Railsを最短でWindwosに構築と同じようにPythonでもまとめます。
PythonとDjangoフレームワークのインストールは2つのステップで終わります。Djangoのインストールではコマンドプロンプトを「管理者として実行」してインストールします。
- Pythonのインストール
- Djangoのインストール
目次
Pythonのインストールと初期設定
Windows10では、Microsoft Storeからでもインストールできます。ここでは少し複雑なインストーラからインストールする方法を説明します。
PythonをWindowsにインストール
まずはPythonをインストールします。Pythonのホームページへアクセスします。
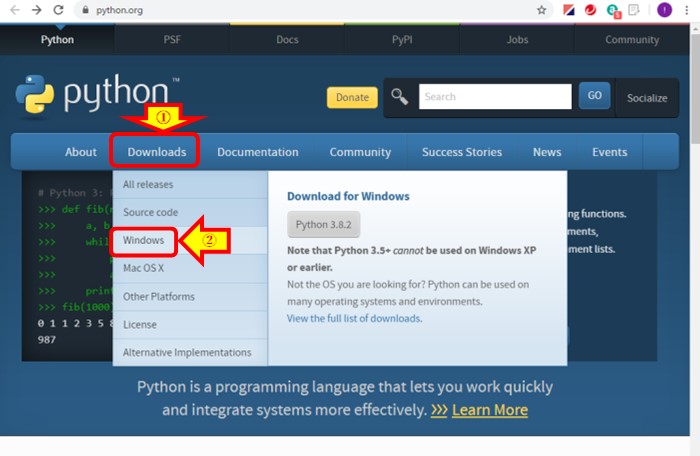
上の図のように、Pythonのほーむぺーじが表示されたら、①Downloadsにマウスを移動させるとメニューが表示されます。②Windows付近をクリックします。
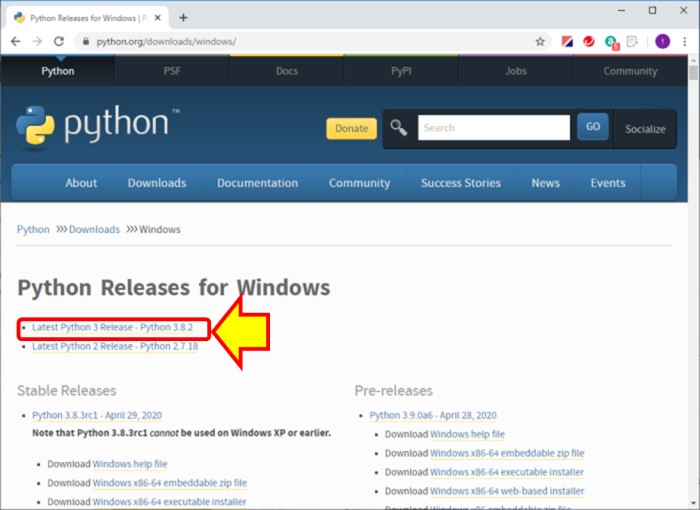
上の図のように、赤枠部分のリンク先にWindowsのStable版があります。
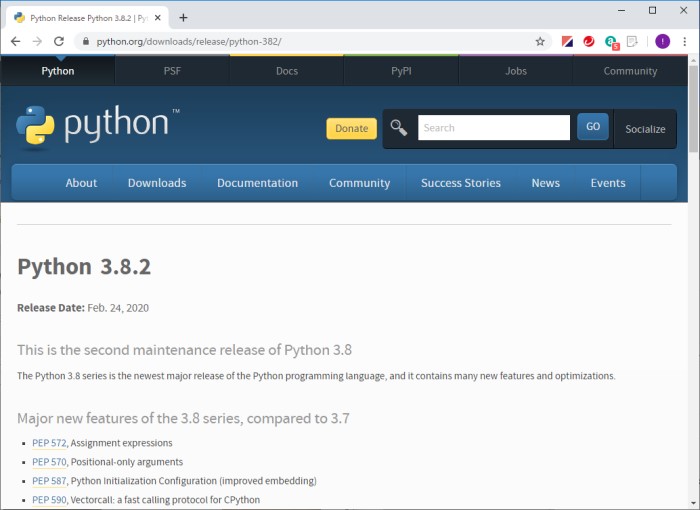
上の図のようにサイトが変わったら、下の方にスクロールします。
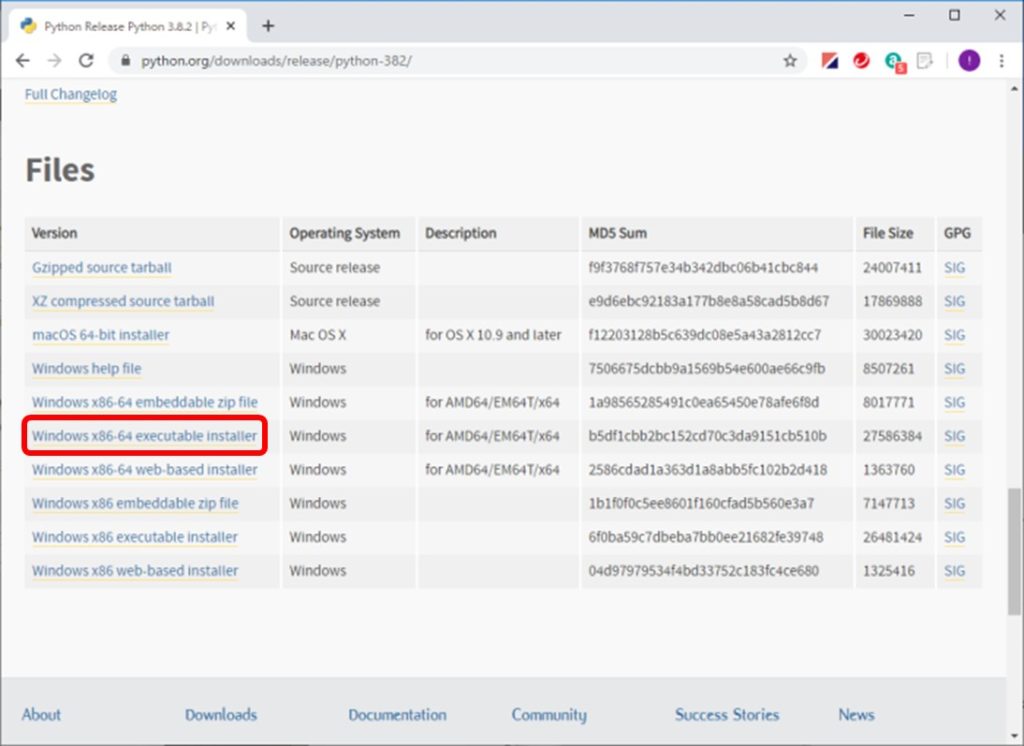
上の図のように、ダウンロードできるファイルの一覧が表示されます。赤枠の実行可能インストーラをクリックしてダウンロードします。
ダウンロードできたら、インストーラを実行してインストールします。
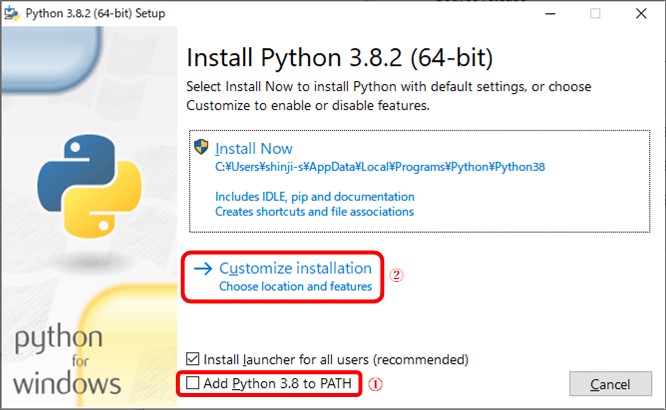
上の図のように、インストーラの最初の画面が表示されます。①インストール先のPythonが実行できるように「Add Python 3.8 to PATH」をクリックしてチェックを入れて、②インストールをカスタマイズをクリックします。
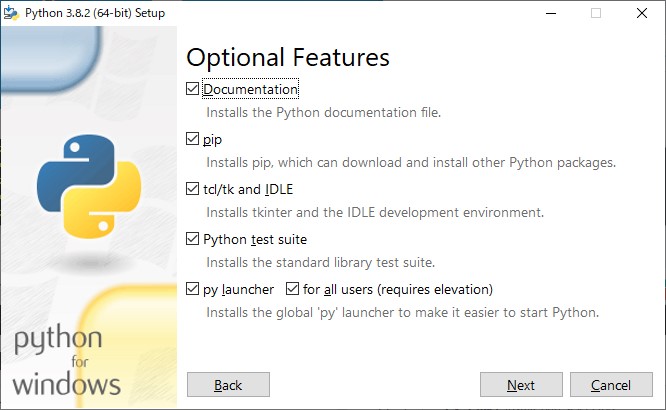
上の図のように、Pythonインストール用にオプション機能を選択します。すべてにチェックが入っていることを確認して、右下のNextをクリックします。
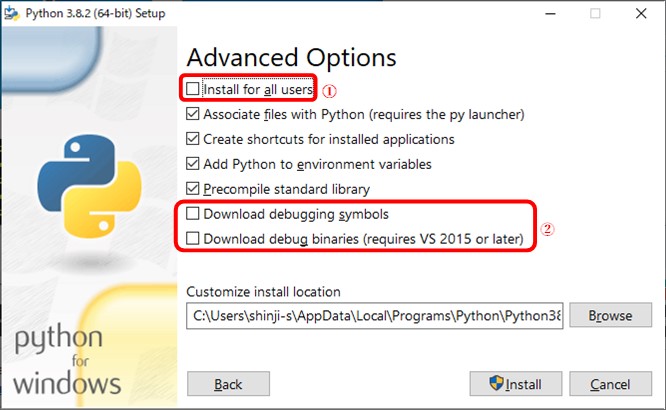
上の図のように、詳細オプションを選択します。①すべてのユーザーが利用できるようにチェックを入れます。②デバッグ機能が必要ならチェックを入れます。
詳細オプションが選択できたら、右下のInstallをクリックして進めます。
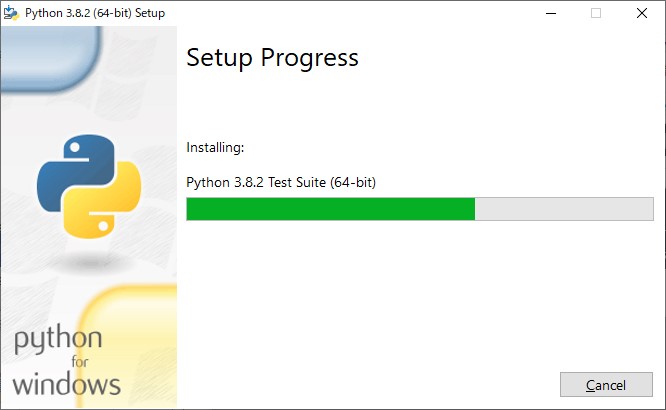
上の図のように、インストールがここまで進むと正常にインストールできます。
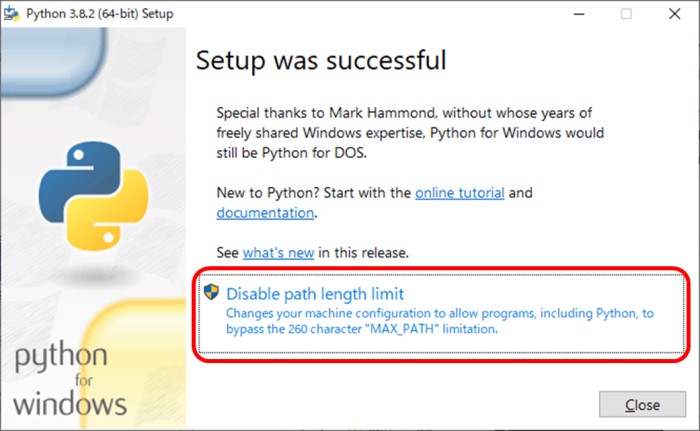
上の図のように、セットアップが成功しましたと表示されれば終了です。最後にパス長の制限を緩和するために、赤枠のDisable path length limitをクリックします。
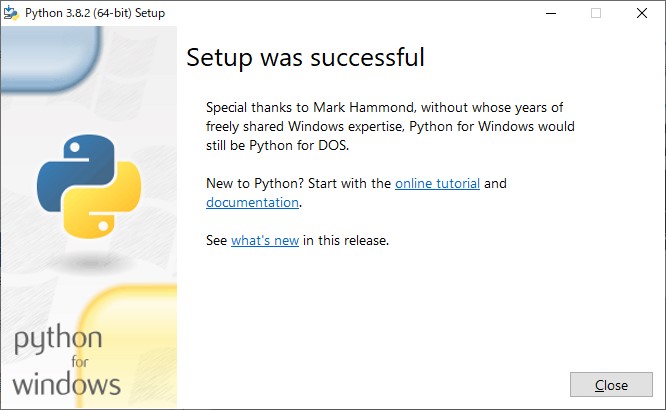
上の図のように表示されればインストールは終了です。右下のCloseをクリックしてPythonのインストールを終了します。
pipを最新版にバージョンアップ
Pythonでパッケージを管理するpipを最新版にバージョンアップします。コマンドプロンプトを「管理者として実行」してください。管理者として実行しないとソフトウェアのインストールができません。
コマンドプロンプトでpython -m pip install –upgrade pipと入力します。
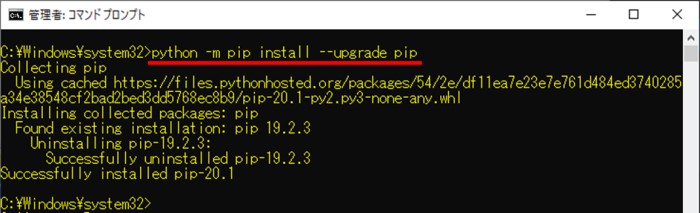
もう一度実行するとしたのようになり、最新版に更新できたとわかります。

Djangoのインストールと環境設定
PythonにDjangoをインストールするには、最初にコマンドプロンプトを管理者モードで起動します。管理者モードで起動したら、pip install Djangoと入力します。
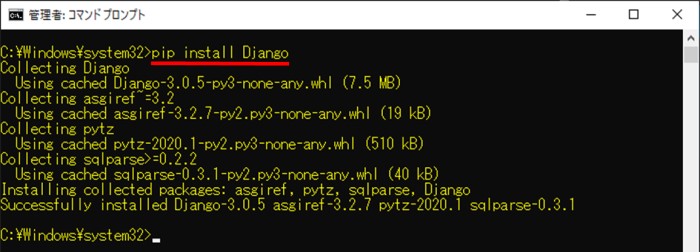
管理者モードのコマンドラインでインストールするとPATH変数が通ったフォルダに実行ファイルを置きますので、PATH変数を修正する必要がありません。
Microsoft StoreからPythonをインストールすると個別ユーザーへのインストールとなります。このためDjangoをインストールする時に表示されるフォルダをPATH変数に追記する必要があります。
DjangoアプリケーションとWebサーバの構築
Diangoアプリケーションを作成
ここまでインストールできたらDjangoフレームワークの準備は完了です。プロジェクトを作りたいフォルダへ移動してdjango-admin startproject mysite(mysiteは好きなフォルダ名でOKです)と入力するとmysiteというフォルダ名が作られてDjangoフレームワークのプロジェクトが出来上がります。

上の図のように、成功すると何のメッセージも出ませんが、フォルダは作られます。
Django用Webサーバを起動
前項で作成したプロジェクトのアプリケーションが動作するか確認するためのWebサーバを起動します。作成したプロジェクトのフォルダに移動して、python manage.py runsererと入力します。
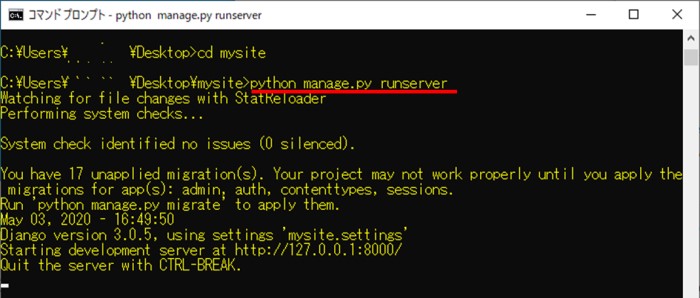
上の図のように、実行中となれば成功です。Google ChromeなどのWebブラウザを起動して、http://127.0.0.1:8000/入力します。
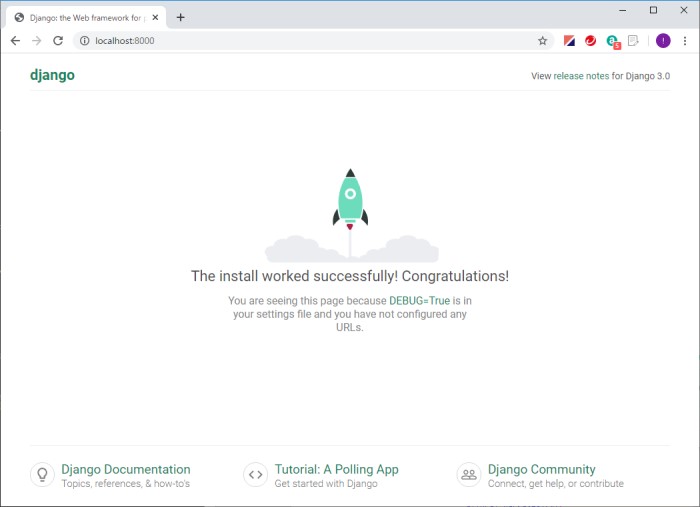
上の図のように、Webサイトが表示されれば成功です。以上ですが、参考になれば幸いです。