SEやっていると、ふと「Linuxサーバの検証環境がほしい」と思うことはないでしょうか。そのような時に役に立つCentOSを最速でインストールする方法をまとめます。
なお、検証環境を急ぎでほしい場合は大体ハードウェアの手当は無いことが多いので、仮想環境を使います。環境環境の構築については仮想環境を個人で試用してみたい!!に具体的な手順を説明していますので、参照ください。仮想環境の中でも比較的使いやすいHyper-Vを使います。
Hyper-Vの操作にはパソコンの管理者権限が必要となりますので、必要な権限があるか確認しておきましょう。

Hyper-Vを搭載したWindows10パソコンでCentOS8サーバを最短で構築します。環境は標準的な構成で1時間でインストールできます。
ただし、インストール前の準備に時間がかかります。
目次
CentOSをインストールするための準備
インストールするCentOSは8を使います。実際にHyper-Vにインストールしてみると、デスクトップは下の図のようになります。
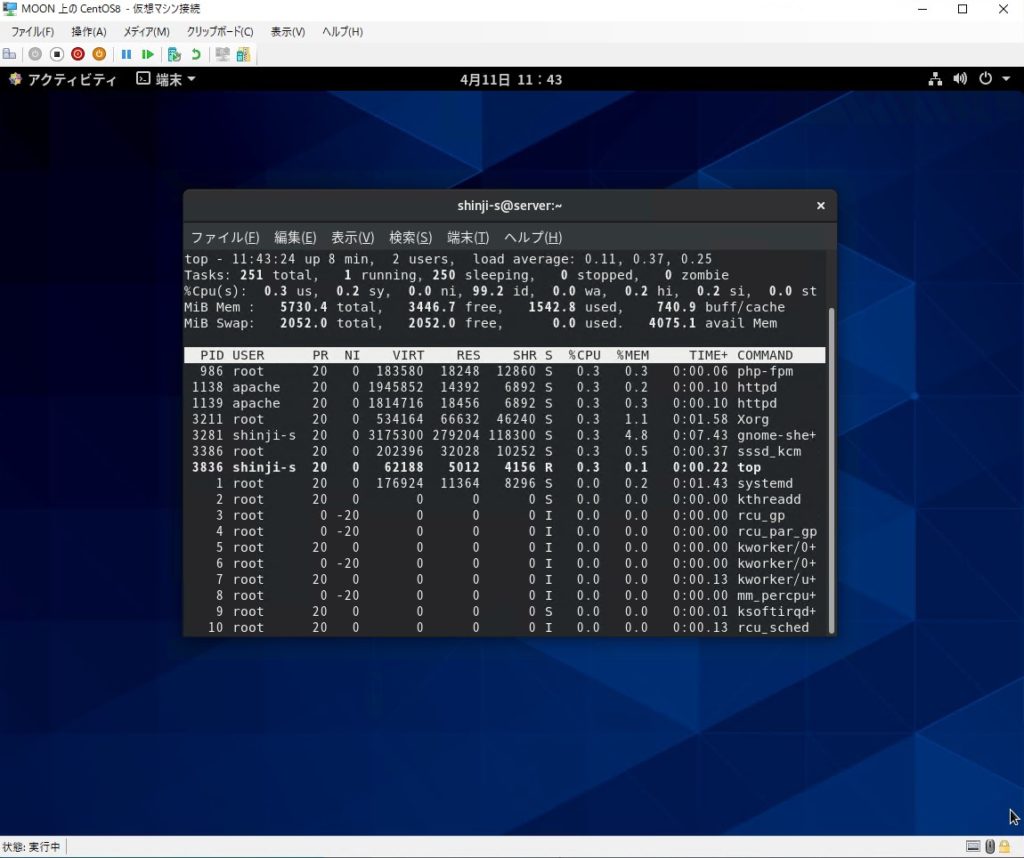
1つのWindowsパソコン上で2つ目のCentOSを動作させるためCPUやメモリ、ハードディスクへの負担は増えます。メモリやハードディスクへの負担は結構大きいので、確認しておきます。Red Hat Enterprise Linux technology capabilities and limitsにCentOS8と同じRedHat Enterprise Linux8の要件があります。最低限必要なリソースはディスクが10GB以上、20GB以上推奨で、メモリは2GB以上が良さそうです。
さらにWindowsは動作したまま、Hyper-V上でCentOSを動作させますので、メモリは2GBで、CPUは2コア、ディスクは50GBを用意します。
CPUはオーバーコミット(物理的な上限を超えて割り当てること)しても余裕があるの影響は出ません。ただしメモリやディスクはオーバーコミットするとパフォーマンスが低下するので止めましょう。
CentOSのインストール用にHyper-Vを設定
CentOSをHyper-Vでインストールするために、枠を作ります。Hyper-Vマネージャを起動します。
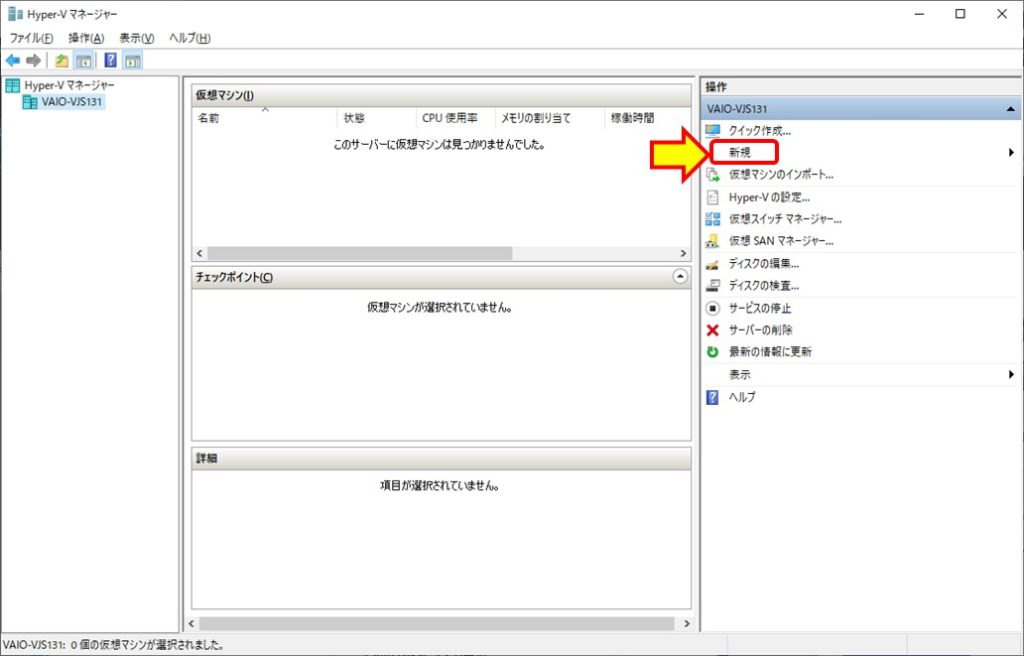
上の図のようにHyper-Vマネージャを表示できたら右上の赤枠内の新規をクリックします。
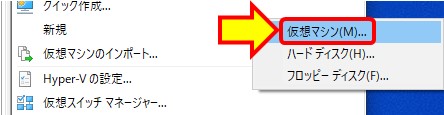
上の図のようにサブメニューが表示されます。赤枠の位置にあるように仮想マシンをクリックします。
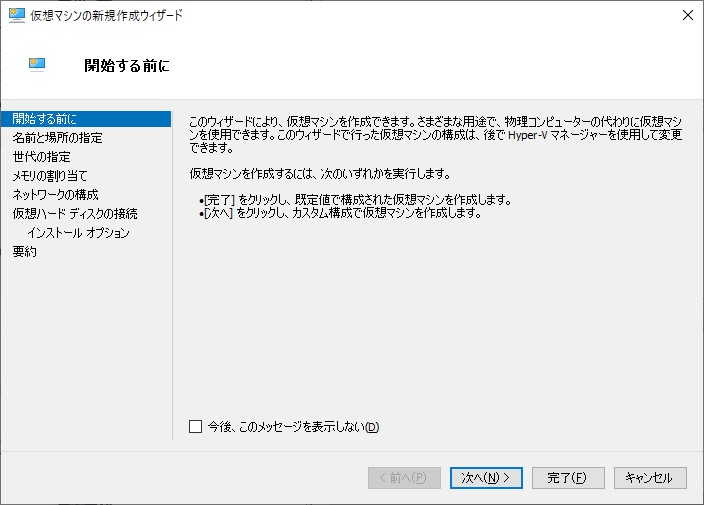
上の図のように進みます。左側は項目名だけでなくメニューにもなっていますので、先行して進めることが可能です。順番に進める場合には右下のボタンをクリックして進めることもできます。
右下の「次へ」をクリックするか、左メニューの「名前と場所の指定」をクリックして次の設定項目に進みます。
名前と場所の指定
ここでは仮想マシンとして表示する名前と、データを保存するフォルダを指定します。
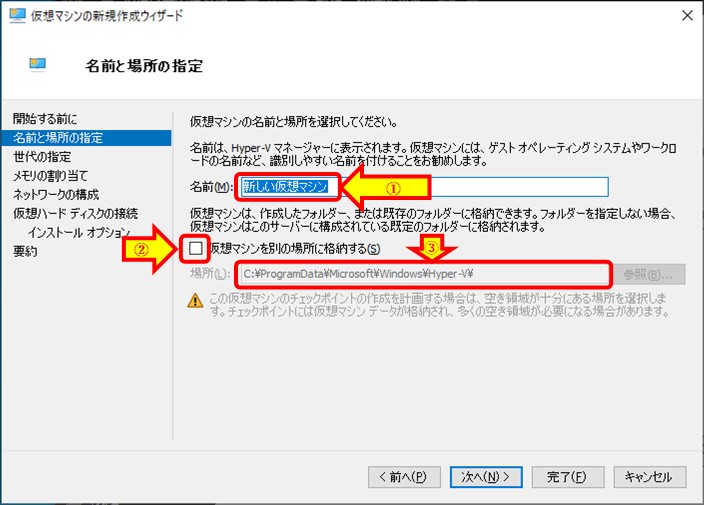
上の図のようなウィンドウが表示されます。①Hyper-Vマネージャで仮想マシンの名前として表示する文字列を入力します。②標準の場所以外に仮想マシンのデータを保存したい場合にチェックを入れます。③仮想マシンのデータを保存する場所を指定する場合に入力します。
ここでは、①にCentOS8、②にはチェックを入れ、③には「C:\Hyper-V\」と入力します。
設定が完了したら右下の「次へ」ボタンをクリックするか、左メニュー「世代の指定」をクリックして次の設定項目に進みます。
世代の指定
次は仮想マシンの世代を指定します。
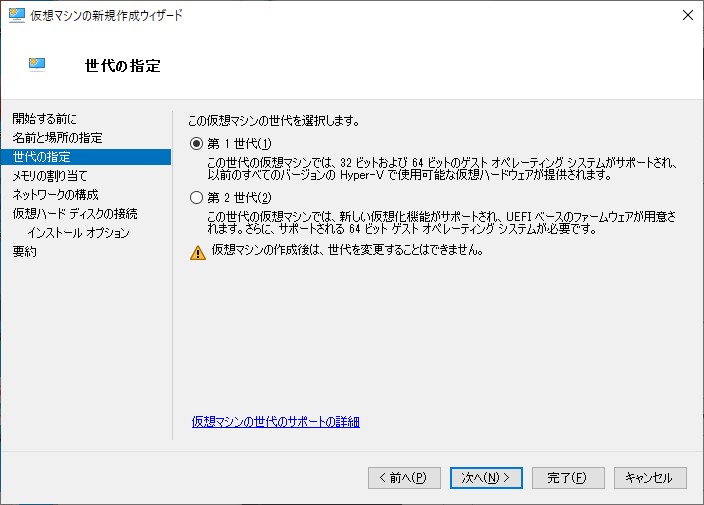
上の図のように、第1世代と第2世代を選択します。第1世代は古いOSも動作する互換性を重視しています。不明な場合は第1世代を選択すると間違いありません。
設定が完了したら右下の「次へ」ボタンをクリックするか、左メニュー「メモリの割り当て」をクリックして次の設定項目に進みます。
メモリの割り当て
次はメモリの割り当てを決めまs。CentOS8では、前述しましたように2GBのメモリを割り当てます。
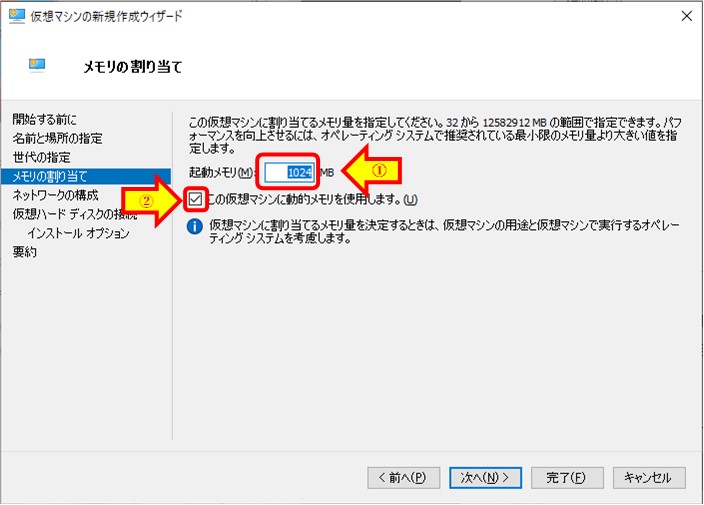
上の図のように、①MB表記のメモリ割り当て欄が1024つまり1GBとなっています。ここを2048に変更して2GBメモリを割り当てるように変更します。
次に、②マシンには固定のメモリを割り当てますので、このチェックは外します。外さないとメモリ不足で操作できないことがありました。
設定が完了したら右下の「次へ」ボタンをクリックするか、左メニュー「ネットワークの構成」をクリックして次の設定項目に進みます。
ネットワークの構成
次はネットワークを構成します。
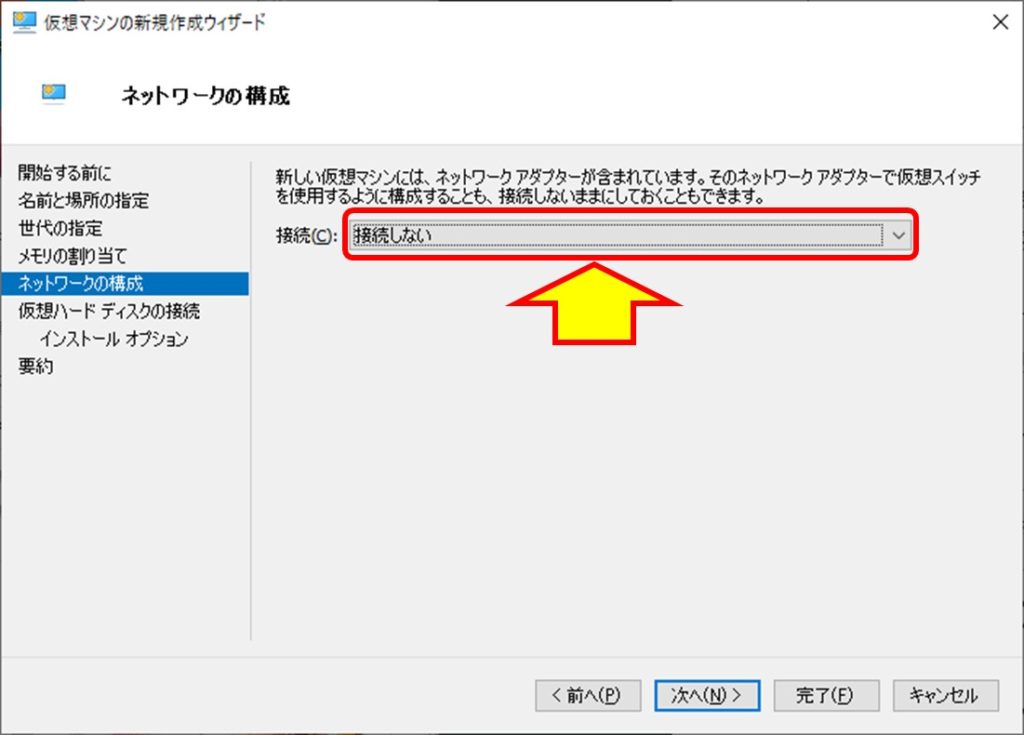
上の図のように、ネットワークを構成します。赤枠の接続のセレクトボックスをクリックして「接続しない」から「Default Switch」に変更します。Default Switchは内部ネットワークで外部にはホストであるWindows10の物理ネットワークを、家庭のブローバンドルータのように使って外部ネットワークと通信します。
今回は検証環境をできるだけ簡単に立ち上げる目的のためDefault Switchを使います。
設定が完了したら右下の「次へ」ボタンをクリックするか、左メニュー「仮想ハードディスクの接続」をクリックして次の設定項目に進みます。
仮想ハードディスクの接続
次はディスクの容量を設定します。
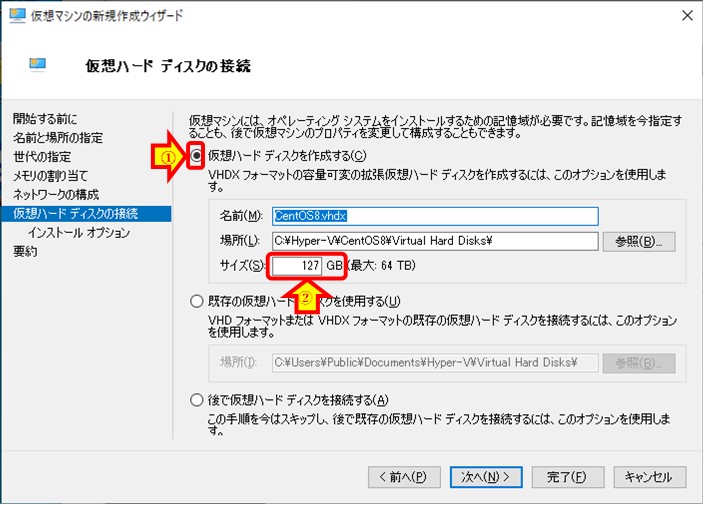
上の図のように、仮想ハードディスクの接続画面が表示されます。今回は新規を想定しますので、①仮想ハードディスクを作成するに黒丸が付いていることを確認します。②容量は127GBも要らないので、50に変更します。
設定が完了したら右下の「次へ」ボタンをクリックするか、左メニュー「インストールオプション」をクリックして次の設定項目に進みます。
インストールオプション
次はインストールオプションを設定します。
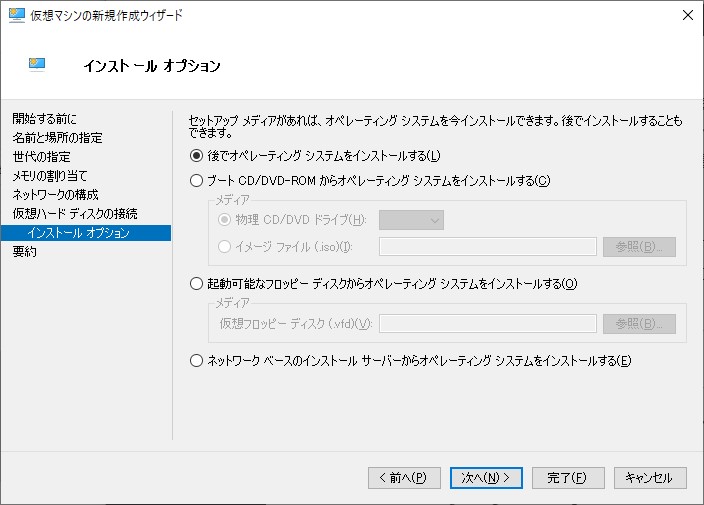
上の図のように、インストールオプションのウィンドウが表示されます。後でCentOSをインストールするため、「あとでオペレーティングシステムをインストールする」に黒丸が付いていることを確認します。上の図のように黒丸が付いていない場合はクリックして上の図のようにします。
設定が完了したら右下の「次へ」ボタンをクリックするか、左メニュー「要約」をクリックして次の設定項目に進みます。
要約
最後の要約に進みます。
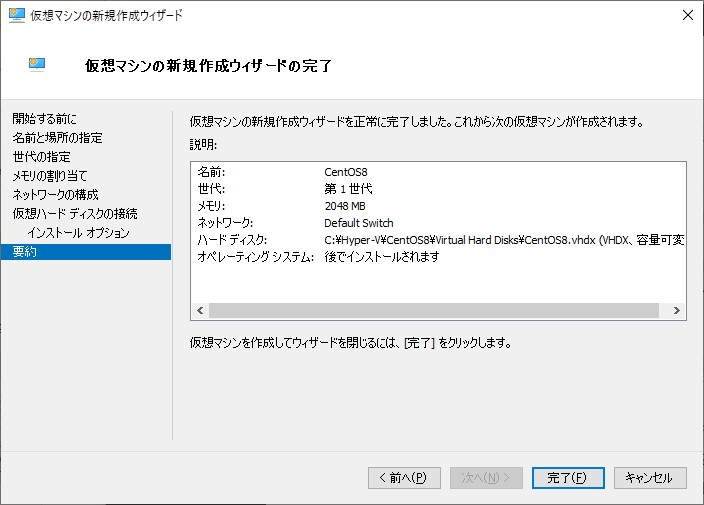
上の図のように表示されたら、右下の完了ボタンをクリックしてCentOS仮想マシンの作成を完了します。
CPUコア数の変更
Hyper-Vマネージャに戻ります。CentOS8の仮想マシンが追加されています。
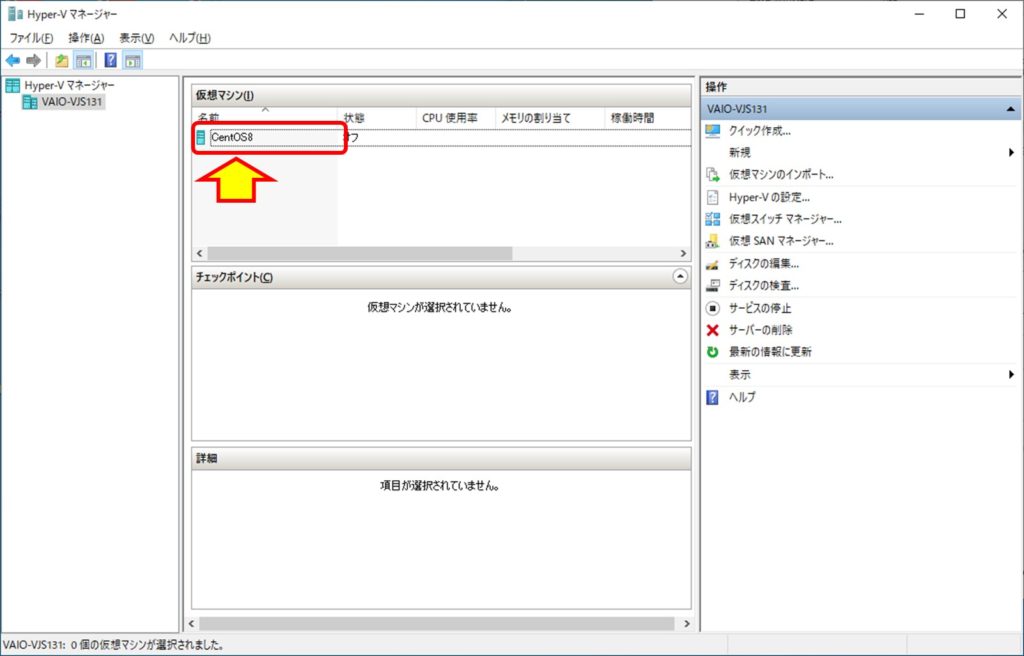
上の図のように、CentOS8が出来上がります。CentOS8をクリックして右下に選択メニューを表示します。
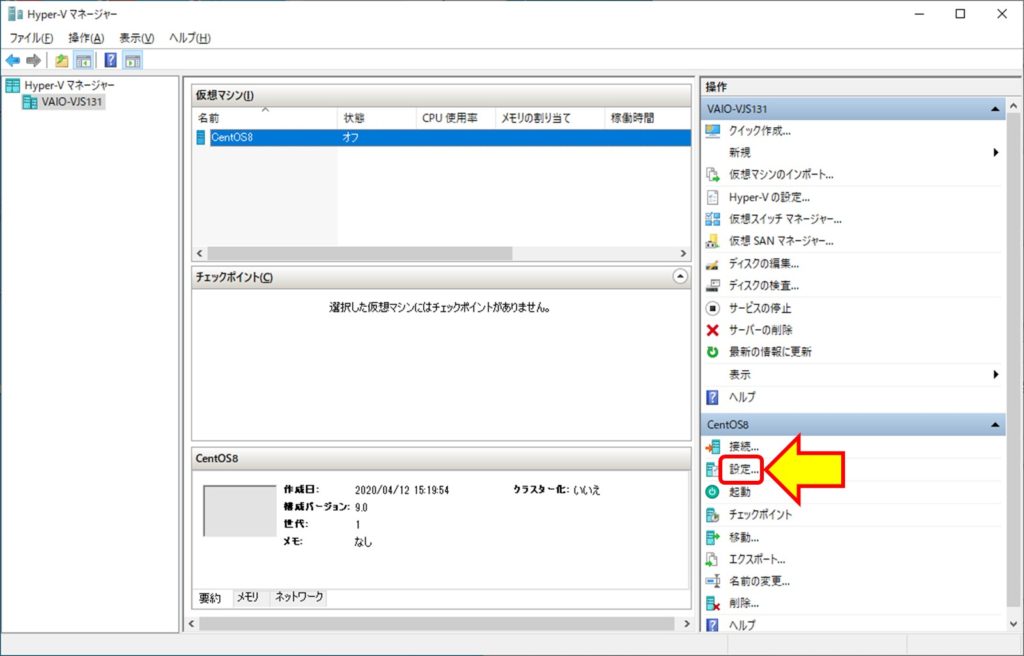
上の図のように右下の操作画面で、赤枠のように設定が表示されます。設定をクリックして仮想マシンの設定を変更します。右下にメニューが出ない場合は仮想マシンのCentOS8を選択して右クリックしても同じメニューが表示されます。
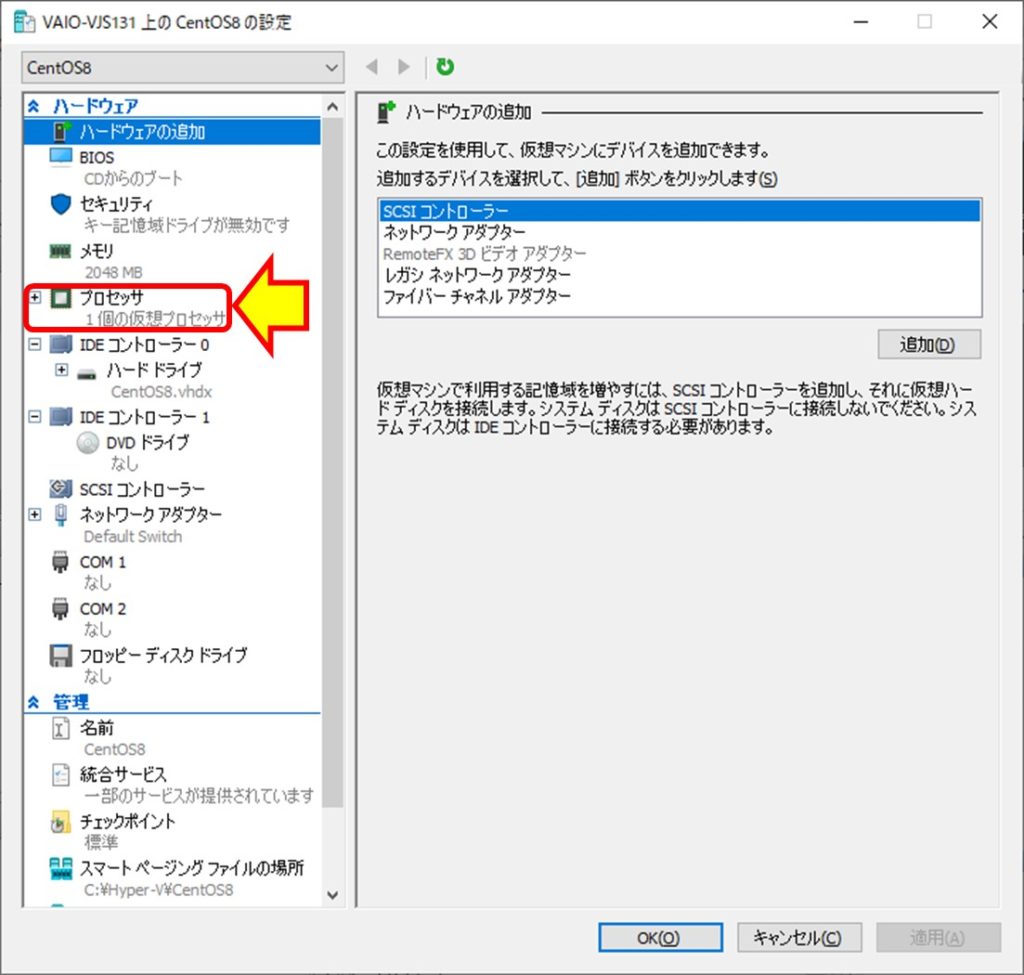
上の図のような、ウィンドウを表示します。赤枠部分のプロセッサをクリックします。
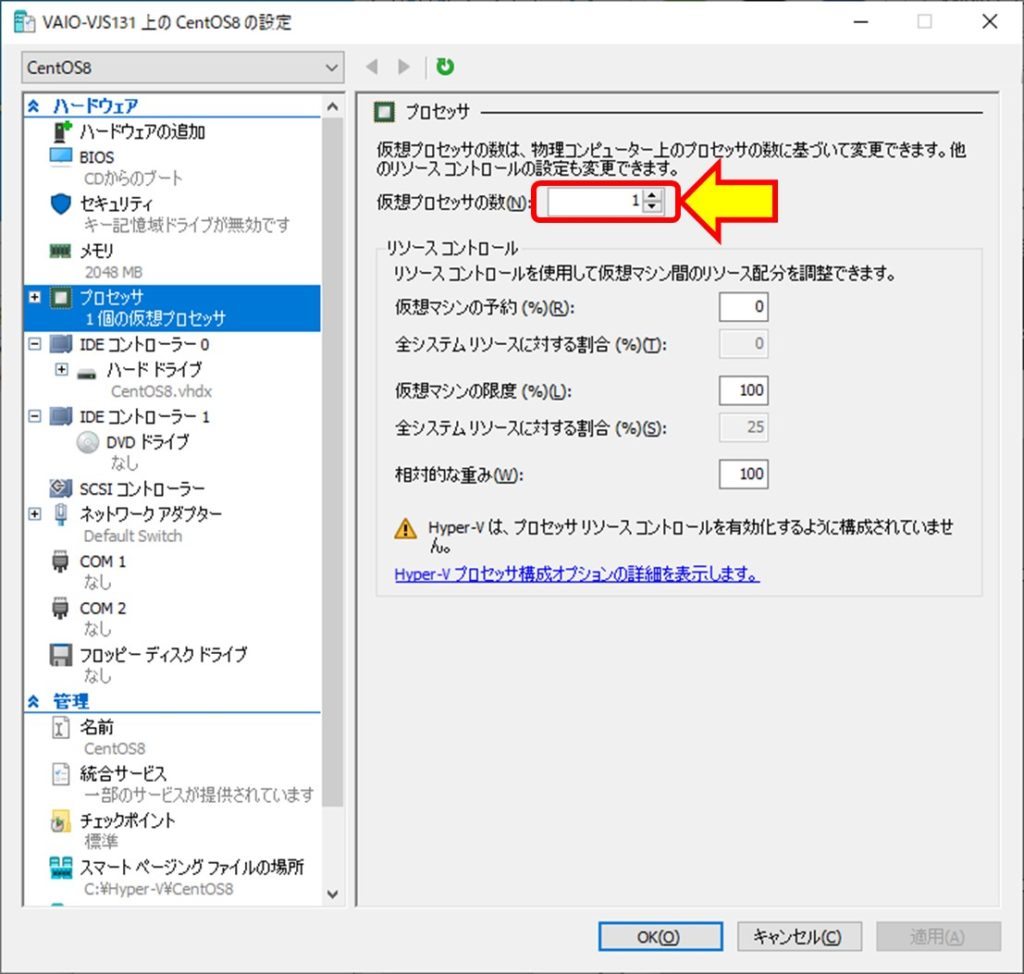
上の図のようにウィンドウの表示が変わります。右上赤枠の箇所でCPUコアを1から2に変更して、OKボタンをクリックします。
これで仮想マシンの設定は終了です。
CentOSのインストール用ISOイメージを取得
次はインストール用のISOイメージを取得します。最初にCentOSのダウンロードページを表示します。
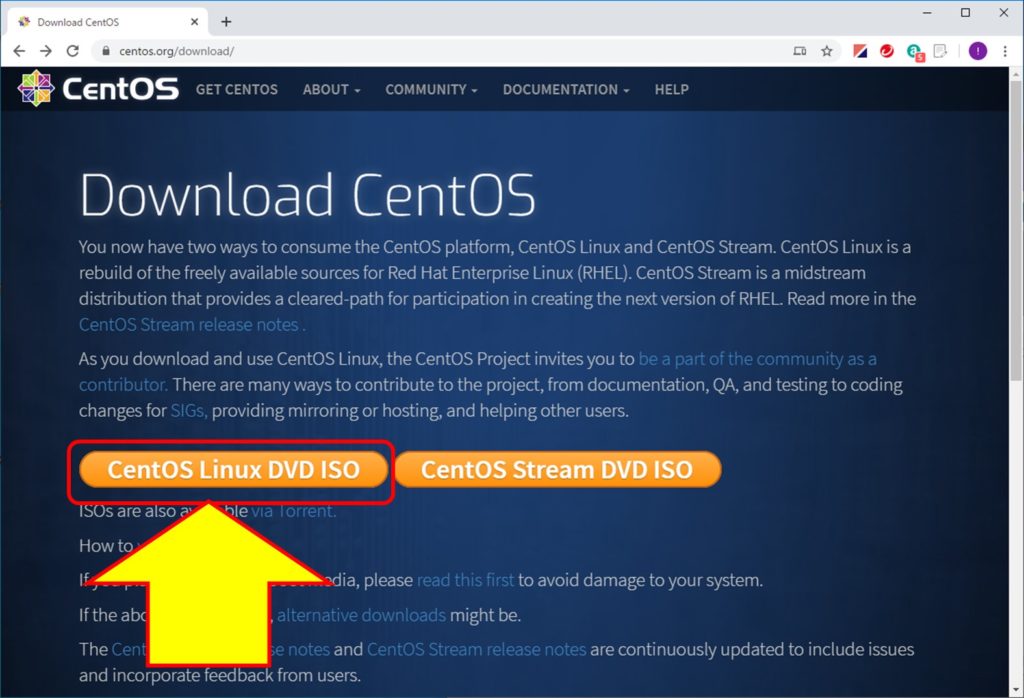
上の図のように、赤枠内に表示されている「CentOS Linux DVD ISO」をクリックします。
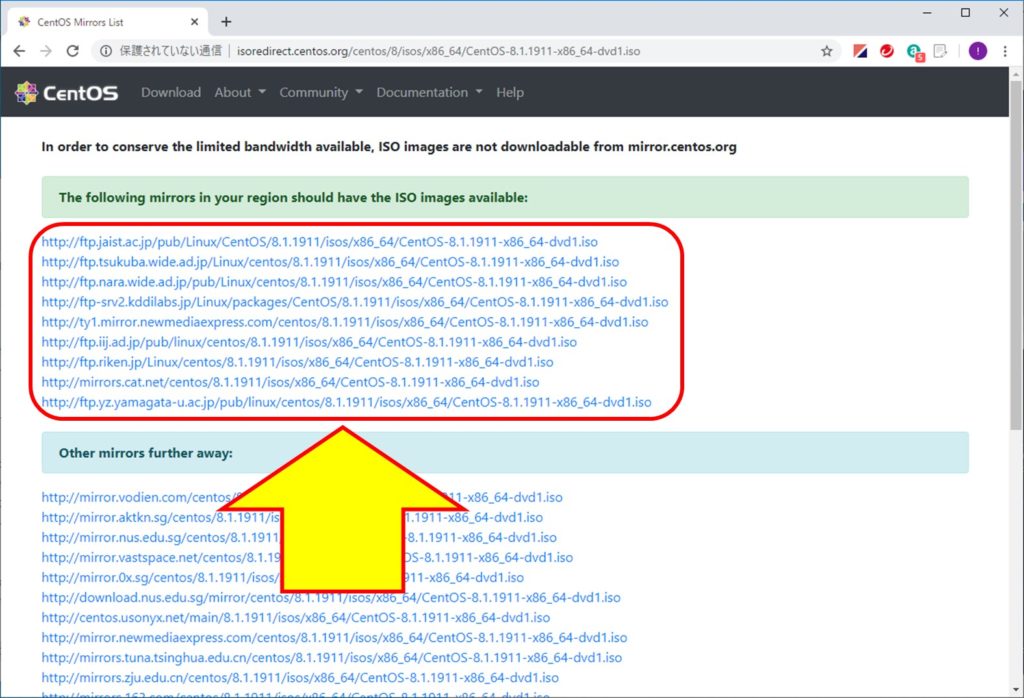
上の図の赤枠内のサイトから、何れかをクリックしてISOイメージをダウンロードします。サイズが7GBを超えるほど大きいのでダウンロードに時間がかかります。
ダウンロードできたら準備完了です。
CentOSをインストール
仮想マシンの準備ができて、インストール用にCentOS8のISOイメージが取得できたらいよいよインストールを始めます。
Hyper-V上にCentOSのインストール
Hyper-V上の仮想マシンのDVDドライブにISOイメージをマウント
はじめにHyper-Vマネージャーを起動します。
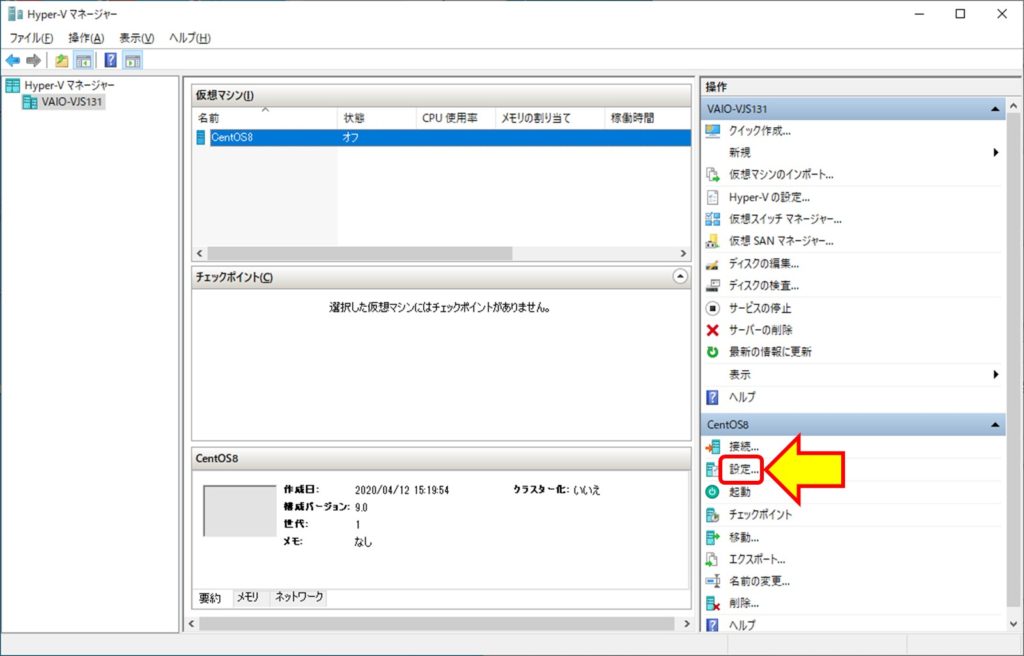
上の図のように、仮想マシンのCentOS8を選択して、右下の設定をクリックします。右下に表示されない場合は、仮想マシンのCentOS8を右クリックして同じ項目を表示することができます。
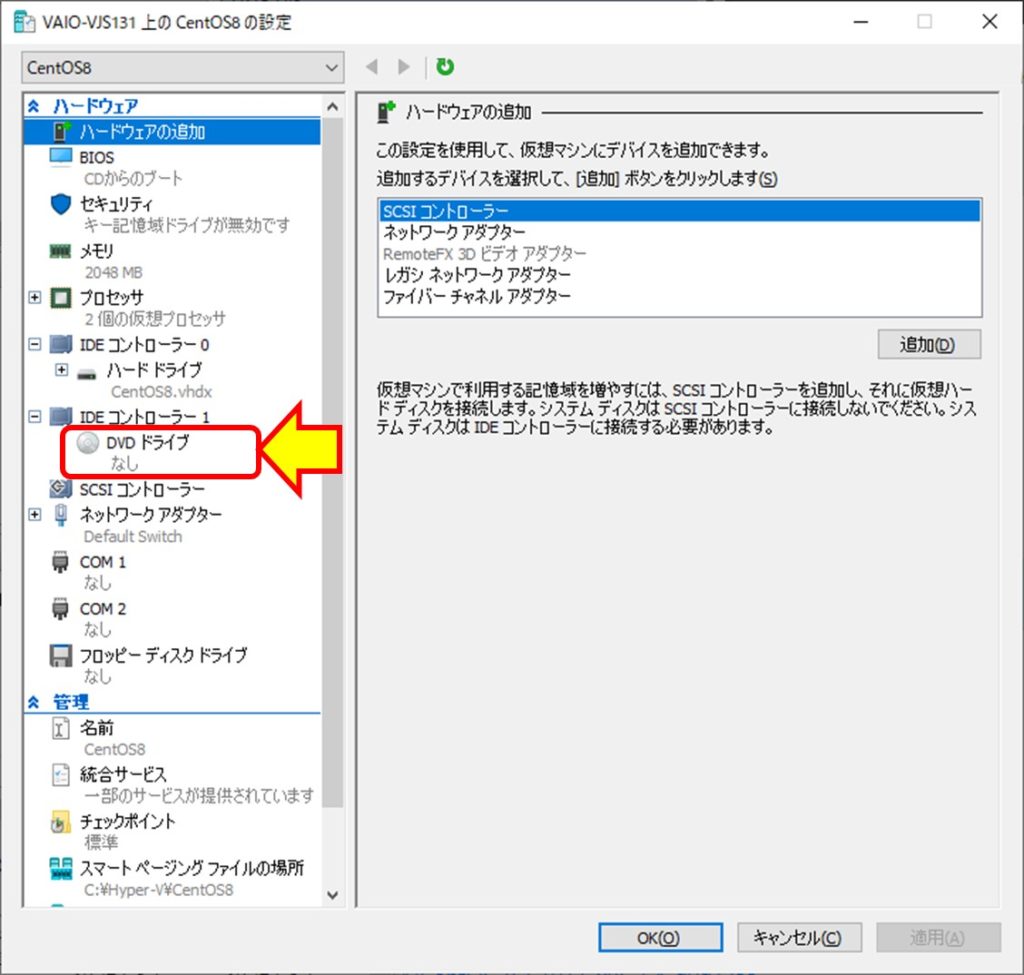
上の図のようにDVDドライブをクリックします。DVDドライブが見つからない場合は、右上のSCSIコントローラを追加してDVDドライブを追加できます。
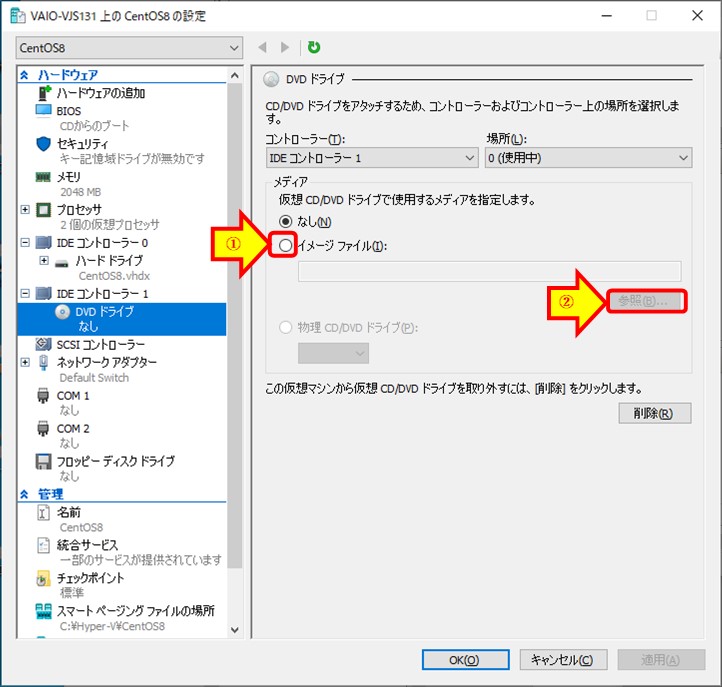
上の図のように、DVDドライブを選択すると右側の表示内容が変わります。①メディアのイメージファイルをクリックして黒丸にすると②参照を選択できるので、CentOS8のインストールイメージを選択します。
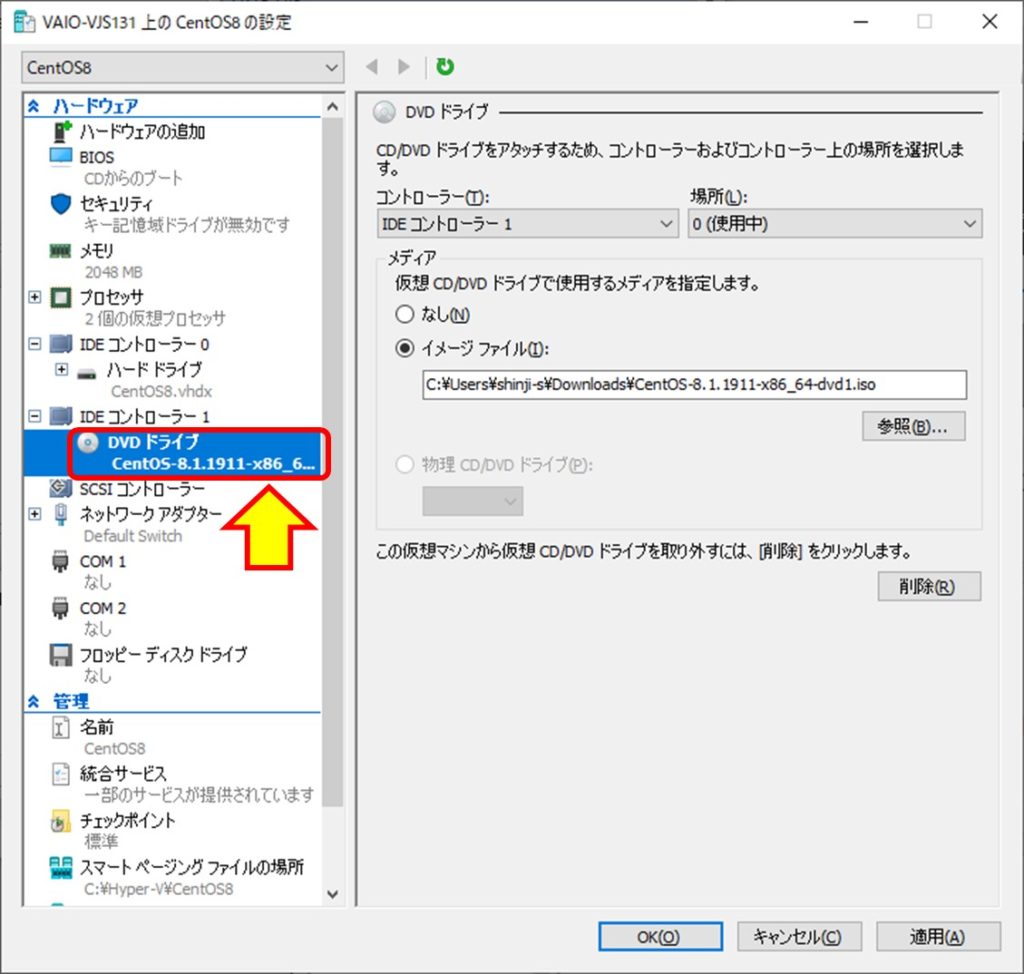
上の図のように、設定画面に戻るとCentOS8のISOイメージをマウントできています。太字部分が変更のあった箇所を示してます。右下のOKボタンをクリックして設定ウィンドウを閉じます。
Hyper-Vで仮想マシンのコンソールを表示
Hyper-Vマネージャーの画面に戻ったら、次にコンソールを表示します。仮想マシンのCentOS8を選択します。
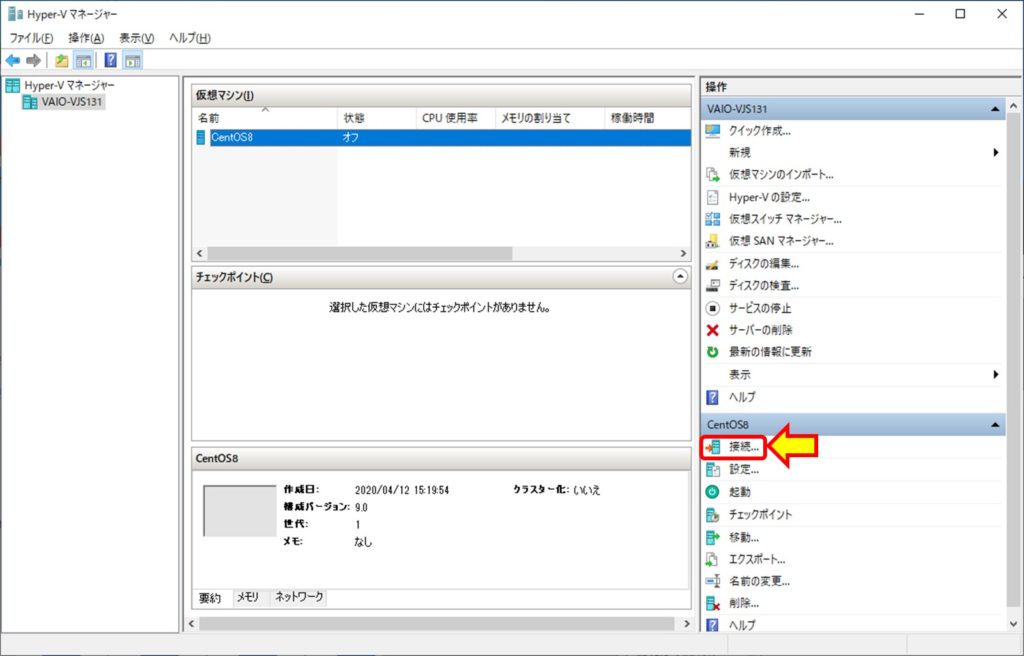
上の図のように、仮想マシンのCentOS8を選択して右下の「接続」をクリックします。仮想マシンのCentOS8を右クリックして表示されるメニューにも同じ項目はあります。
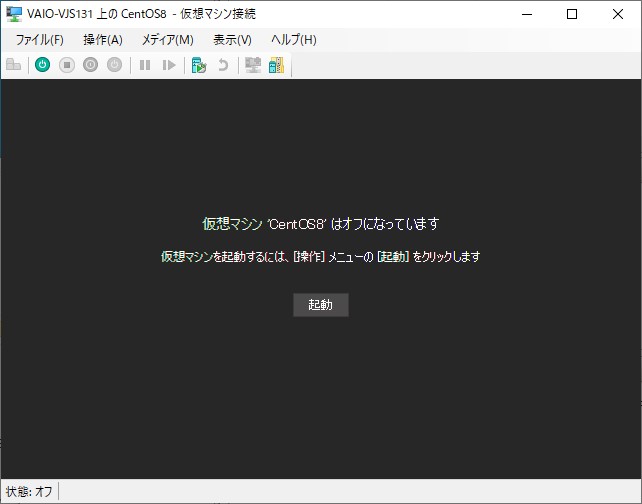
上の図のように表示されれば、コンソール接続は完了です。
CentOS8のインストールを開始
インストール用ISOイメージを接続できて、コンソール画面も表示できました。いよいよCentOS8をインストールしていきます。
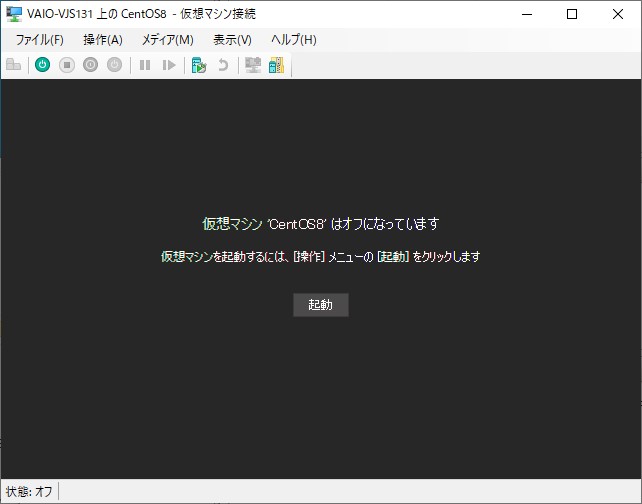
仮想マシンのコンソール画面で真ん中少し下の「起動」ボタンをクリックします。しばらくして下のが画面が表示されればインストールの起動は成功です。
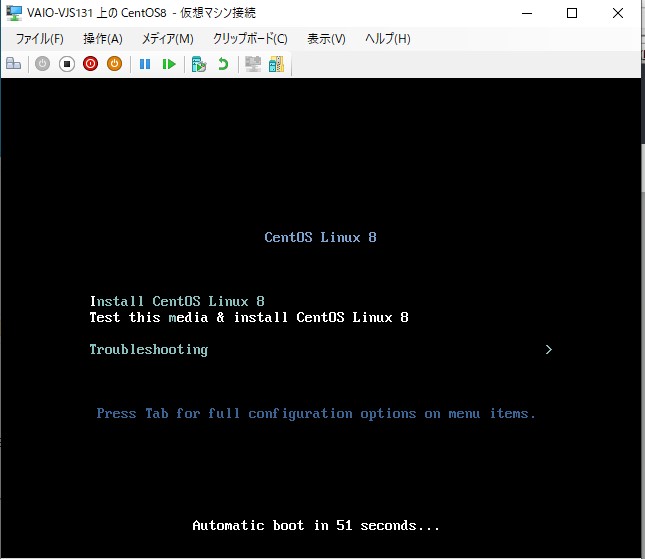
上の図のように、表示した直後は「Test this media & install CentOS Linux 8」が選択されています。メディアのチェックは不要ですので、一度黒い画面をクリックします。一度黒い画面をクリックするのは、マウスの制御をコンソールに渡してキーボード入力を受け付けるようにするためです。
その後↑キーを入れて、「Install CentOS Linux 8」を白字にしてからEnterキーを入れてインストールを開始します。
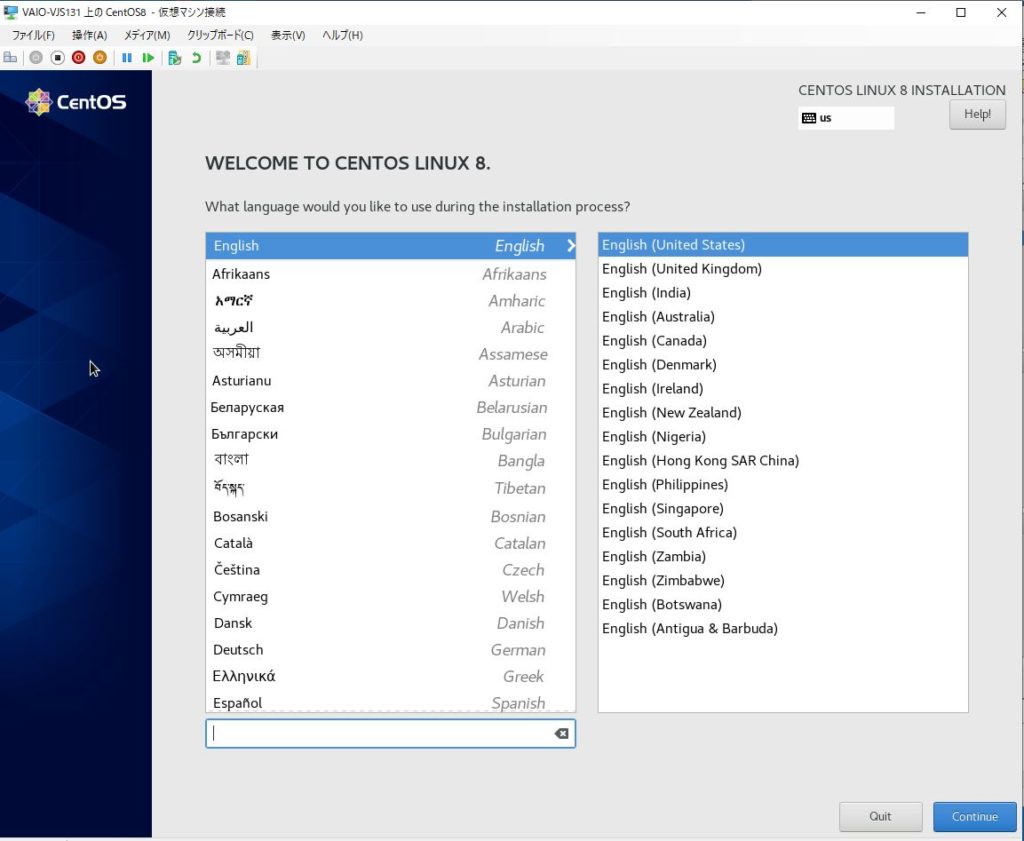
日本語を選択して、右下の青色ボタンの「Continue」もしくは「続行」をクリックします。
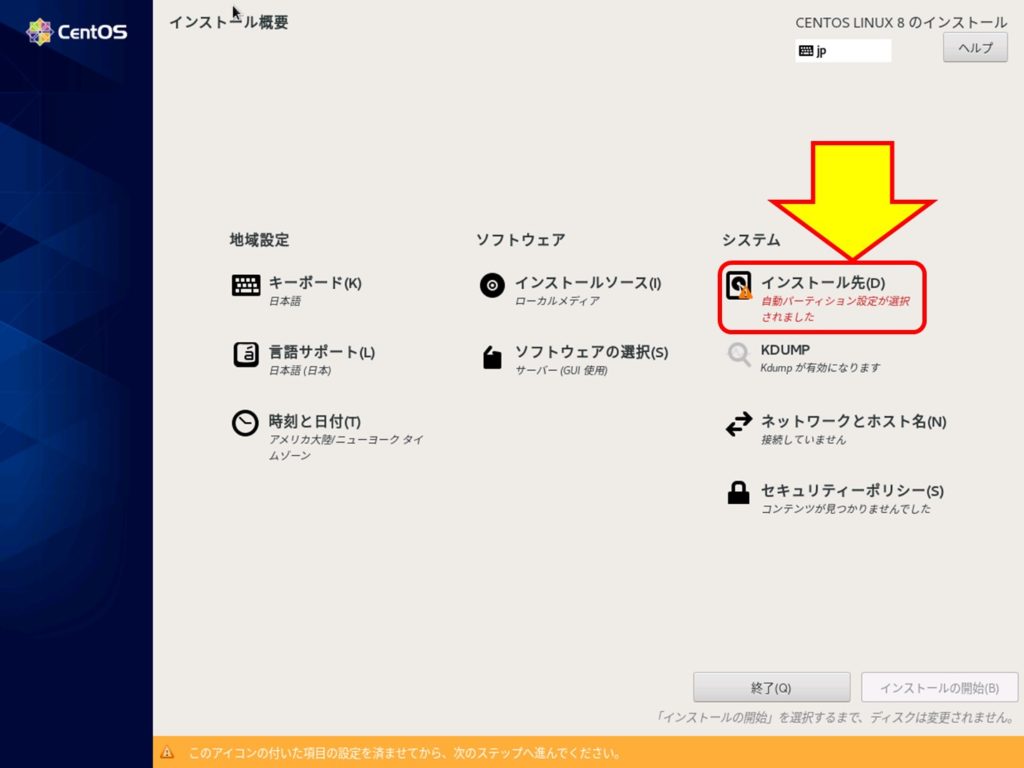
上の図の右上にある赤枠をクリックして、インストール先を確認します。
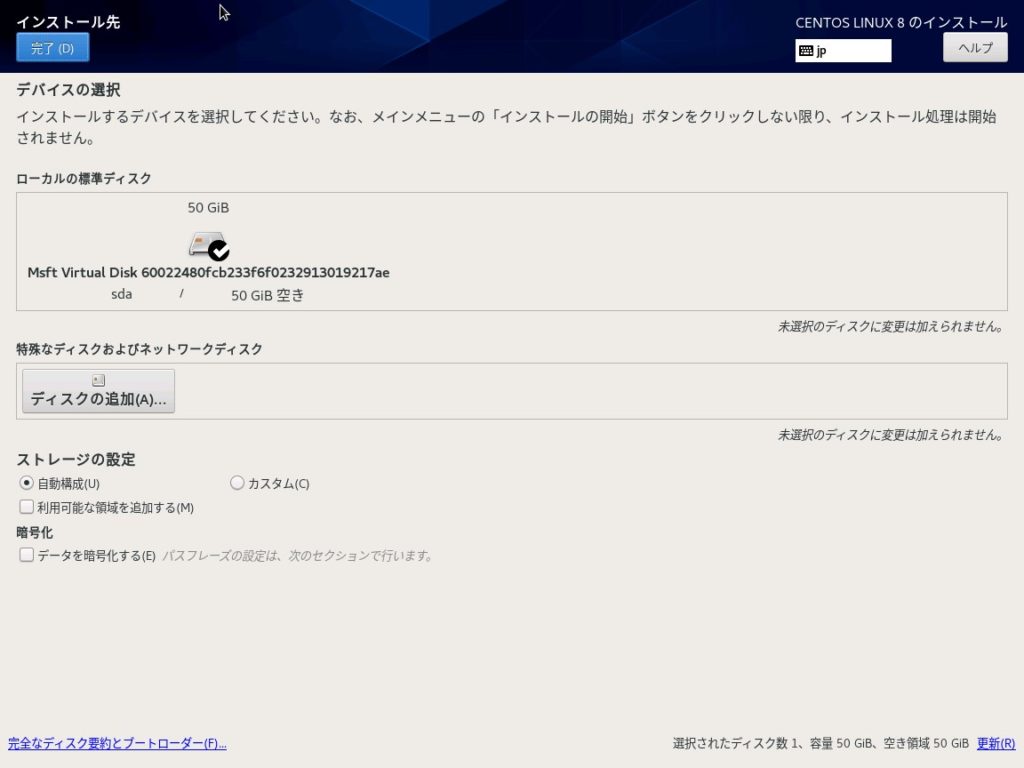
上の図のように、インストール先を修正できますが、今回は最短でインストールしますので、左上の完了をクリックします。
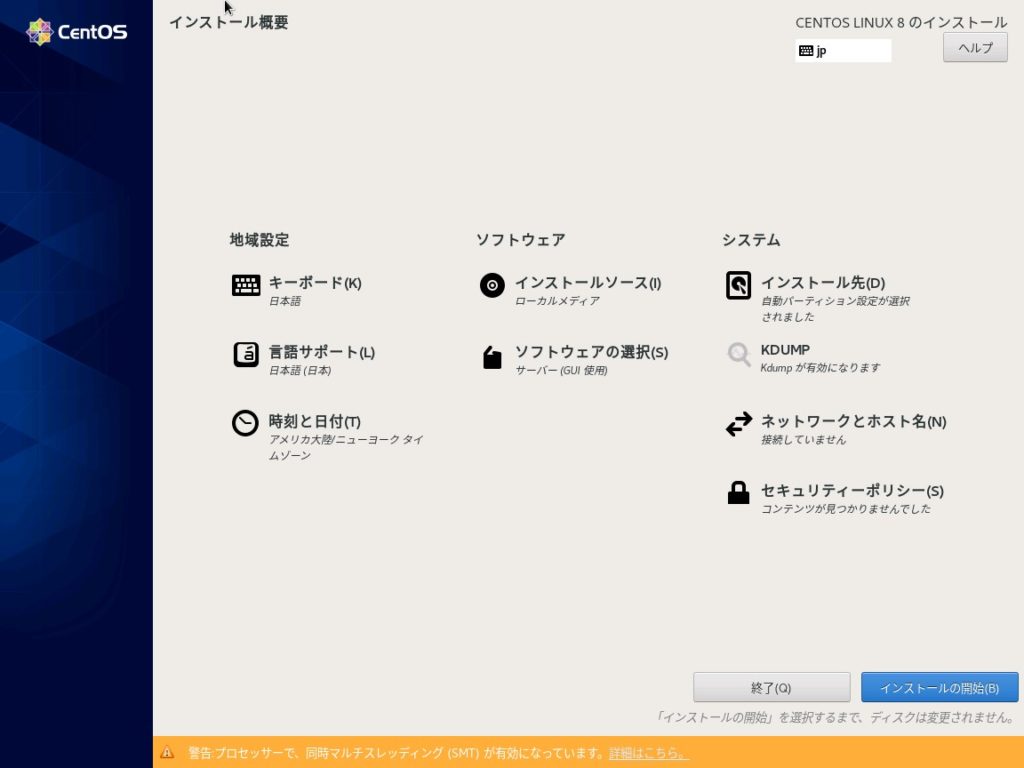
上の図のようにインストール先の赤字忠告がかくなっていることを確認し、右下のインストールの開始をクリックします。
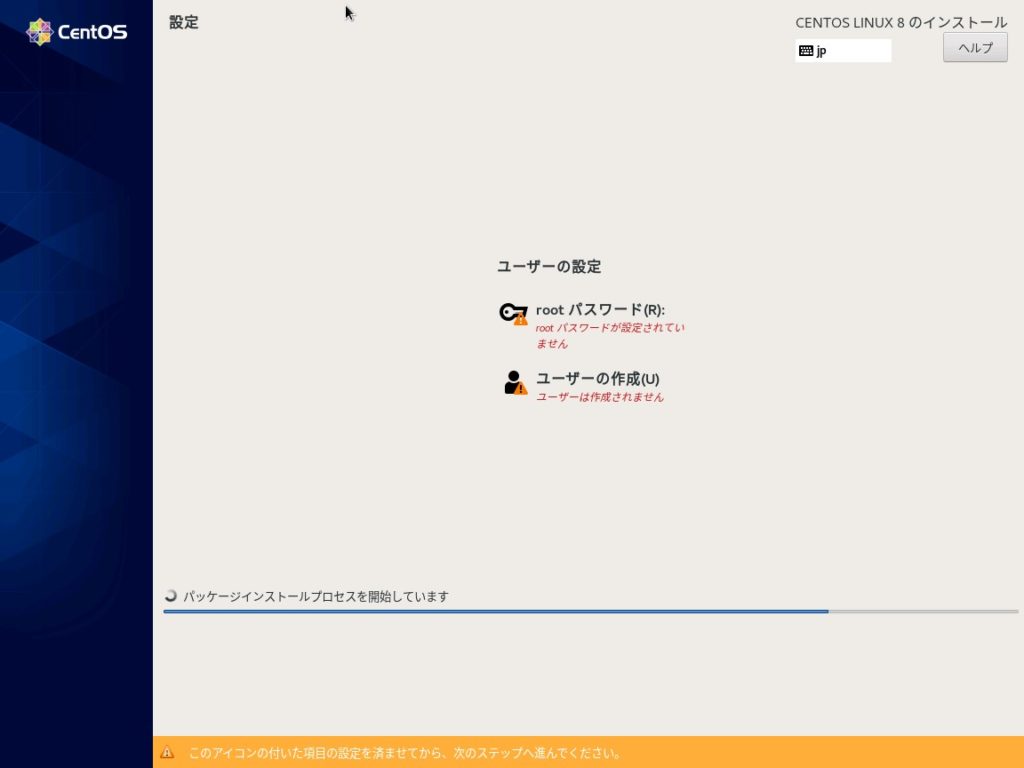
上の図のように、インストールを開始すると状態を下に表示します。真ん中付近に「rootのパスワード設定」と「ユーザーの作成」に注意マークが付いています。インストールが完了するまでに、それぞれクリックしてrootのパスワード設定と1つのユーザーアカウントを作ってください。
しばらくするとインストールが完了します。
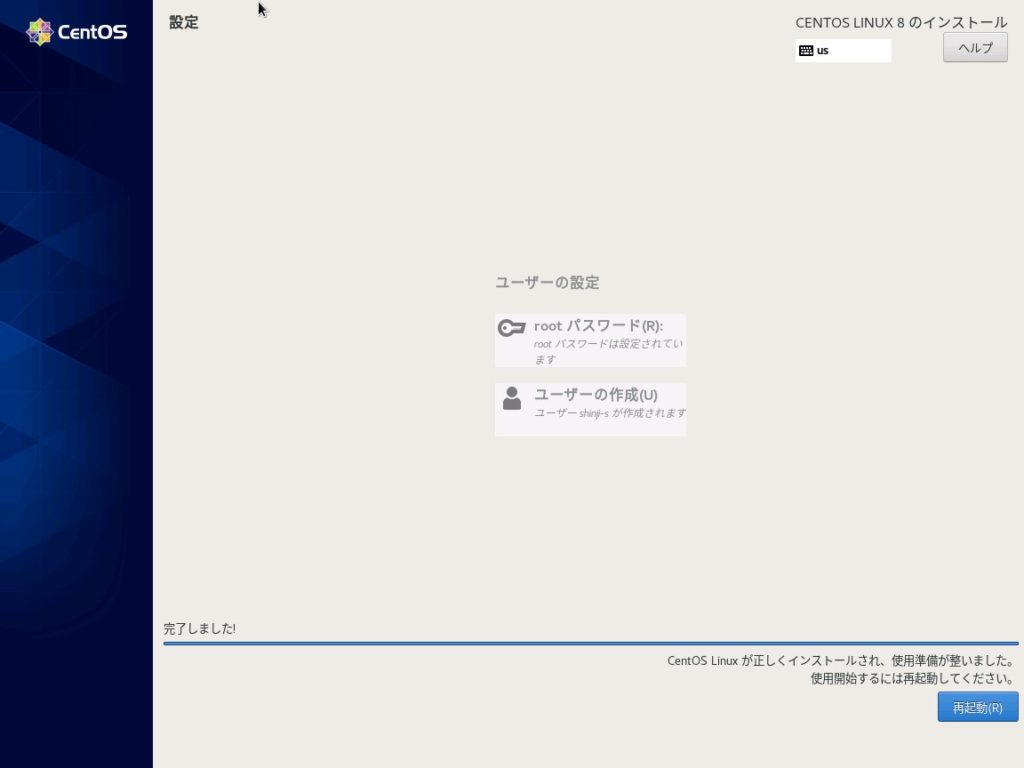
上の図のように、インストールが完了すると右下に再起動のボタンが表示されます。右下の再起動のボタンをクリックしてインストールを完了します。
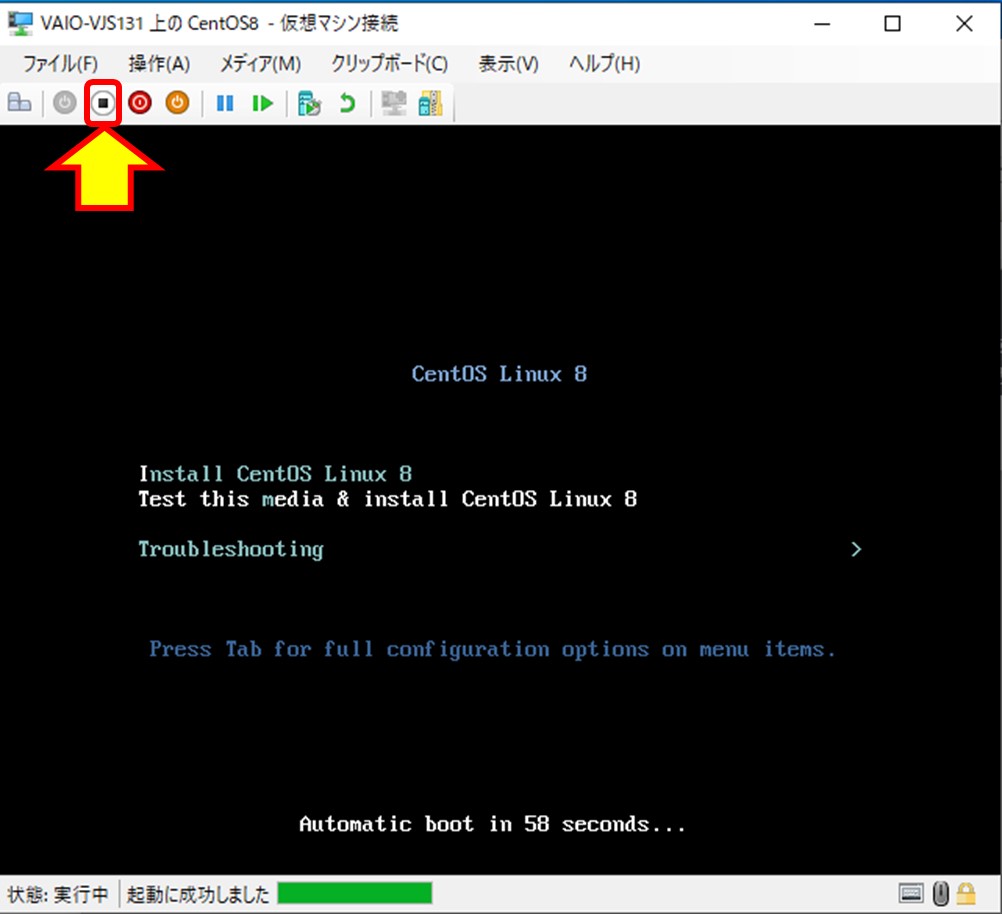
上の図のように、再起動するとまたインストール画面が表示されます。赤枠内のボタンをクリックして一度電源をOFFにします。ISOイメージからの起動なので停止してもデータは破壊されません。
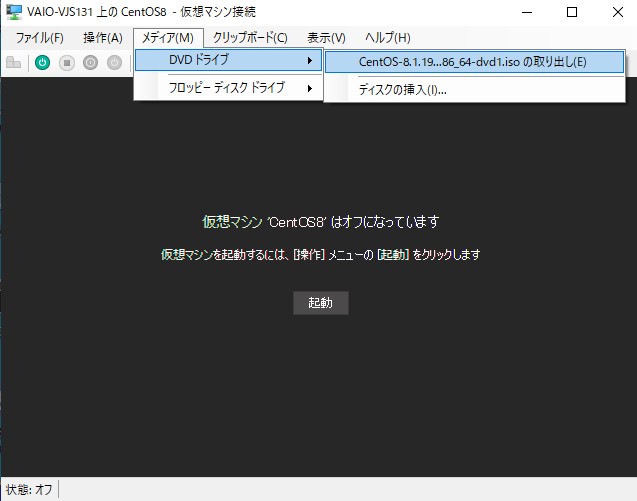
上の図のように、コンソール画面のメニューにある「メディア」からCentOSの取り出しを選択してメディアを取り出します。その後また起動ボタンクリックしてCentOSを起動します。
CentOSをインストールした後の作業
CentOSの初期設定
インストール後に初めてCentOSを起動すると初期セットアップの画面が表示されます。
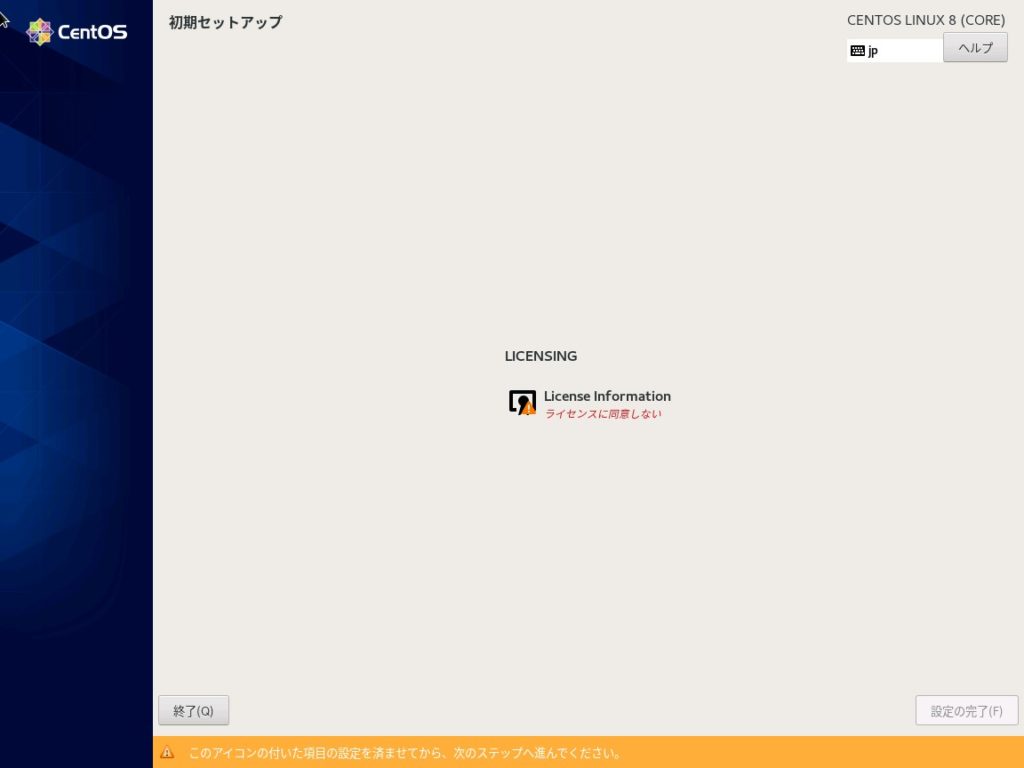
上の図のように、中央にあるLicensingをクリックしてライセンスに同意する必要があります。中央の「License Information」をクリックします。
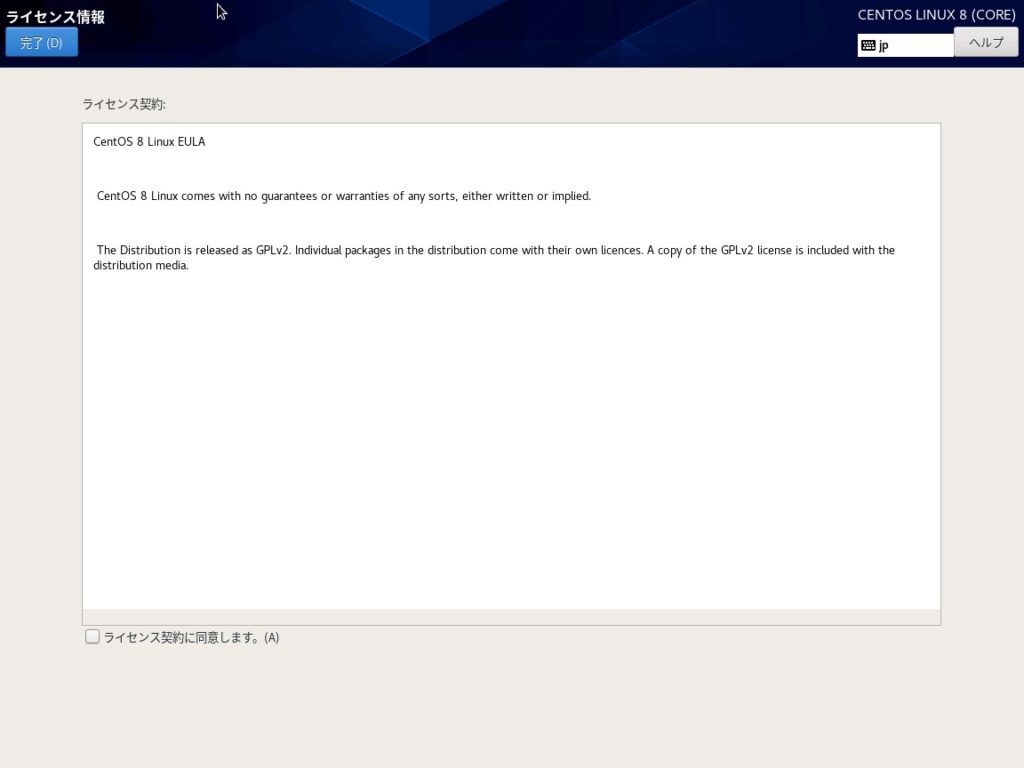
上の図のように、ライセンス情報のページが表示されます。ライセンスに同意するには、左下のチェックボックスにチェックを入れて左上の完了ボタンをクリクリックします。
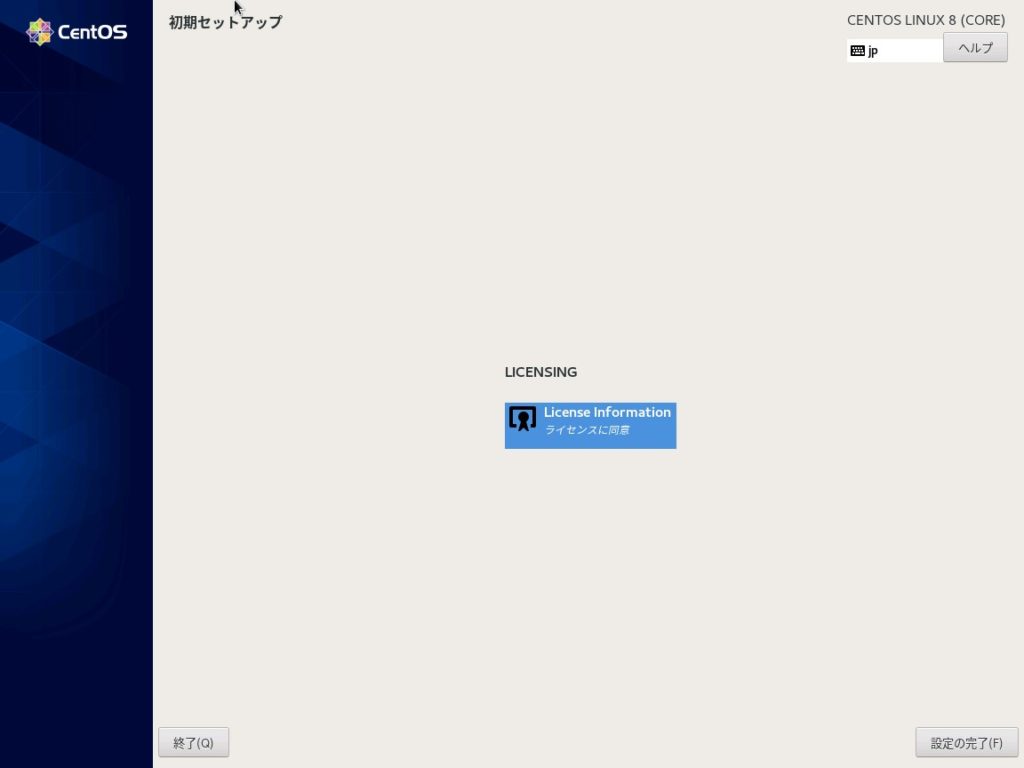
上の図のように、Licensingの注意マークが消えて右下の「設定の完了」がクリックできるようになります。左下の「設定の完了」ボタンをクリックして進めます。
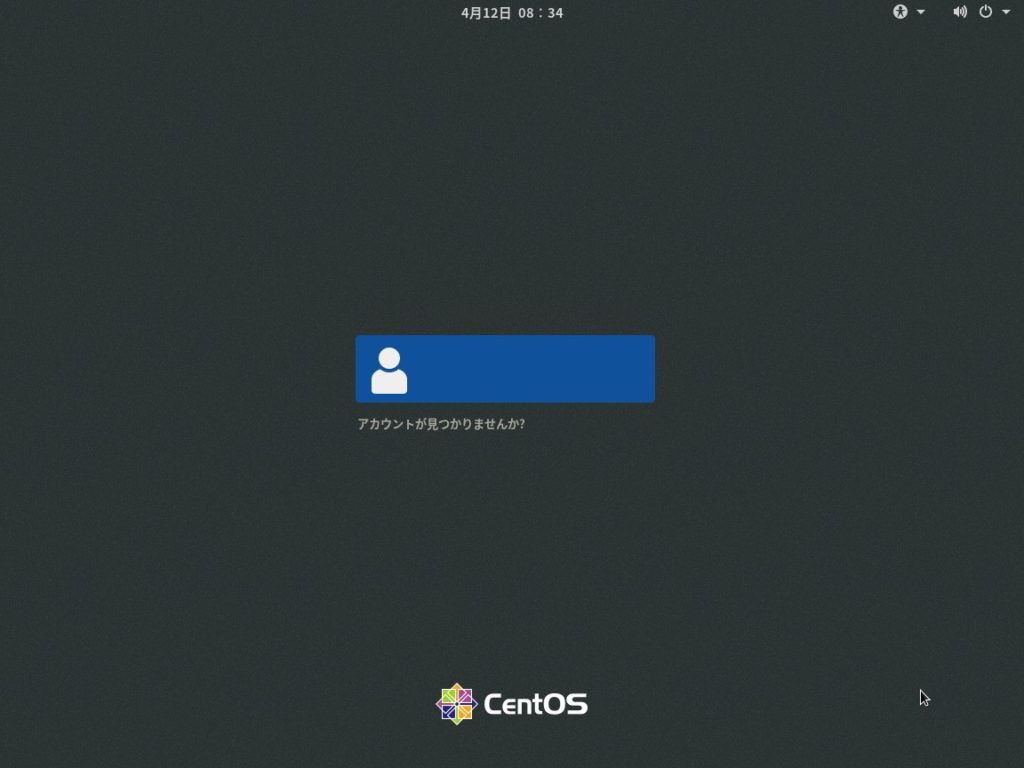
上の図のように、ログイン画面が表示されます。真ん中の青色をクリックして、インストールの最後に作成したユーザーアカウントでログイン(表示錠は「サインイン」)します。
ログイン(サインイン)に成功すると下の図のように画面が表示されます。
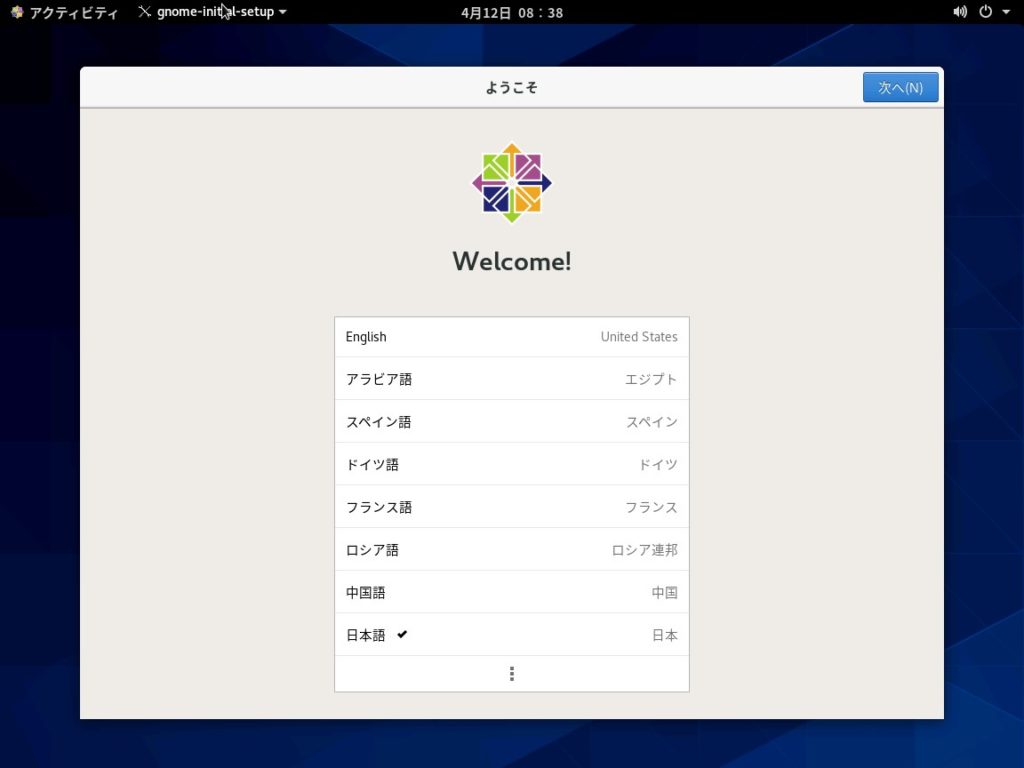
上の図のように、初回の言語設定が表示されます。選択した言語にチェックが入りますが、変更する場合は言語をクリックしてチェックマークを変えてから右上の「次へ」をクリックします。
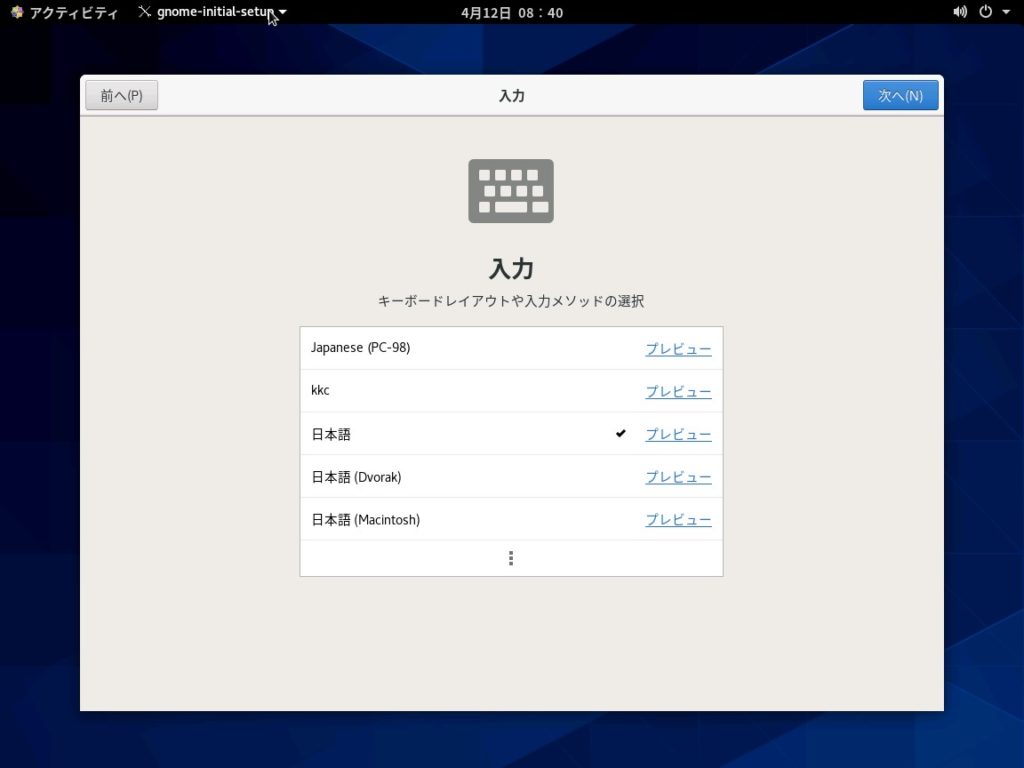
上の図のように、初回の入力設定が表示されます。選択した言語に沿ってチェックが入りますが、変更する場合は入力設定をクリックしてチェックマークを変えてから右上の「次へ」をクリックします。
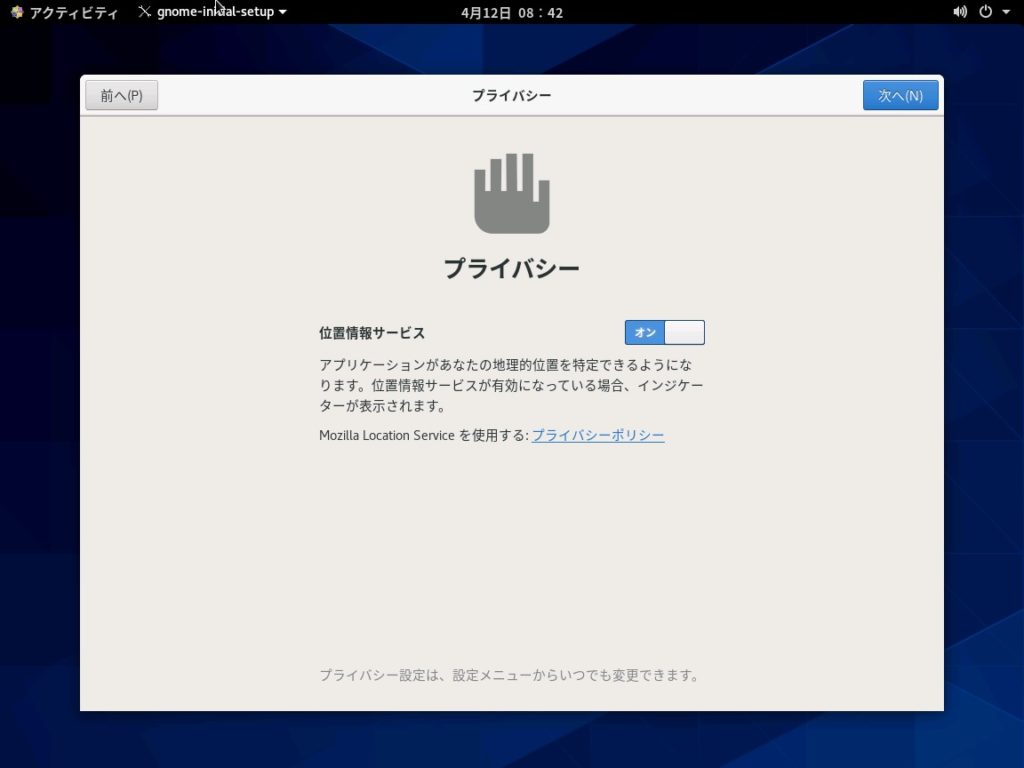
上の図のように、次は位置情報サービスの有効か無効かを確認されます。標準は有効ですが、無効にしたい場合は中央付近の「オン」の部分をクリックすると無効にできます。設定したら右上の「次へ」をクリックします。
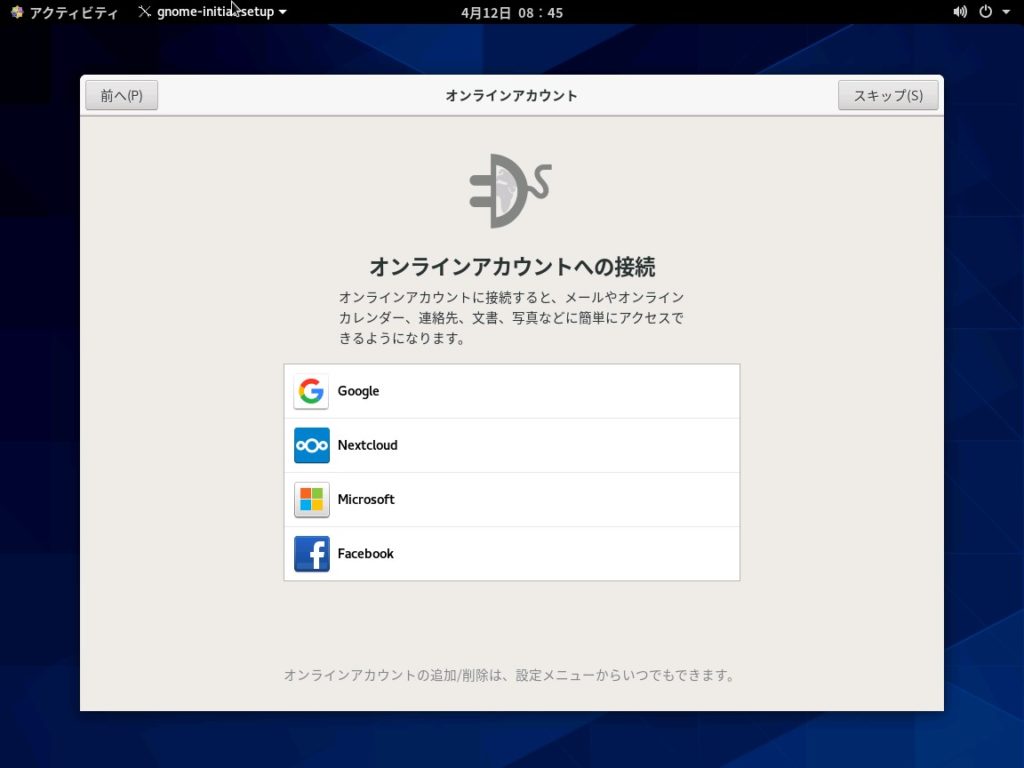
上の図のように、オンラインアカウントへ接続するかどうかを確認されます。今回は検証んあので、左上の「スキップ」ボタンをクリックします。
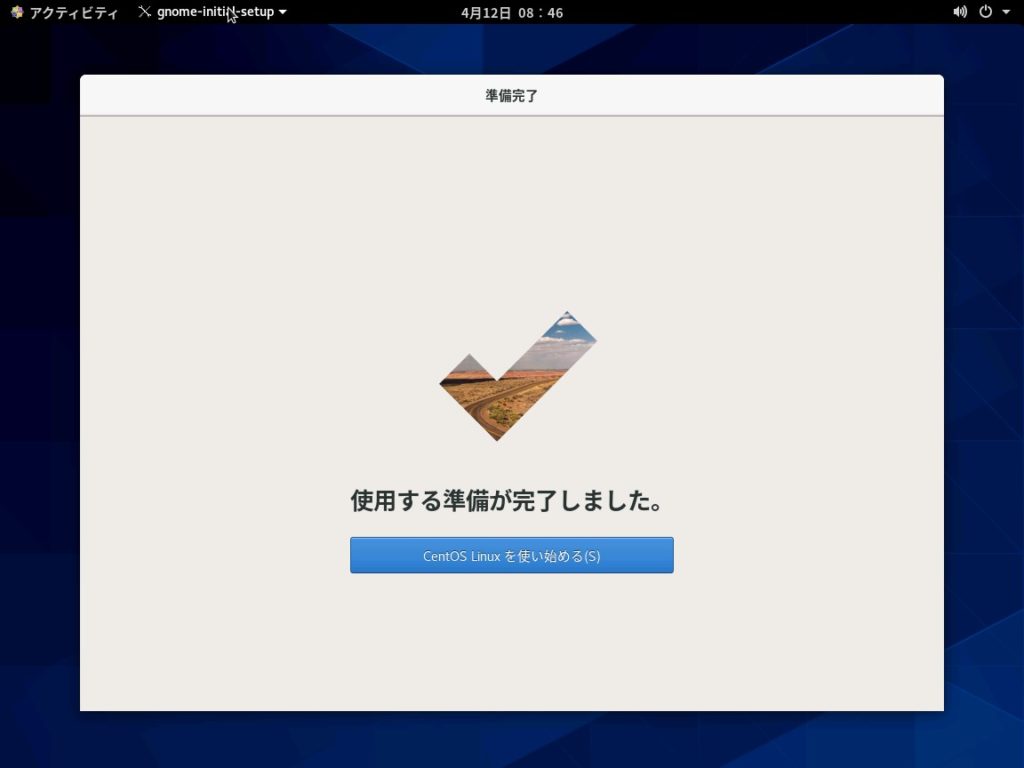
上の図のように、準備完了が出れば初期セットアップは完了です。中央下にある「CentOS Linuxを使い始める」をクリックします。
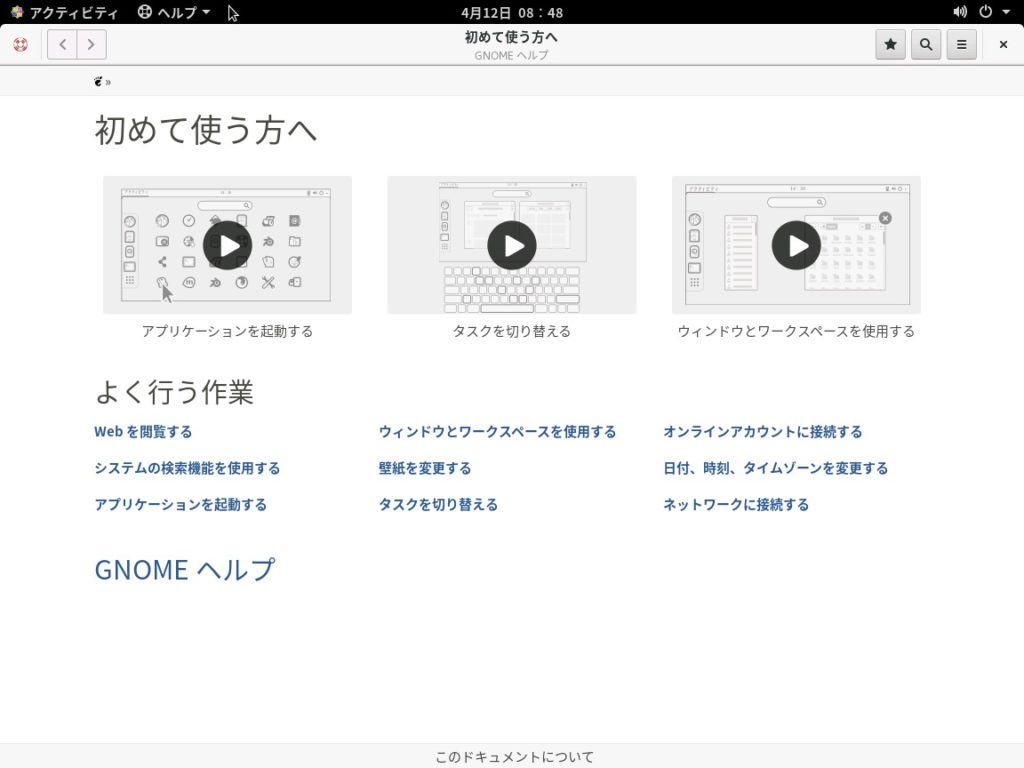
上の図のように、GNOMEヘルプ画面が表示されます。右上の「×」マークをクリックしてGNOMEを閉じます。
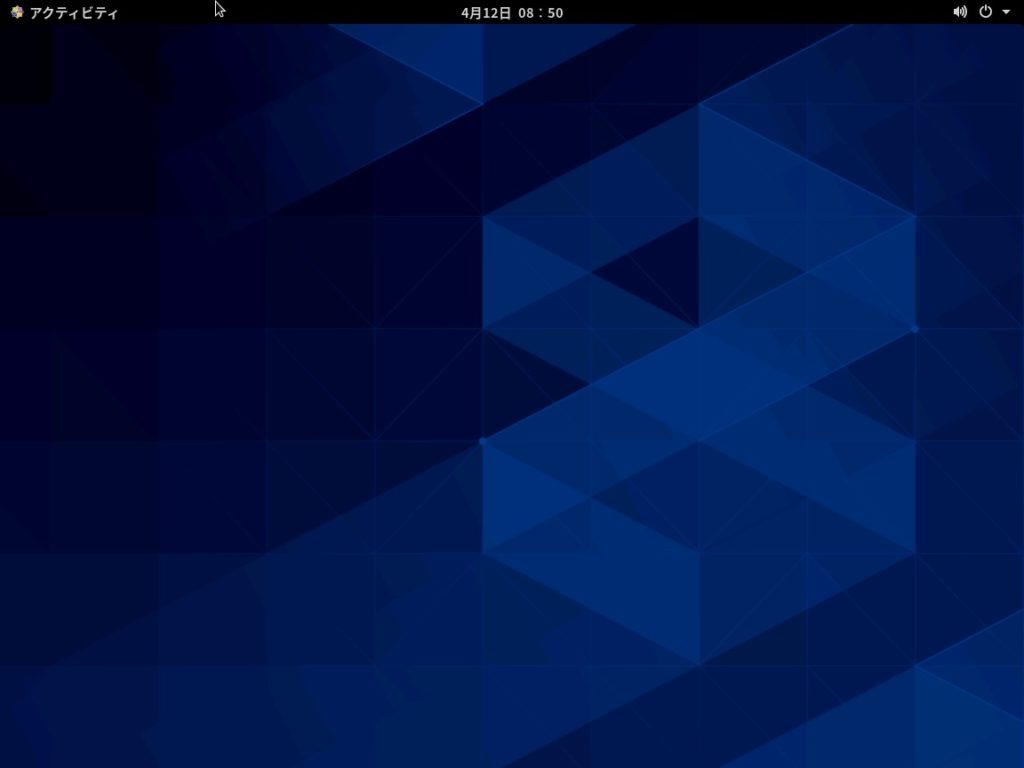
上の図のようにデスクトップが表示されたら完了です。
まとめ
CentOSをHyper-V上にインストールすることは簡単にできました。注意するところはいくつかありますが、それをクリアできると簡単に検証環境をWindows上に構築することができます。
自分専用のサーバ検証環境が簡単に利用できるようになり、便利になったと思います。せっかくの環境ですから有効に活用したいですね。