みなさん、普段Word等を使ってシステムの利用者にマニュアルを作っていると思います。Windows上で動くアプリケーションならスクリーンショット等で操作イメージを取れると思いますが、OSのインストール等で画面イメージが取りにくい場合でも画面イメージを取る方法をお伝えします。
使いやすいマニュアルで皆が幸せになれたら私も助かるので、TIPSとしてお伝えします。参考になれば活用してください。今回はOSのインストールイメージを取る場合を想定していますが、他にも活用できると思います。
準備
まずは以下を準備します。勘の良い方ならもう理解できるかもしれません。資料作成用のベースはWindowsとします。
- VMWare Workstation Playerをダウンロード
- インストール用のメディアを準備
VMWare Workstation Playerをインストール
VMWare Workstation PlayerはVMWareのサイトからダウンロードします。本記事執筆時点(2019年11月16日)現在、商用以外での利用で個人利用ならば、無償で利用することが可能です。リンク先の下にある、今すぐダウンロードをクリックしてソフトウェアをダウンロードします。
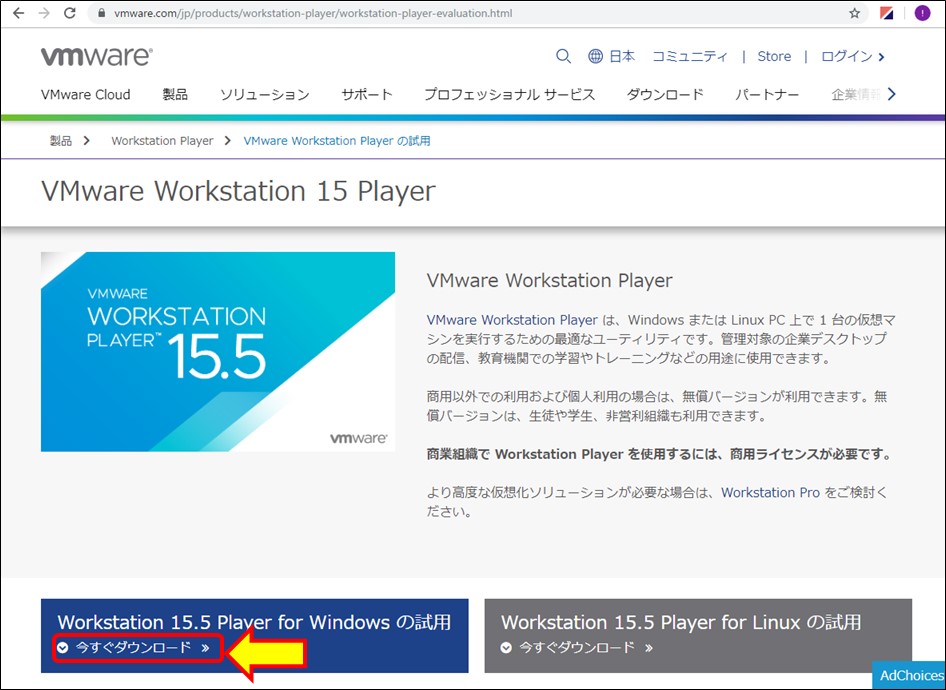
VMWare-player-15.5-*.exe(*は数字)の形式のファイルがダウンロードされます。これを実行してインストールしてください。インストールする際には、ミドルウェアPCの再起動が必要です。再起動後は自動でインストールが継続しますので、待っていればインストールが完了します。
インストール後、VMWare Workstation Playerを起動します。初回起動時はライセンス確認画面が出ますので、ライセンスを選択してソフトウェアを起動させてください。起動が完了すると以下の画面になります。
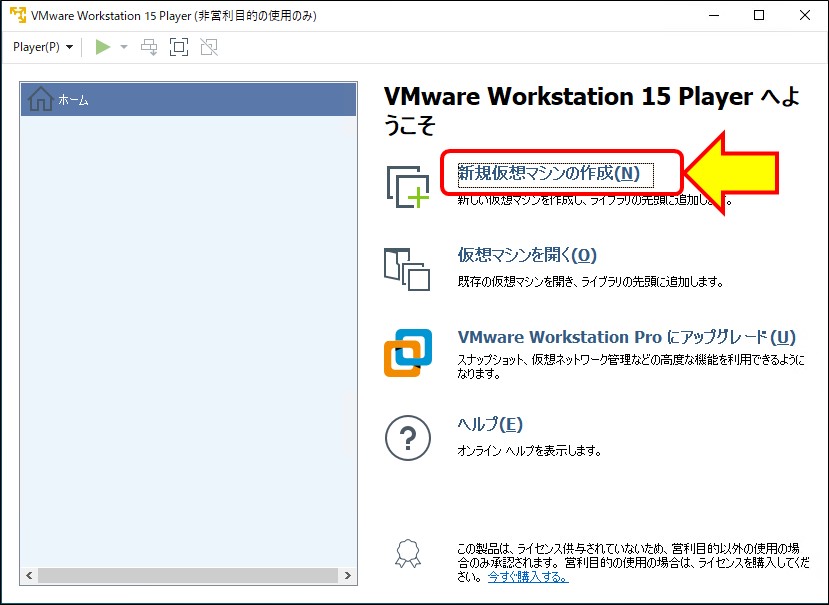
クリックすると、下のようにインストール元を選択するダイアログが表示されます。
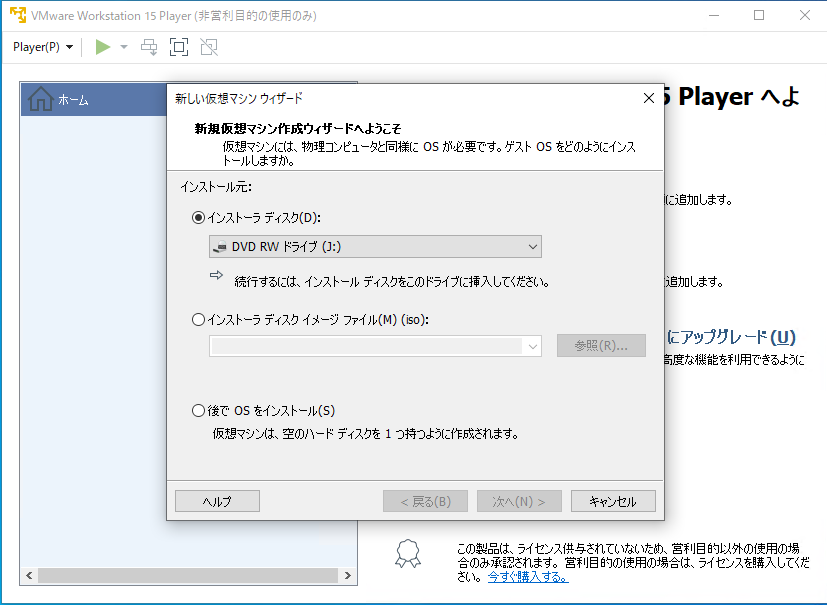
インストール元を選択して「次へ」をクリックすると、OS事に必要な情報を入れる画面が続きます。必要な情報を入れ終わると仮想サーバが起動します。マニュアル用のインストール画面を取るだけなら、そこまで複雑な設定は不要ですので、適当でも良いと思います。
下のように起動選択画面を取ることも可能です。
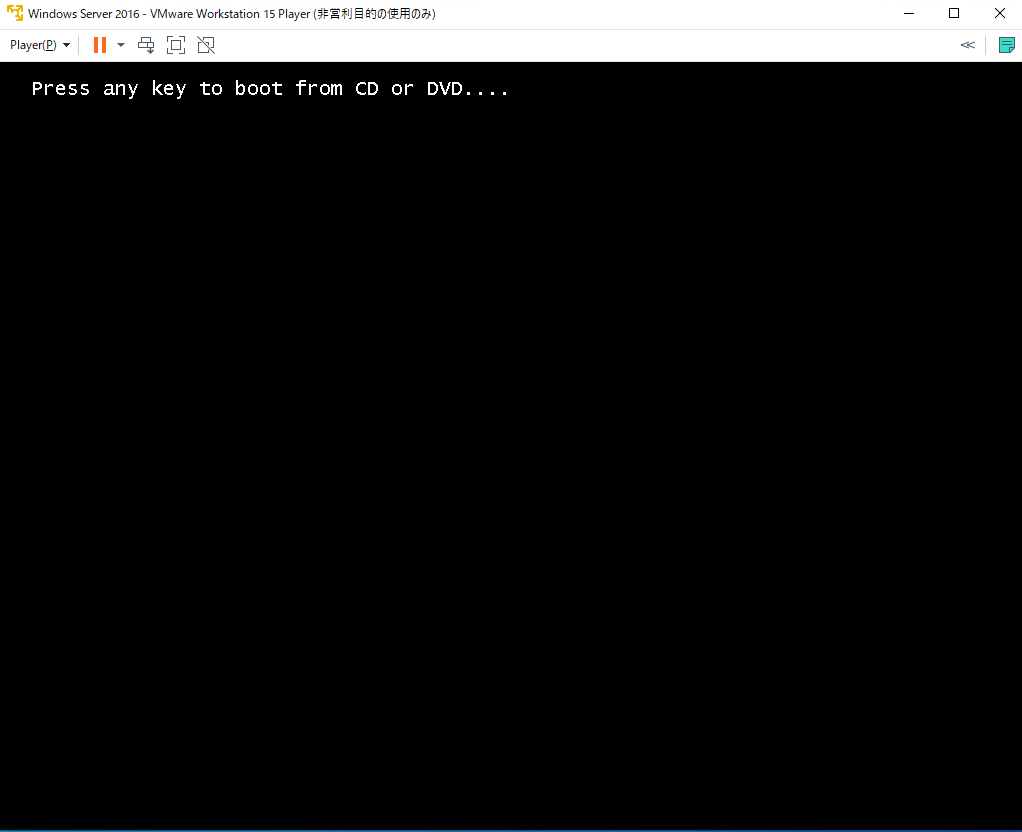
Windows10の起動画面も取ることができます。
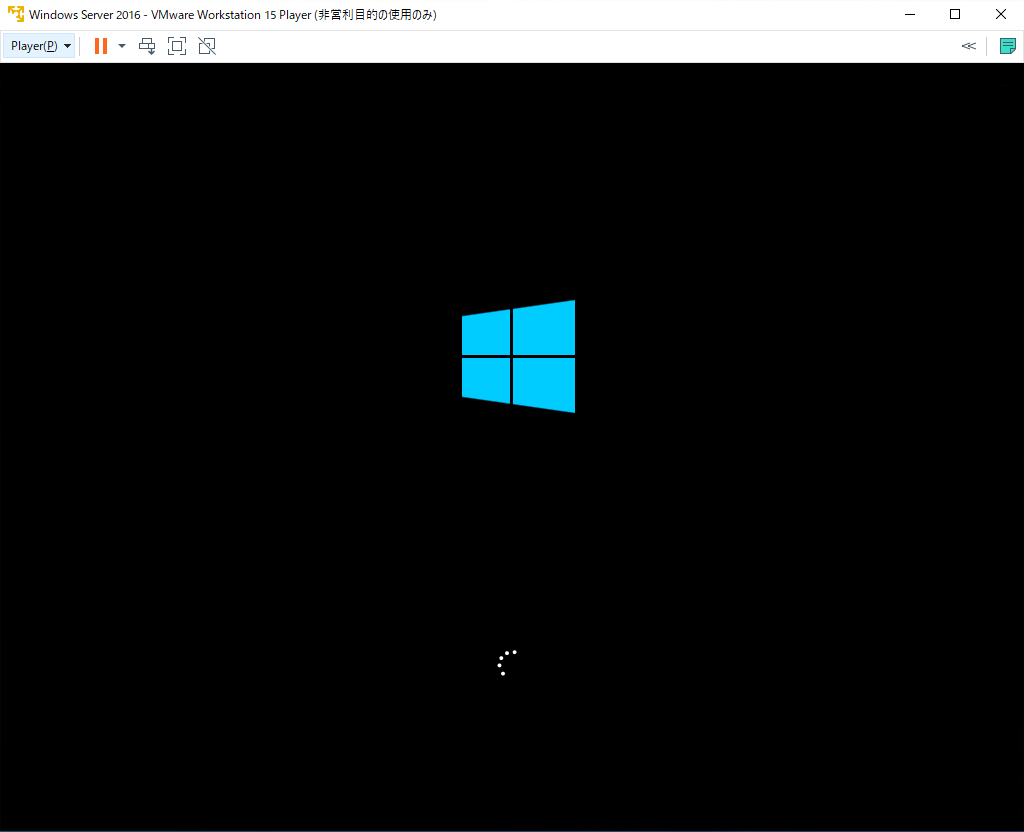
さらにVMWare ESXiのインストール画面も取れます。
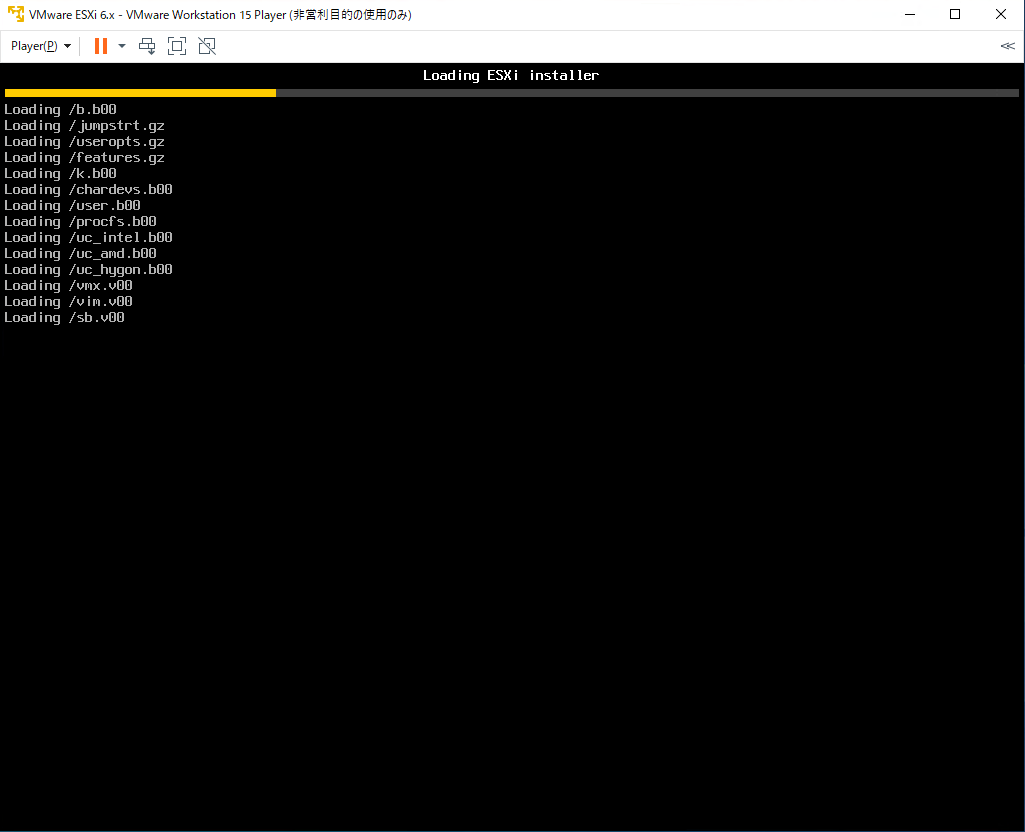
実際に画面イメージを取る際はVMWareのタイトルは消さないとみっともないですので、ご注意ください。うまく活用すると見やすく効率的に画面イメージを取れますよ。