遠隔でもパソコンの画面状態を共有できる便利なリモートアシスタンスですが、Windowsに標準で搭載されているリモートアシスタンスは使いにくいと思います。コロナの影響もあり、なかなかパソコンの前で画面を一緒に見ながら操作ということが難しい状況です。
ここではchromeのリモートサポートがとても簡単で便利にリモートアシスタンス機能が使えますので、紹介したいと思います。
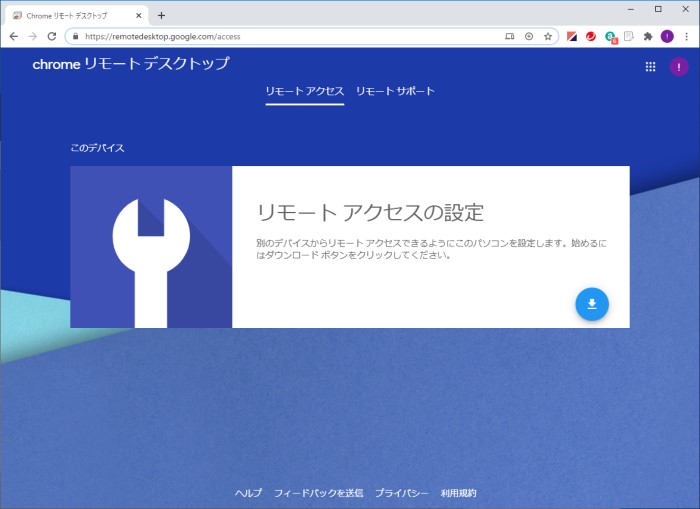
googleリモートアクセスはリモートアシスタンスとして便利に使えます。インストールする必要があるのは以下2つの順に行えば利用できます。
- Google Chromeをインストール
- Google Remote Desktopをインストール
- Google Remote Desktopの初期設定
私の個人的な見解になりますが、Windows標準のリモートアシスタンスより使いやすいです。この機能を使うにはGoogleアカウントでログインする必要があります。
目次
Googleリモートアクセスの何が良いの?
今のところ無償で使える点がメリットです。リモートアクセスはリモートデスクトップとは違います。Windowsの機能で言うとリモートアシスタンスです。リモートデスクトップでは遠隔でログインすることが目的です。画面を共有しません。
対してリモートアシスタンスは、パソコンを使っている人と画面共有ができます。画面共有してパソコンの疑問を解決するための問題を共有するための機能です。
Googleリモートアクセスを使う手順
Google Chromeをインストール
chromeの配布サイトからご自分のデバイスにあったchromeをインストールします。ここはそんなに難しくないと思います。
Google Chromeをインストール済みであればアップデートして最新にしておきます。Windows10のソフトウェアの更新確認(Google Chrome)を参照してください。
Google Remote Desktopをインストール
chromeリモートデスクトップのサイトへGoogle Chromeでアクセスします。
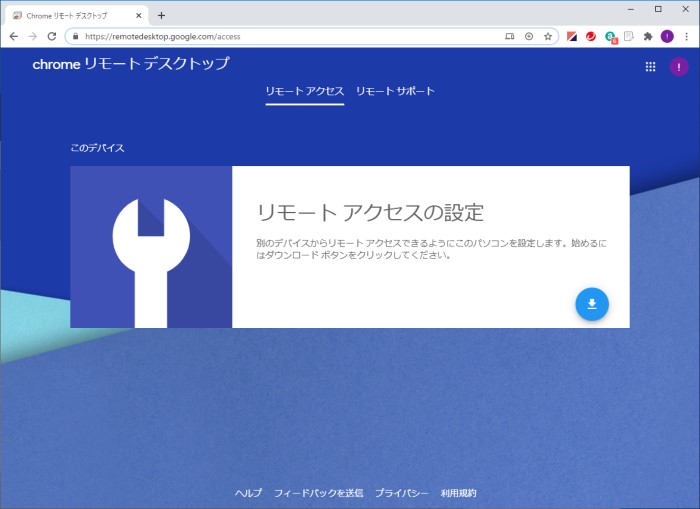
上のような画面が表示されると成功です。![]() をクリックして、chromeremotedesktopアプリをインストールします。インストール後自分のパソコンを識別するための名前設定が必要です。コンピュータ名を指定すると良いでしょう。
をクリックして、chromeremotedesktopアプリをインストールします。インストール後自分のパソコンを識別するための名前設定が必要です。コンピュータ名を指定すると良いでしょう。
MacではGoogle Remote Desktopに権限付与が必要
Macもインストールして使うことができますが、権限を2つ付与する必要があります。
- アクセシビリティ
- 画面収録
下のように案内が出るので苦労することも無いと思います。
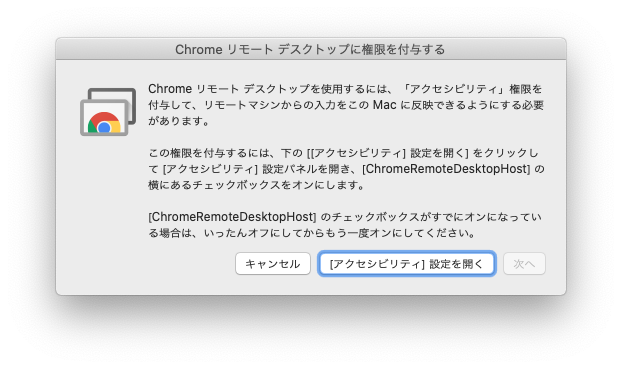
次に、画面収録の権限の付与も必要です。
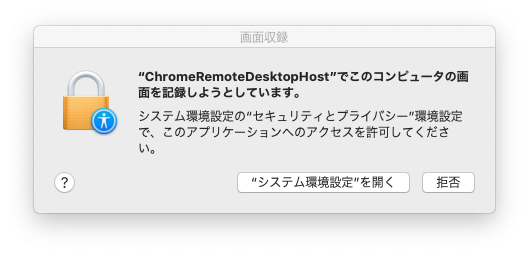
権限の付与が完了すると使えるようになります。
Google Remote Desktopの初期設定
まずはGoogle Remote Desktopが自動で起動しないようにします。chromeリモートデスクトップのサイトへGoogle Chromeでアクセスします。
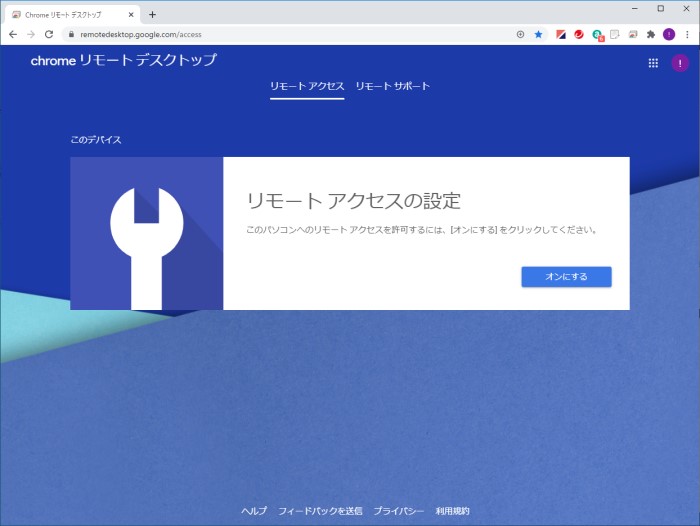
上の図のように、「オンにする」と表示されていれば大丈夫です。意図せずオンラインとなっている場合には、ゴミ箱のマークをクリックしてリモート接続を無効にすると上の図のような状態に変わります。
ここまでできれば、Googleリモートアクセスをリモートアシスタンスとして使う準備が完了です。
Googleリモートアクセスを使ってみよう!
リモート接続する2台のパソコンに。chromeリモートデスクトップのサイトへGoogle Chromeでアクセスします。
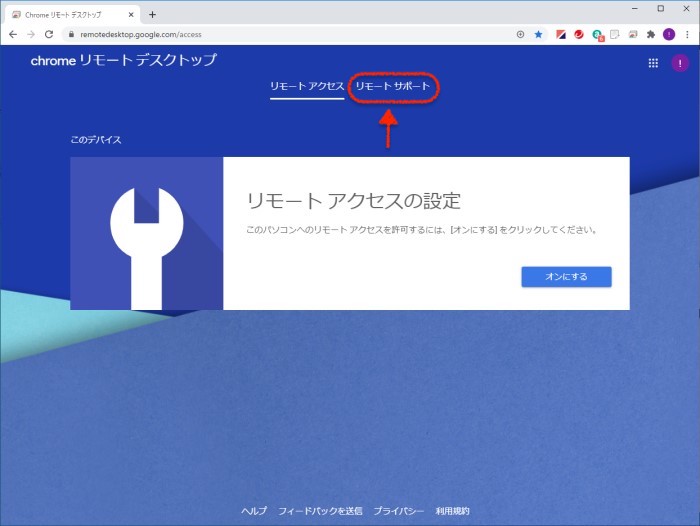
上の図のように、赤枠内の「リモートサポート」をクリックします。
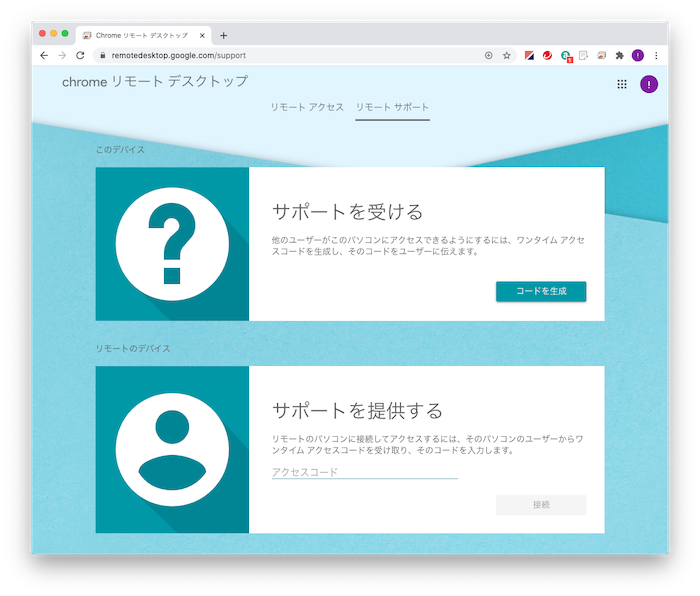
上の図のように、表示されれば準備は完了しています。ここからはリモートアシスタンスを提供するために、支援する側と支援される側で操作が別れます。初めに支援を受ける側が準備します。
リモートサポートを受ける側の準備
リモートサポートを受ける側の手順を説明します。サポートを受ける側は今のパソコンの画面表示をサポートを提供する側と共有できます。
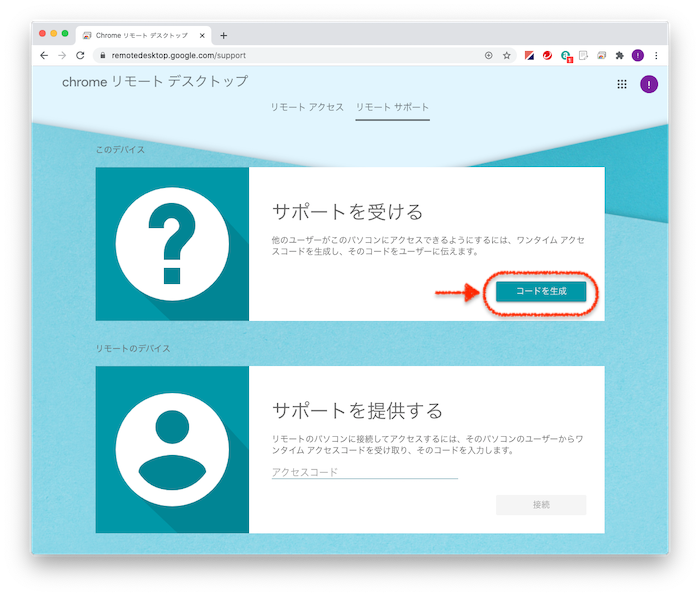
上の図のように、リモートサポートのページで、赤枠内の「コードを生成」をクリックします。
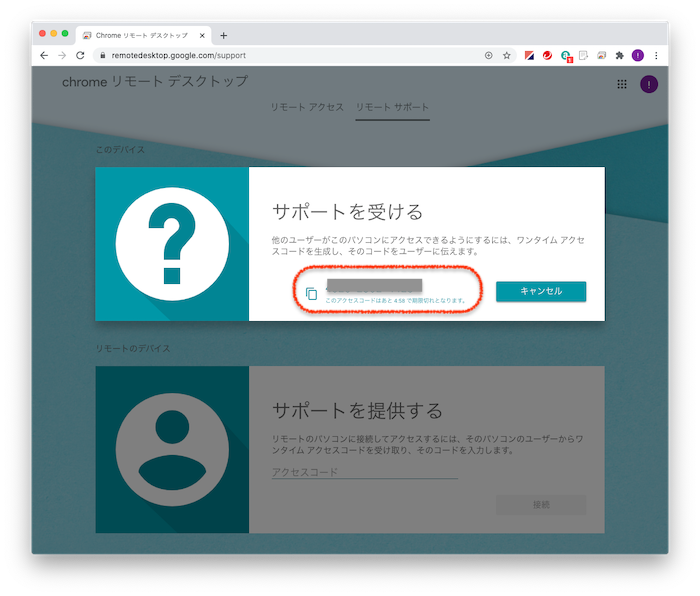
上の図のようにサポートを受ける範囲以外が暗くなり、サポートを受ける領域が目立つように表示されました。赤枠内にリモートサポートする側が受ける側のパソコンに接続するための12桁の数字が表示されます。ここではセキュリティ上の配慮で塗りつぶしています。
この12桁の数字をメモしてリモートサポートを提供してくれる人に伝えてください。有効な時間は5分です。
リモートサポートを提供する側の準備
ここからはリモートサポートを提供する側の操作となります。
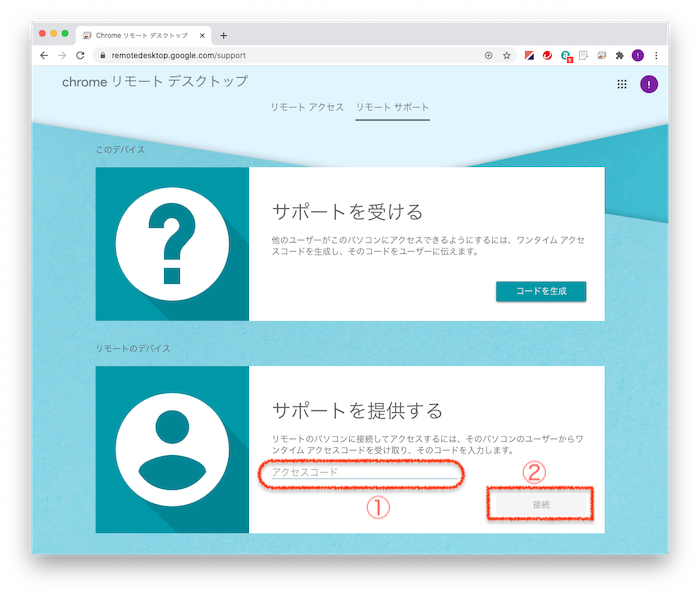
リモートサポートを受ける側の操作で表示された12桁の数字を上の図の①の赤枠内に入力します。半角数字しか入力を受け付けないので注意してください。
入力が終わったら、②がクリックできるようになります。接続ボタンをクリックします。
リモートサポートを受ける側に接続確認
リモートサポートを提供する側が正しい12桁のコードを入力して接続してくると、最終確認のためのメッセージが表示されます。
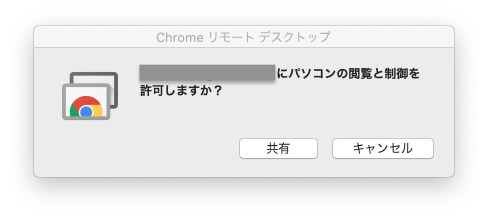
上の図のようなダイアログが表示されます。グレーで塗りつぶしたところはサポートを提供する人のGoogleアカウントに関連してしたメールアドレスが表示されます。
間違いなければ、「共有」をクリックするとリモートサポートができるように画面共有が始まるます。
リモートサポートを終了するには
リモートサポートによる画面共有を開始すると表示されるダイアログを探します。

上の図のように、右側にある「共有を停止」ボタンをクリックしてリモートサポートによる画面共有を停止します。
なお、Macで仮想デスクトップを使っている場合には、リモートサポートを開始した仮想デスクトップの画面に固定されていますので注意が必要です。Windowsの場合は仮想デスクトップを移動してもダイアログが付いてきます。
まとめ
リモートアシスタンスの代わり簡単に使えないかと検証してみたGoogleリモートサポートですが、画面を共有する必要最小限の機能に特化していました。Chromeだけインストールしてあれば、ほぼ使えてしまう機能なので、データの受け渡しが簡単にできないのはセキュリティに配慮していると思います。
WIndowsのリモートアシスタンスが使いにくかったので、探していたのですが、Chromeに具備されていたのは気付きませんでした。
この記事を読んでいる方にも参考になると幸いです。