このページではパソコンがわからない人のために、苦手意識をなくすためのはじめの一歩となるとことまでを説明したいと思います。
パソコンに慣れて苦手意識を克服する一歩となれば幸いです。パソコンは道具です。使いこなして自分の価値を上げていきましょう!
- パソコンはWindows10が使いやすい
- パソコンの電源の入れ方は家電と同じで簡単
- パソコンの電源の切り方にコツがある
- 作ったデータは保存しないと消えます
- わからないことをネットで調べられるようになれば苦手ではなくなる
目次
パソコンの電源オンとオフ
パソコンがよくわからないのはどうしてよいかわからないからだと思います。まずはじめに一般の電化製品と違うのは、電源の入り切りに作法があります。特に電源を切る場合には癖があります。
でも理由を理解して従ってください。パソコンというのはそういう製品なので、使い方が決まっているという風に理解して慣れると新しい世界が開けます。
電源を入れる
電源ONのスイッチを入れるだけです。これは他の家電にもあるのでわかりやすいと思います。 これが電源を入れるボタンのマークです。
電源を切る…その前に
ウィンドウをすべて閉じます。パソコンではデータを入力しても保存しないと記録されないので注意が必要です。
なぜ入力したデータは保存されないのか?
パソコンはメモリとディスクという2つにデータを記録します。一般的にメモリとディスクの違いを下の表にまとめます。
| 保存先の種類 | メモリ | ディスク |
|---|---|---|
|
記録に必要な |
速い |
遅い |
| 単価 |
高い |
安い |
| 特徴 |
電源が切れると |
電源が切れても |
| 製品 |
SDRAM |
ハードディスク |
| 用途 |
電源が入っている間に、パソコンが処理中のデータを一時的に保存 |
データを恒久的に保管 |
電源が入っている間はメモリの上にデータを保管します。保存という処理でメモリのデータをディスクに保管して電源が切れてもデータが残るように記録します。 なぜディスク上で処理しないのかというと、ディスクではパソコンの処理速度が遅くなってしまうからです。それだけパソコンの処理速度は速くなってしまったということを意味しています。
メモリを介してデータを処理しないとパソコンの処理が遅くなってしまうから
理由はこれなのですが、ものもとパソコンが動く原理が根底にあります。このパソコンが動く原理は「ノイマン型コンピュータ」と呼ばれています。現在手に入るパソコンのほとんどがノイマン型コンピュータで動作しています。ノイマン型コンピュータについてはわかりやすい説明がZDNet Japanのサイト(外部サイト)にありました。ディスクからデータを読み取り、メモリとCPUで処理します。処理が終わったらディスクに保存して終了するというサイクルがノイマン型コンピュータの原理です。
ディスクからデータを読み取り、メモリとCPUで処理します。処理が終わったらディスクに保存して終了するというサイクルを繰り返すコンピュータ
話を戻します。パソコンでウィンドウを閉じるのですが、タスクバーを見るとウィンドウがある(アプリケーションが動いている)かを確認できます。
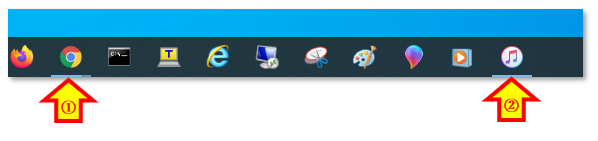
上の図で、タスクバーの縁側に青線が入っている場合はウィンドウがあります。①は2つ以上のウィンドウがあります。②は一つのウィンドウがあります。青線の右側の濃淡でウィンドウの数を表しています。
マウスでアイコンクリックするとウィンドウが最前面に出すことができます。ウィンドウを閉じる場合はデータを保存してウィンドウの右上の×マークをクリックしてウィンドウを閉じてください。
データの保存の仕方はアプリケーションのよって違いますが、Ctrlキーを押しながらSキーを押すと保存できます。保存する場所はWordなどの文書編集アプリは「ドキュメント」フォルダに、画像編集ソフトであれば「ピクチャ」フォルダが標準の保存場所になると思います。
Office 365のWordで、OneDriveのオンラインストレージを利用しているとドキュメントフォルダよりOneDriveを優先するようです(マイクロソフトのサイトWindows 10 は既定で OneDrive にファイルを保存する(外部サイト)を参照)。Wordを開きCtrlキーを押しながら、Sキーを押すと下のように①保存場所と②保存ファイル名を指定するダイアログが表示されます。
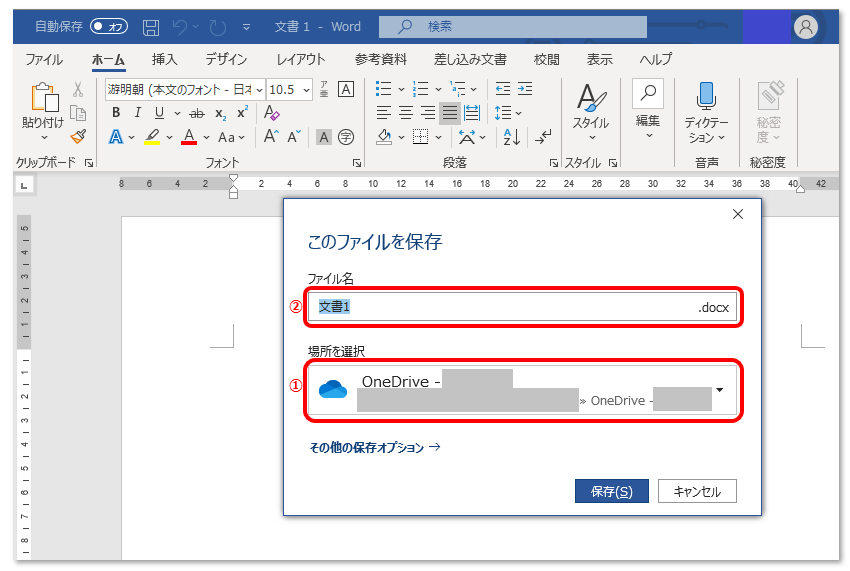
上の図でいうと①の場所を変更することで、保存先のフォルダを変更できます。せっかく作成した資料が無くならないように適宜CtrlキーとSキーで保存しておきましょう。
電源を切る ~通常時~
マウスをタスクバーにあるWindowsマークをクリックして、下図の①②③の順番にマウスでクリックすると電源を切ることができます。
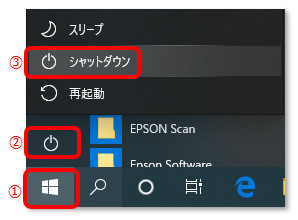
電源を切る~通常の方法で電源を切れない時~
電源ボタンの長押し(体感5秒以上)で電源を切ることはできます。ただしデータが破損する場合があります。 そのため電源ボタン長押しでの電源を切る方法は、通常時の方法でパソコンの電源を切れない場合の緊急対処法として理解しておいてください。
パソコンを守ろう
やっとパソコンの電源を入れたり、切ったりすることができて使う準備段階に来ました。しかしパソコンにはもう一つ準備が必要です。ソフトウェアの最新化が必要になります。
OSの不具合を直そう
パソコンのOSの不具合は定期的に修正されます。Windows Update を使ってOSの不具合を直しておきます。パソコンのWindows Updateはwindows10のソフトウェアの更新確認をご覧ください。
ウイルス対策ソフトを動かそう
Windows10でウイルス対策は、標準でWindows Defenderがパソコンを守っています。開いてみます。
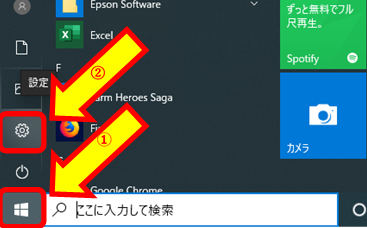
上の図のように、①スタートメニューをクリックして、メニューを開きます。②歯車の設定をクリックします。
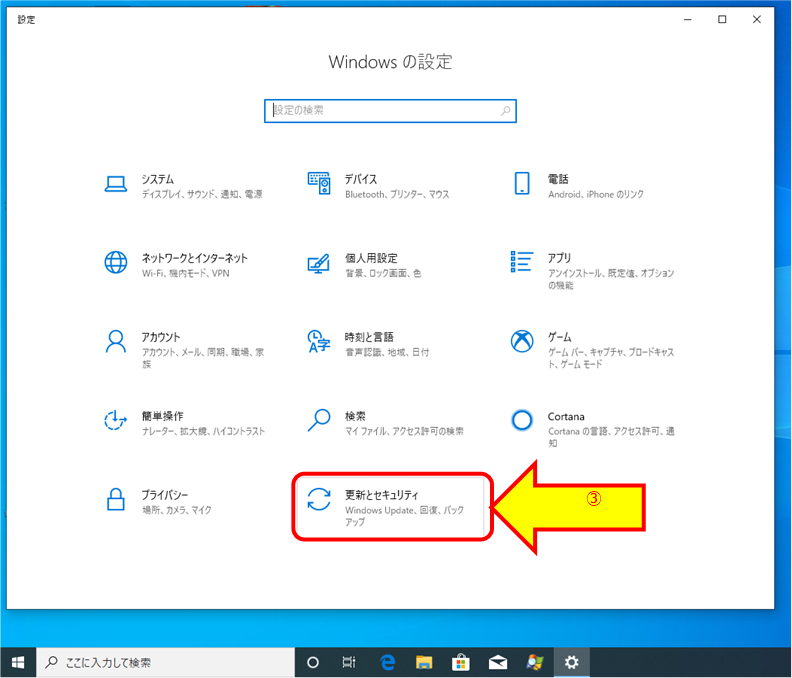
上の図で、③更新とセキュリティをクリックします。
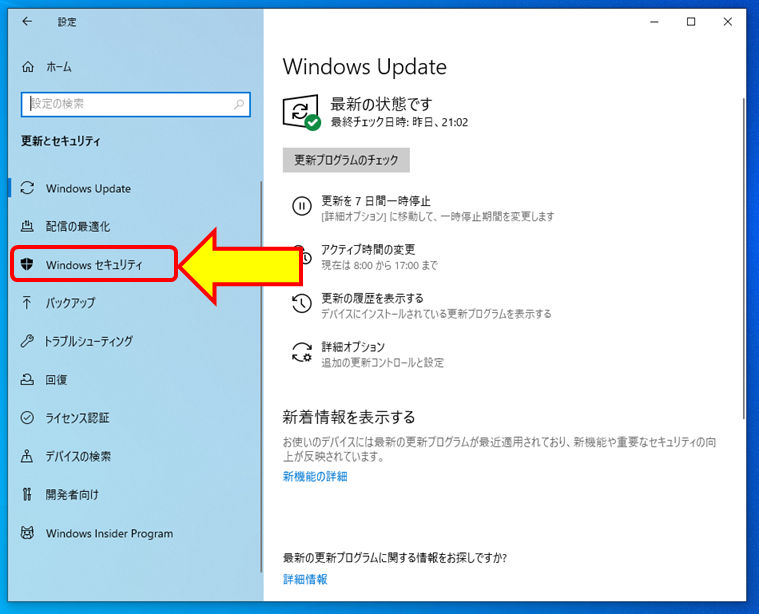
上の図のように変わるので、Windows赤枠内の「Windowsセキュリティ」をクリックします。
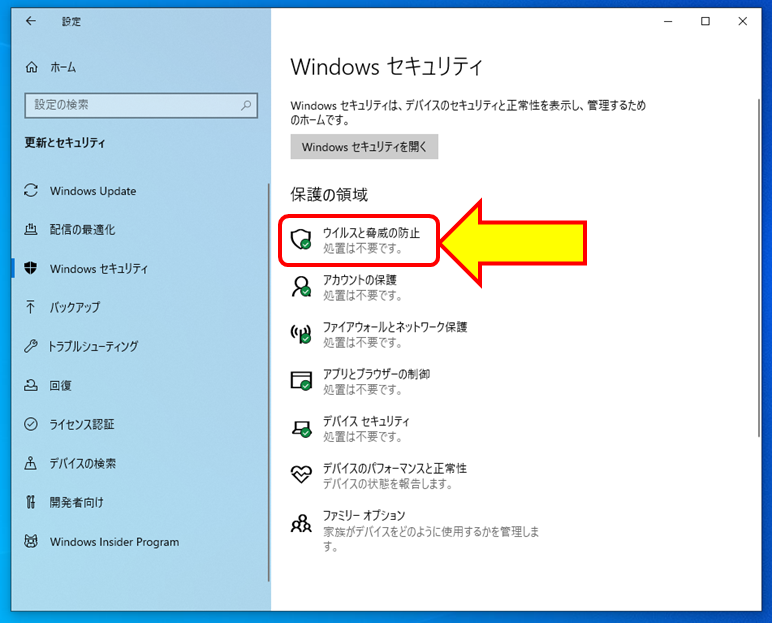
上の図のように、Windowsセキュリティのウイルスと脅威の防止に緑色のチェックが入っていれば安全です。
パソコンを便利に使う
コマンドやアプリケーションを探す
パソコンを便利に使うには、そのパソコンにどんなコマンドやアプリケーションがあるか探せないと使いこなせないです。
まずは、探す第一弾としてパソコンのディスク一覧を表示するアプリケーションを探します。タスクバーの検索ボックスに「pc」と入れます。
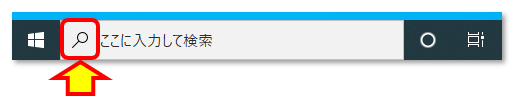
検索の結果、下の図のように①で入力したpcを含むコマンドやアプリが②に表示されます。
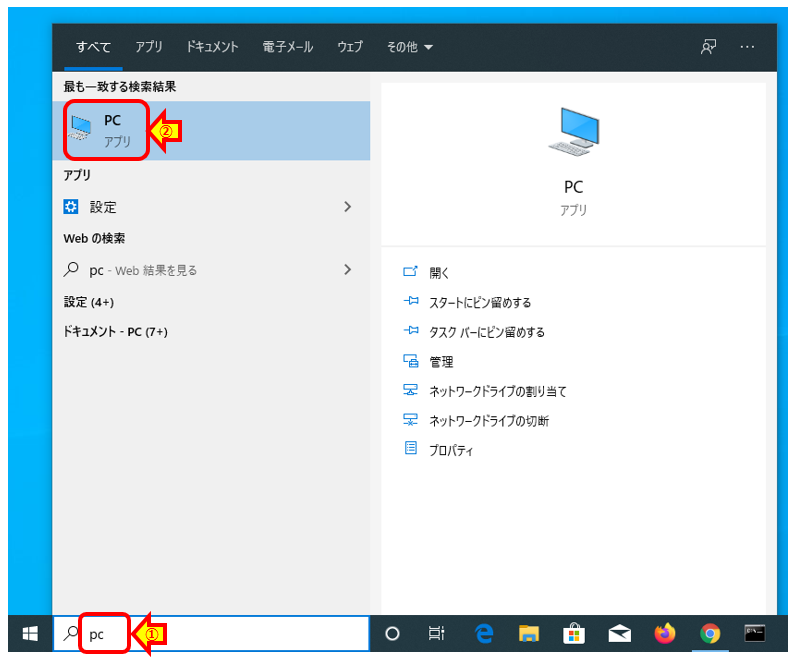
上の図の②付近をクリックしてアプリのPCを起動してください。最初は下の図のように表示されていると思います。ローカルドライブの数は違うこともあります。人によってはDドライブがあったり、DVDドライブがあると思います。
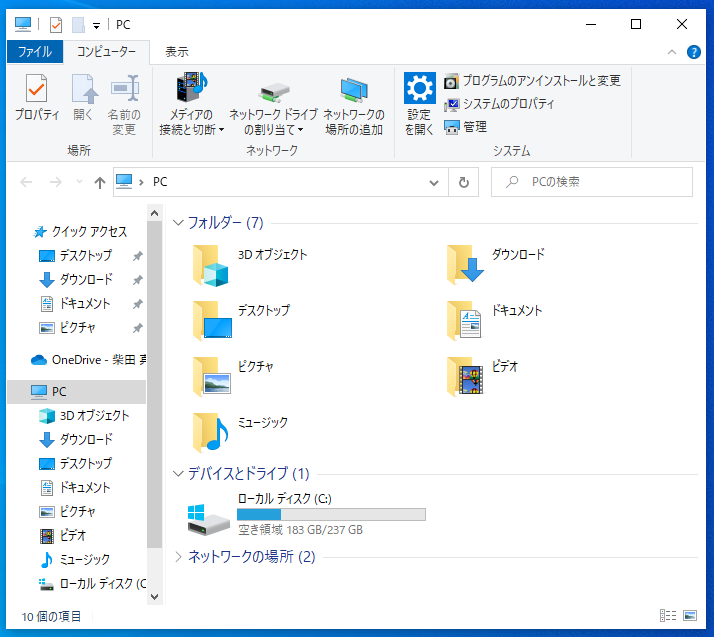
これでパソコンが認識しているドライブ一覧を表示することができました。
USBメモリを使ってみよう
いよいよUSBメモリをパソコンのUSBポートに接続してみます。先ほどの図から変わった部分があると思います。下の図のように赤枠で囲った部分が追加となりました。
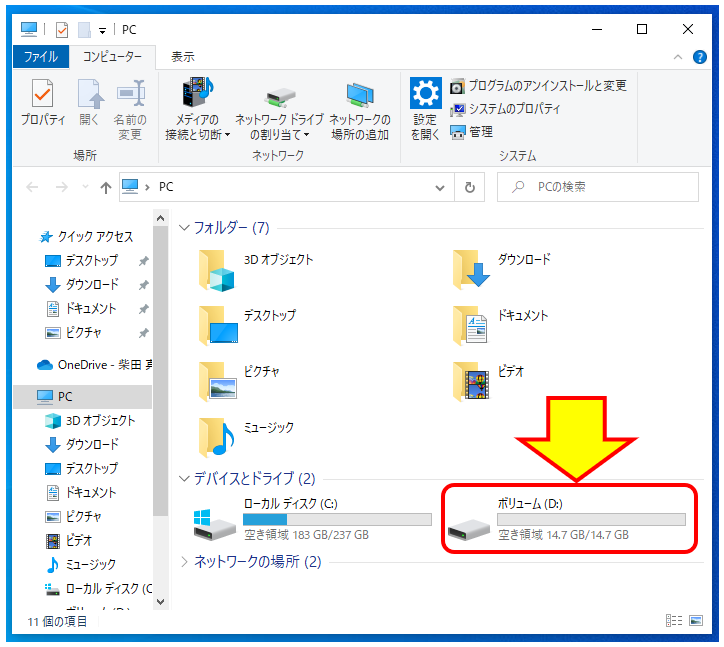
USBメモリは16GBの容量です。若干減っているのは、1k(キロ)を1000で計算するか、1024(2の10乗)で計算するかの違いです。この違いは1Mを1000kか1024kで計算するかの違いとなり、1Gを1000Mで計算するか1024Mで計算するかの違いに発展します。また、USBメモリを管理する管理情報を記録するためにも利用します。
これでUSBメモリをパソコンのドライブ、つまりデータを保存する場所として利用する準備ができました。
USBメモリを取り外す
USBメモリの外し方はタスクバーの通知領域にあります。
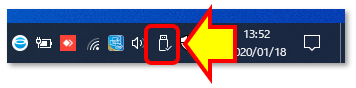
上の図の赤枠内のように、タスクバーの通知領域にUSBメモリを立てたようなマークがあります。このマークをクリックすると下の図ようにメニューが出ます。
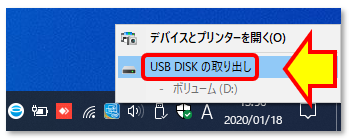
上の図の赤枠内のようにUSB DISKの取り出しと表示されます。赤枠内をクリックしてしばらくすると下図のように取り外しが可能となったメッセージが出れば取り外してOKです。
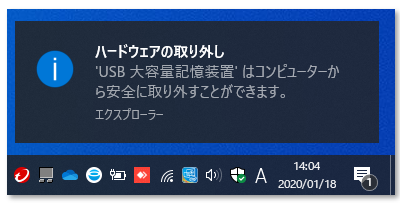
以上でUSBメモリを取り外す手順になります。
まとめ
如何でしたか? 普通の家電と違って、パソコンの使い方はボタンだけでなく、画面上の操作も必要であることがわかっていただけたと思います。
ただ、パソコンの使い方は慣れるしかありません。わからなくなったら、このサイトだけでなく、他のサイトも調べながら問題を解決できるようになると、パソコンの苦手意識は克服できたことになると思います。