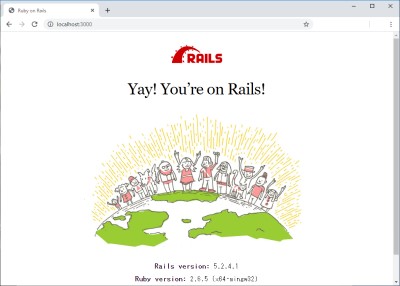
Ruby on Railsを最短で構築するのは意外と大変です。Windows10に自分専用にRuby on Rails環境を構築する手順をまとめました。参考になれば幸いです。
2つの前提条件が必要です。①コマンドプロンプトとエクスプローラの操作ができて、②テキストエディタで設定ファイルを修正する知識があることです。
慣れると1時間程度で構築できます。ポイントは以下になります。赤字部分は私が引っかかったところです。
Windows10パソコンにRuby on Railsを最短でインストールして動作するまでを記録します。ポイントは以下になります
- Gitをインストール
- rubyをインストール
- pacman.confの設定
- 開発キットをインストール
- SQLite3をインストール
- Railsをインストール
Ruby on RailsをWindows10ではなく、CentOS8にインストールしたい方は、Ruby on Railsを最短でcentos8に構築してみよう!にまとめていますので、参考にしてください。
目次
Ruby on Railsのインストール準備
Ruby on Railsはruby本体と開発キット、そして関連ソフトウェアの3つが必要になります。
Ruby on Railsに必要なインストーラを入手
ここではRuby on Railsを動作させるために必要なソフトウェアの入手手順を具体的に説明します。
Ruby本体と開発キット
Ruby本体と開発キットはRubyのホームページから辿れます。
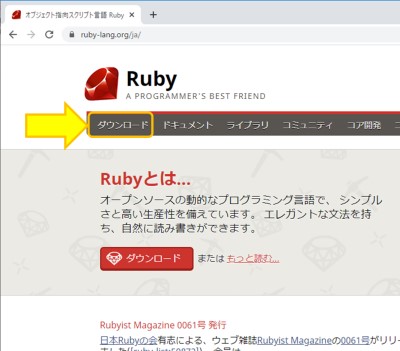
左上にある「ダウンロード」ボタンをクリックすると下の図のようなページが表示される。
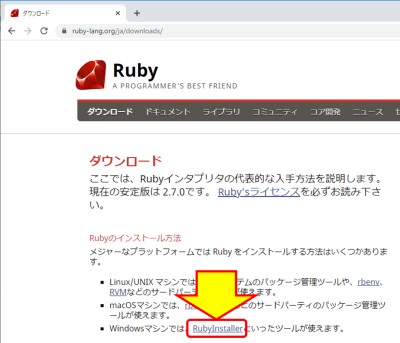
上の図の矢印にあるRubyInstallerのリンクをクリックします。
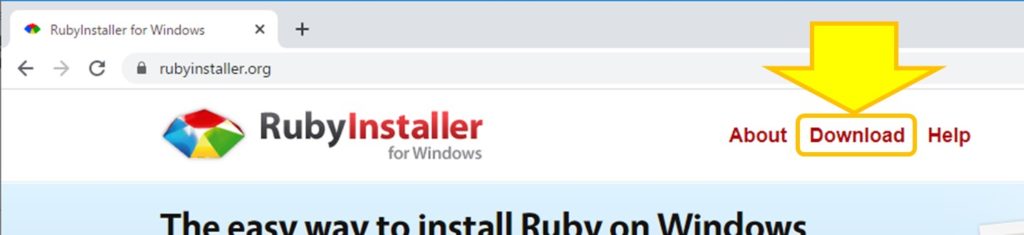
上の図のようにRubyInstallerのサイトへ移ります。右上にあるDownloadリンクをクリックします。
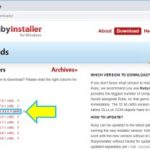
上の図のようにやっとrubyInstallerファイルをダウンロードできるページにたどり着きました。右上にお勧めバージョンが英語で書いてありますが、上の図で矢印にあるようにお勧めは太字で協調されています。
上の図では、Ruby+Dekit 2.6.5-1(x64)をダウンロードします。132MBもあるので、ダウンロード完了まで時間がかかります。なお、最新の2.7系をインストールすると、一部パッケージが非対応のため進めることができませんでした。
rubyinstaller-devkit-2.6.5-1-x64.exeファイルをダウンロードできたらRubyと開発キットのセットは準備完了です。
関連ソフトウェア
Ruby on Railsを動作させるには関連するソフトウェアの準備も必要です。明示的に必要と表示されないこともありますので、注意が必要です。
SQLite3
SQLiteのホームページから、ダウンロードします。https://sqlite.org/index.htmlへアクセスします。
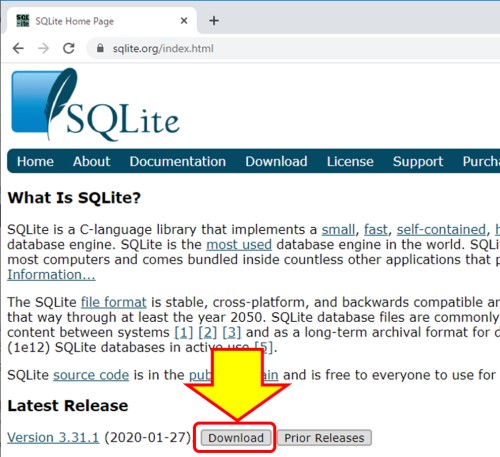
上の図のようにSQLiteのホームページが表示されるので、上の図の赤枠のDownloadボタンをクリックします。
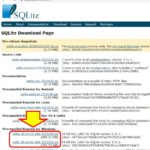
上の図のように32bit版か64bit版かの選択が必要です。基本はOSのアーキテクチャに合わせます。私は64bit版を使います。
Git
Railsではバージョン管理システムのgitを内部で使っていました。gitをインストールしないと、エラーは出ないのですが、処理が進まない状態でした。
Gitのホームページからダウンロードします。 https://git-scm.com/へアクセスすると下の図のようにWebサイトが表示されます。
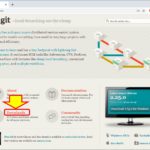
上の図のようにDownloadsリンクをクリックして進みます。
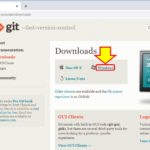
上の図のようにOS事に分かれているので、赤枠のWindows版をクリックします。
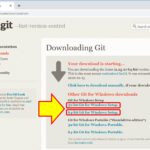
GitのWindows版ダウンロードのページへ進むと上の図のようになります。通常自動でダウンロードが始まりますが、ダウンロードできなかった場合は、上の図の赤枠内から32bit版もしくは64bit版をダウンロードします。
Ruby on Railsの最短インストール手順
Ruby on Railsを動かすために必要なソフトウェアが揃いました。順番に入れていきます。
Gitをインストール
ダウンロードしたファイルの中から、Git-2.25.0-64-bit.exeを実行します。

上の図のようにインストーラを実行します。
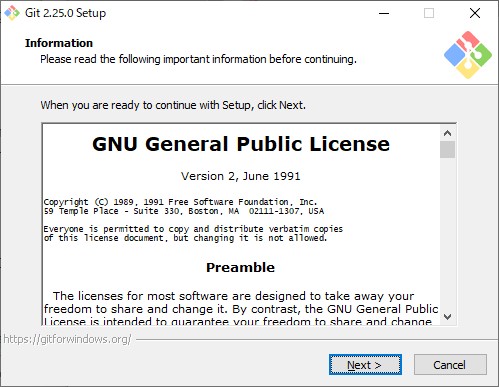
上の図のようにGitをインストールする前にGNUのライセンス画面が表示されます。Nextボタンをクリックして進みます。
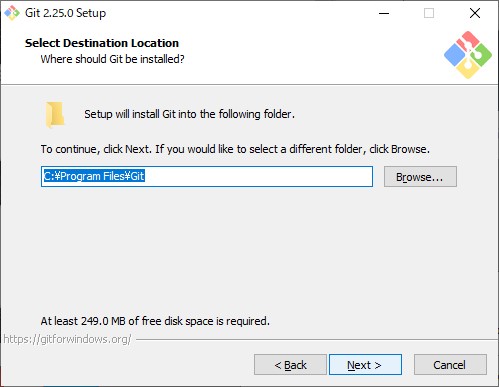
上の図のようにGitをインストールするフォルダの指定画面が表示されます。変更が必要なら変更してNextボタンをクリックして進めます。インストール先フォルダが既に存在すると下の図のように確認ダイアログが表示されます。上書きしてよければ「はい」をクリックします。
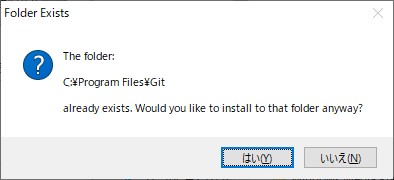
「いいえ」を選ぶとインストール先のフォルダを指定する画面に戻ります。
次へ進むとインストールするコンポーネントを選択する画面になります。
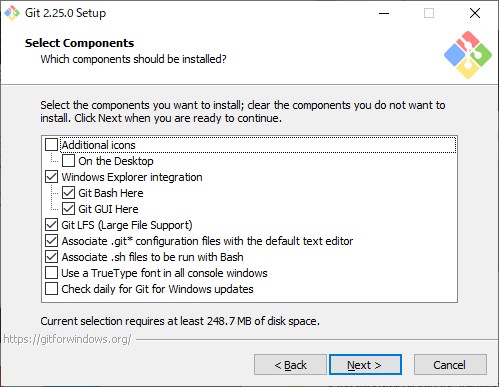
特別チェックを入れる必要は無いと思いますので、変更せずNextをクリックします。
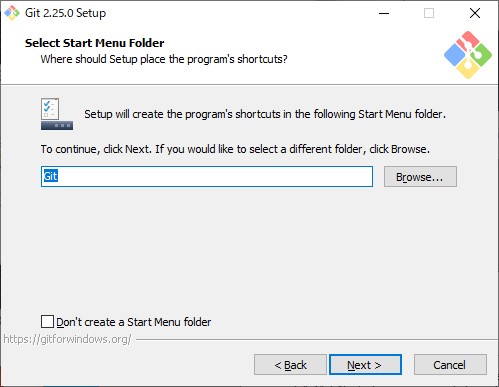
変更の必要がなければ変更せずにNextをクリックします。
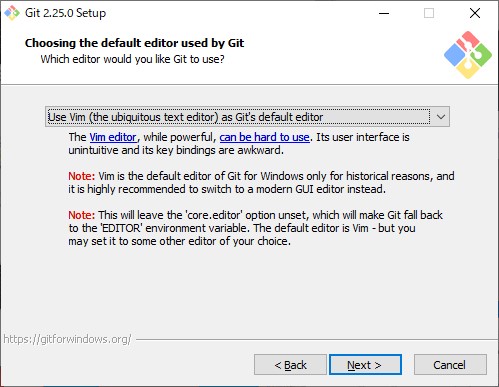
上の図のように、Gitで使うエディアを選択するが表示されます。Ruby on Railsを使うだけならどれでも影響はないので、今回のインストールでは変更せずNextをクリックします。
好みのエディタがあればセレクトボックスから変更してください。
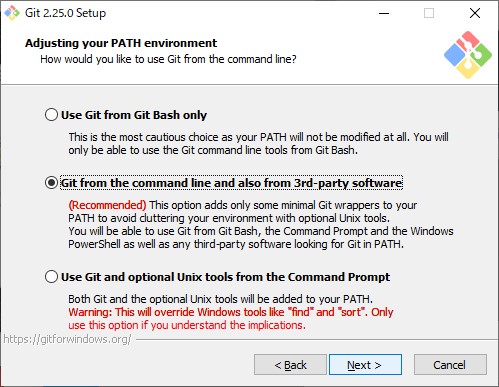
上の図のようにPATH変数への設定方法の確認ページです。お勧めの真ん中が選択されていますので、変更せずNextをクリックします。
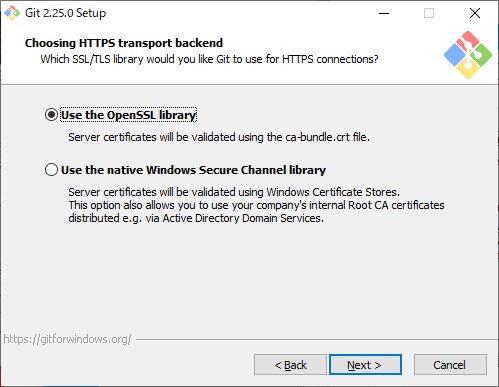
上の図のようにSSL選択画面が表示されます。OpenSSLを使いますので、上の図のように選択していることを確認してNextをクリックします。
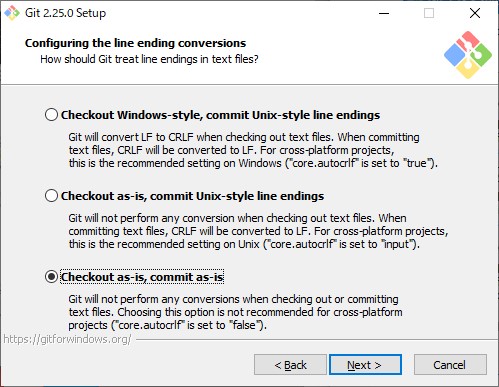
改行コードを変更するかしないかの選択画面が上の図のように表示されます。変更しない方が良いと思いますので、上の図のように一番下を選択してNextをっクリックします。
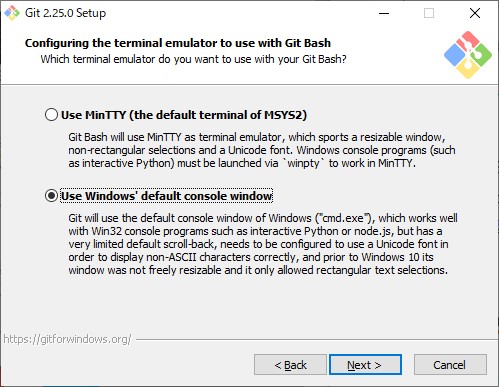
上の図のように、Gitが使うターミナルエミュレータを選択します。Windowsの標準のコマンドラインで良いので、上の図のように選択してNextをクリックします。
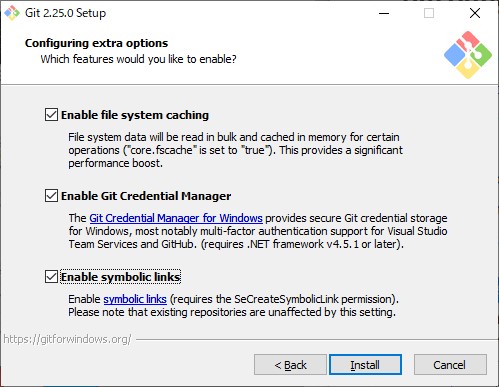
上の図のように、インストール前の最後の確認があります。一番下のシンボリックリンクのチェックを入れてInstallをクリックします。インストールが完了すると下の図のように完了画面が表示されます。
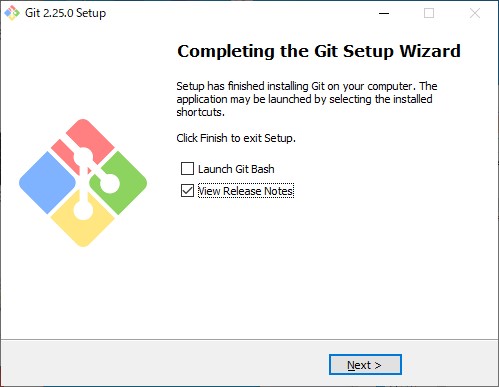
上の図まで来たら、Nextをクリックして終了します。
gitが使えるかを確認しておきます。コマンドプロンプトまたはPowerShellを新しく開き、”git –version”と入力するとインストールしたバージョンを表示すれば正しくインストールできています。「新しく」開く理由は、インストール環境の変化がWindowsに反映していない場合もありますので、必ず新しく起動してください。
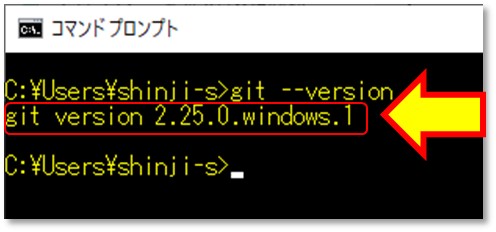
Ruby のインストール
次はいよいよruby本体をインストールします。

上の図のように、ダウンロードしたファイルから、rubyインストーラを起動します。しばらく待つとSetupウィンドウが開きます。
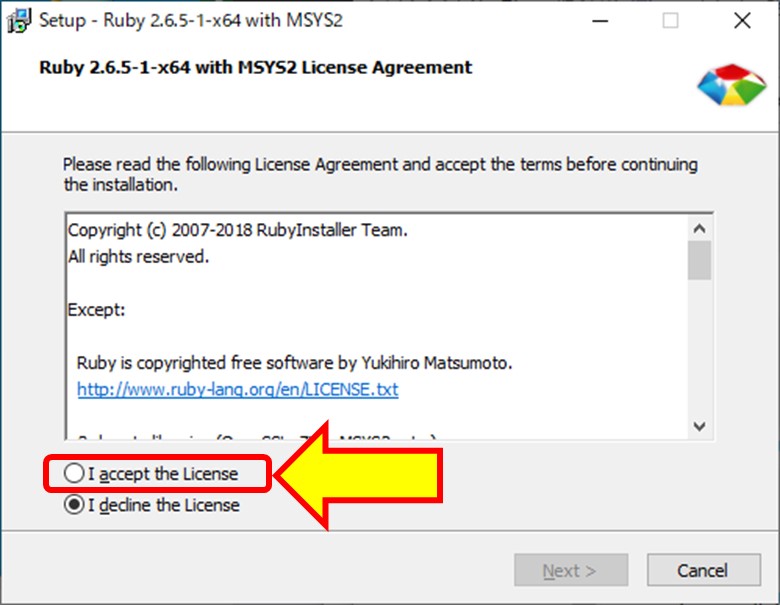
上の図のようにライセンスに合意するか確認してきます。BSDライセンスの変形版です。ソフトウェア自体を再配布する際の制限はありますが、フリーソフトなので使うだけであれば気にする必要はありません。
上の図の赤枠のI accept the Licenseを選択すると右下のNextをクリックできるので、インストールを進めます。
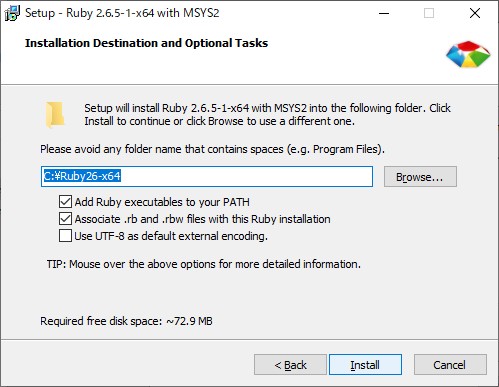
上の図のように、Rubyソフトウェアのインストール先を指定します。変更不要であればInstallをクリックします。
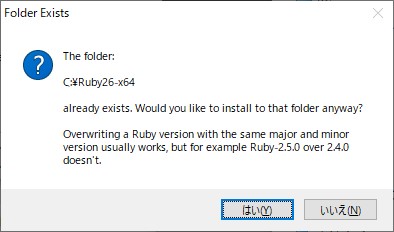
Rubyインストール先のフォルダが存在すると、上の図のように確認ダイアログを表示します。インストールしてよければ「はい」を、修正する場合は「いいえ」をクリックします。「いいえ」をクリックすると戻って、Rubyソフトウェアのインストール先の指定するウィンドウに戻ります。
「はい」をクリックするとインストールする部品を選択します。
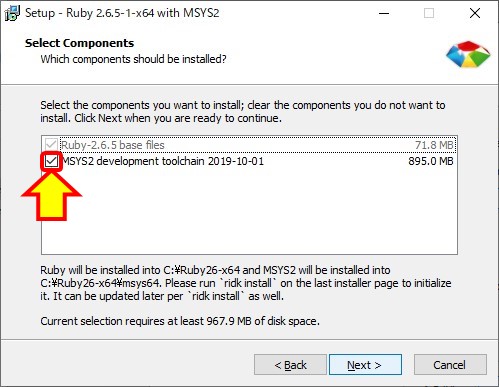
上の図のようにRuby本体は選択済みです。下のMSYS2 development toolchanにチェックが入っていることを確認して、Nextをクリックするとインストールが始まります。
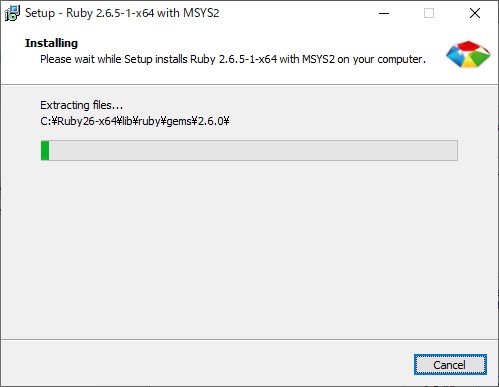
開発キットが900MB近いので少し時間がかかります。
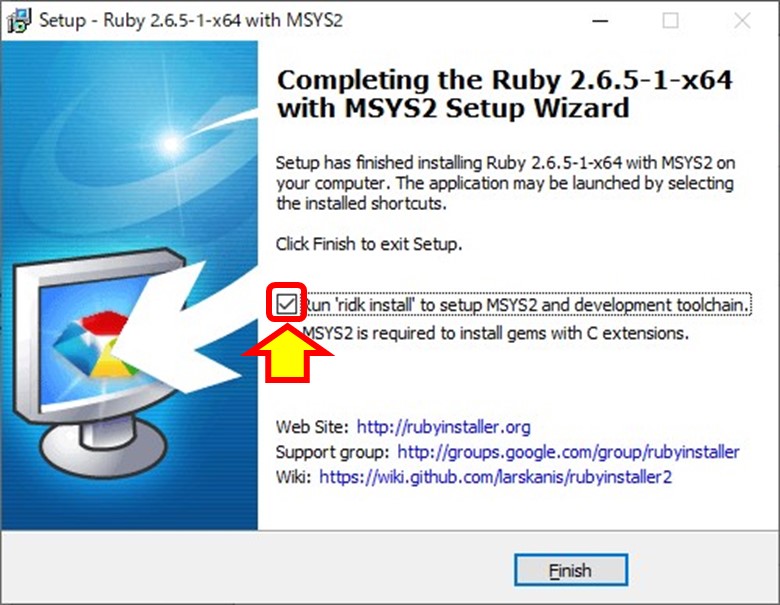
Rubyのインストールが完了すると上の図のように完了画面が出ます。赤枠内のチェックを外してからFinishボタンをクリックします。
ridk installのチェックを外し忘れた場合には、下のような画面が出ますが、右上の×ボタンでウィンドウを閉じてください。
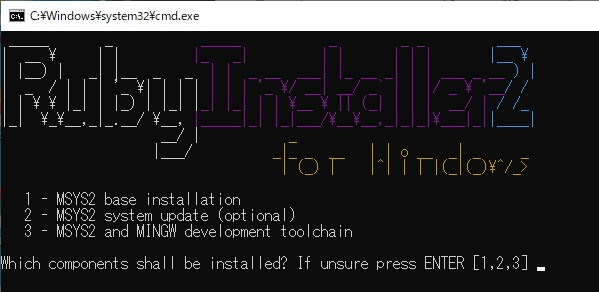
Ruby の開発キットのインストール
次はRubyの開発キットをインストールします。実施することは3つになります。
pacman.confの修正
インストールしたフォルダの下のmsys64\etc\pacman.confを修正します。Rubyを標準のC:\Ruby26-x64にインストールしたのであれば修正するファイルはC:\Ruby26-x64\msys64\etc\pacman.confになります。
テキストエディタでpacman.confを開きます。お勧めはUnixの改行コードを扱えるサクラエディタです。
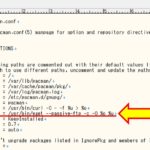
上の図の赤線の箇所、19行目ですが、先頭にコメントを意味するシャープ記号(#)があります。これを削除して保存します。もう一度開くと下の図のようになります。
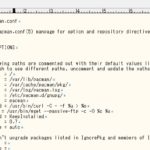
19行目の最初のシャープ記号が無くなっていることがわかります。
SQLite3のインストール
SQLite3のライブラリをインストールします。

上のようにsqlite-dll-win64-x64-331010.zipをダブルクリックするとZIPの中のファイルが下の図のように表示されます。

上の図にあるsqlite3.dllとsqlite3.defファイルをインストールしたフォルダ下のbinフォルダに置きます。標準のC:\Ruby26-x64にインストールした場合は、C:\Ruby26-x64\bin\下に置きます。
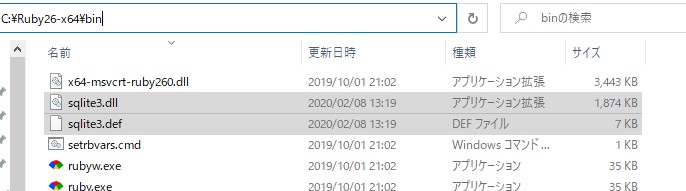
上の図のようにsqlite3.dllとsqlite3.defファイルを置けば完了です。
Ruby開発キットをインストール
Ruby開発キットをインストールする前に以下3点を確認します。
以下3点を完了しているか確認してください
- gitのインストール
- pacman.confファイルの修正
- SQLite3のインストール
問題なければいよいよRuby開発キットをインストールします。
Rubyの開発キットをインストールする最初の手順はmsys2.exe(Rubyをインストールしたフォルダの下のmsys64フォルダの下にあります)を実行します。標準のフォルダにインストールした場合には、msys2.exeの絶対パスはC:\Ruby26-x64\msys64\msys2.exeになります。
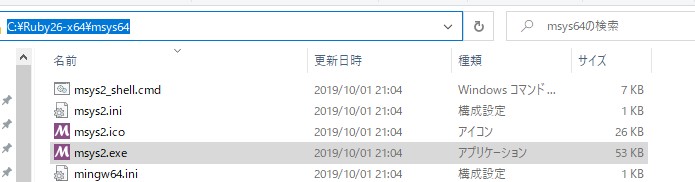
コマンドプロンプトのような画面を表示します。
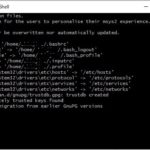
上の図のように表示したら、初回起動時は10分くらい時間がかかるので、しばらく待ちます。エラーとか出ますが気にしないで下の図のようになるまで待ちます。
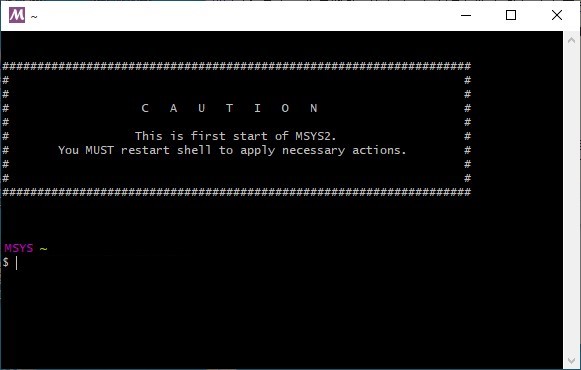
上の図になったら、MSYS2を画面のメッセージ通り起動しなおしますので、右上の×をクリックして閉じてください。
もう一度msys2.exeを起動します。
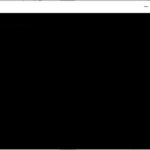
上の図のように表示できたら、
pacman-key --init
と入力してpacmanコマンドが使う署名情報を初期化します。
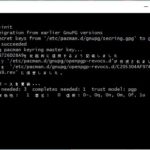
上の図のように表示されれば成功です。
次に、Ruby開発インストール時にエラーにならないよう署名鍵を設定します。
pacman-key --lsign-key A47D45A1
と入力してください。

上記のように表示されれば設定完了です。右上の×をクリックしてウィンドウを閉じてください。
コマンドプロンプトを開き、ridk installと入力します。

上の図が表示されたら、インターネットへ接続できることを確認してEnterキーを入力します。Ruby開発キットのインストールが開始して、5分ほどで完了します。
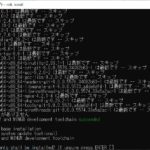
上の図のようになれば、Ruby開発キットのインストールは完了です。Enterキーを入力して、コマンドプロンプトへ戻り、右上の×をクリックしてコマンドプロンプトを閉じます。
Railsをインストール
RubyにRailsをインストールします。コマンドプロンプトを起動して、gem install railsと入力します。
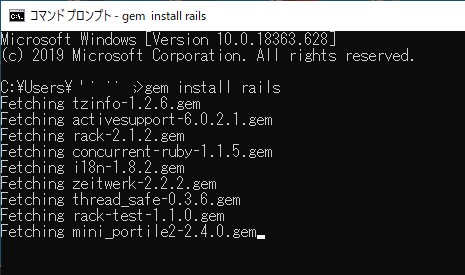
上の図のようにインストールが進みます。1分ほどすると下の図のように終了します。
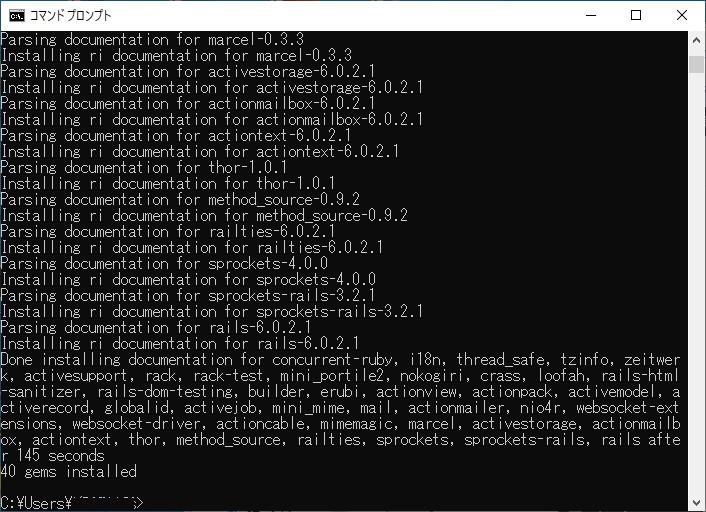
もう一つSQLite3のパッケージもインストールする必要があるため、gem install sqlite3でインストールします。
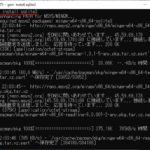
上の図のようにSQLite3パッケージのインストールが始まり、下の図のように完了すれば正常です。
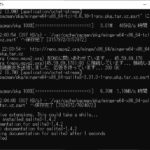
インストールしたRailsは-vオプションを付けると表示します。
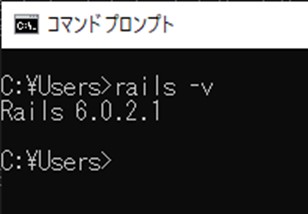
Railsのバージョン5系を使いたい場合はrails6系をアンインストールしてからインストールします。updateはありましたが、downgradeはないようです。
インストールしたrailsを削除するにはrailsとrailtiesを削除する必要があります。railtiesはrailsの実行ファイルですので、これも削除しないと整合が取れなくなるようです。
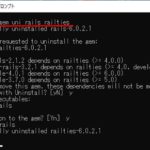
次にどのバージョンが有効かを確認します。
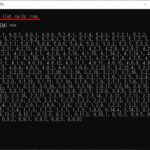
上の図からrailsの5の最新バージョン5.2.4.1をインストールします。gem installコマンドで-vオプションでバージョン指定が可能です。
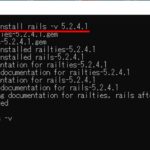
これでRailsのインストールは完了です。
RailsアプリケーションとWebサーバの構築
Rubyのインストールと開発環境は出来上がったので、いよいよRailsアプリケーション用のフォルダを作成します。
Railsアプリケーションを作成
今回は最短で立ち上げることを目的としていますので、rails newコマンドでRailsアプリケーションフォルダを作ります。
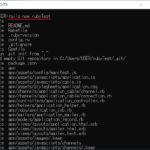
上の図のようにrails newコマンドでプロジェクトを作りますが、フルパスで指定しないと今いるフォルダの直下にプロジェクト名を作成します。フルパスで指定するとそのフォルダを作成します。
gitをインストールしていないとgit initの所でエラーを表示することなく終了します。
Railsアプリケーション用のWebサーバーを起動
いよいよ最後です。Railsアプリケーション用のWebサーバを起動します。作成したRailsアプリケーションのフォルダへ移動して、rails serverを入力します。
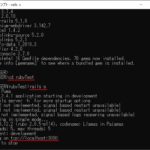
rails s(sはオプションsevrerの省略系で識別できれば文字を省略できます)と入力してシグナル処理が利用できない警告は出ているようですが、WebサーバとしてはlocalhostのTCP/3000番のポートで起動しました。
さっそくChromeなどのWebブラウザでhttp://localhost:3000/のサイトに接続してみましょう。
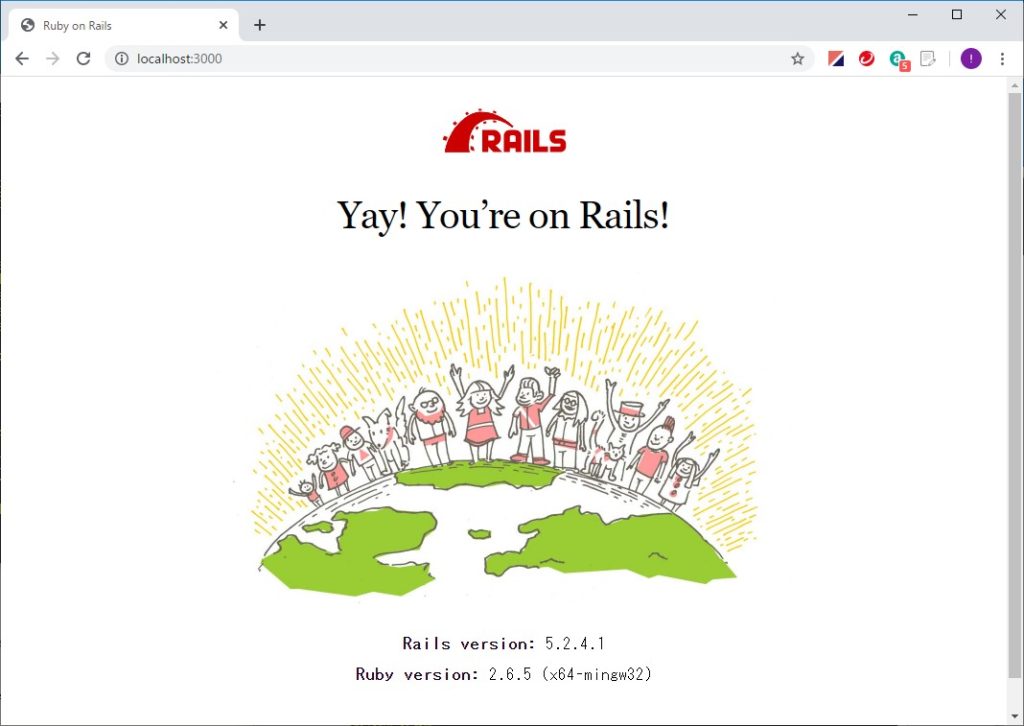
上の図のように表示されれば成功です。
Railsアプリケーション用のWebサーバーを停止
rails serverで起動したコマンドプロンプト上でCtrl+C(Ctrlキーを押しながらCキーを押す)を入力すると停止できます。「バッチジョブを終了しますか(Y/N)?」と表示しますので、Yを入力すればWebサーバーを停止できます。
これでRuby on Railsの基本的な開発環境は出来上がりました。
まとめ
Ruby on Railsの開発環境を構築するのは3点ほど気を付けると簡単にできます。参考になれば幸いです。
6月よりRuby on Rails を使うことになり
他のサイトではまったくできませんでしたが
このサイトのおかげでできました。
2022/05/29 現在では
rubyinstaller-devkit-2.7.6-1-x64.exe
を使うだけでできました。
有益なサイトを、ありがとうございます。