2020年モデルのMac Bookがスペックの割に安価なので、初めてMac Book Airを買ってみました。私はSEですが、Macを本格的に使うのは初めてです。

Mac Bookが気になっている人、既に購入したが使いこなすのに苦労している人は居ると思います。私も最初はWindowsを使っているとMacに戸惑って使いにくいと思うこともあると思います。でも、Windowsとの違いの3点に気づくとMac Bookがとても使いやすくなりました。
Mac Book を使いはじめて1週間ほどです。この記事は、Mac Bookを気になっている人でWindowsしか知らない人がMac Bookを使いこなすコツを4点まとます。
Mac Bookを使い始めるコツは次の4点です。
- ファイアウォールが標準では無効状態です。すぐに有効にしましょう。
- トラックパッドをクリックする時に一本指のクリックはWindowsの左クリックです。Windowsの右クリックは二本指でトラックパッドをクリックします。
- Macでウィンドウメニューは上部のメニューバーに表示します。
- WindowsのタスクバーのアイコンはMacではDockに表示します。
目次
Mac Bookを使いこなすポイント
ファイアウォールを有効にする
Windowsだとファイアウォールは標準で有効ですが、Mac Bookは標準では無効でした。早速有効にします。システム環境設定を起動します。
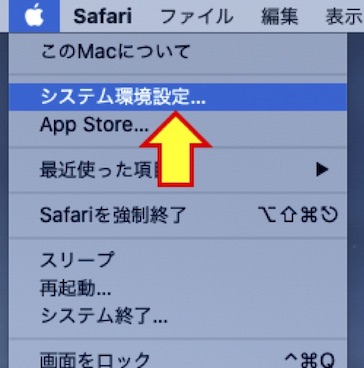
上の図のように、アップリメニューを表示して、システム環境設定を開きます。
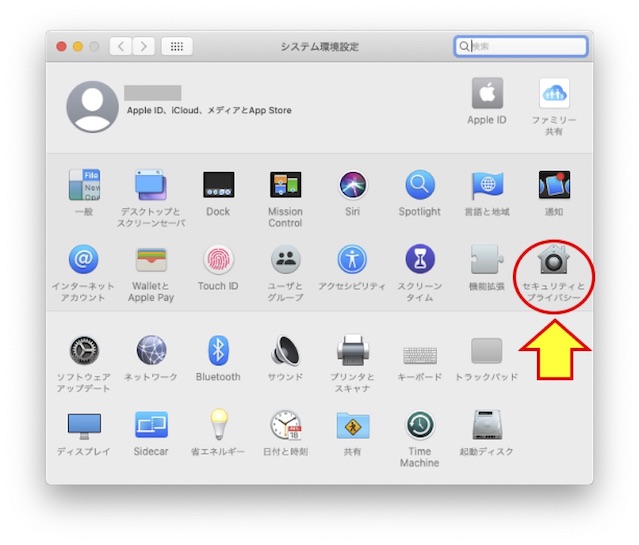
上の図のように、システム環境設定のウィンドウが開きます。赤丸にあるセキュリティとプライバシーをクリックします。
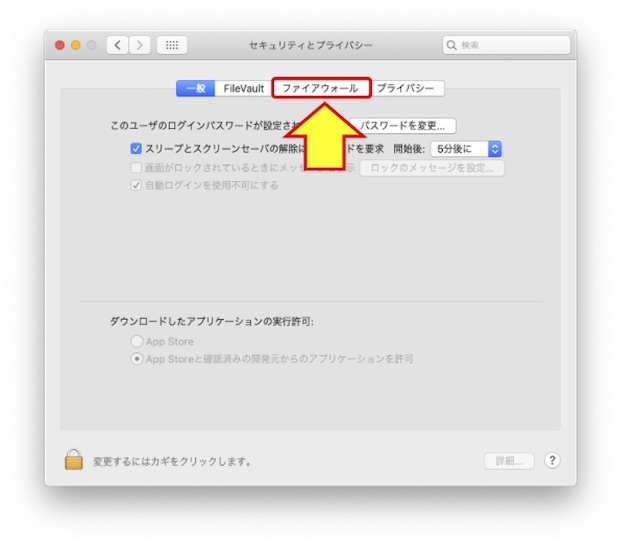
上の図のように、セキュリティとプライバシーのウィンドウが表示されたら、ファイアウォールのタグをクリックします。
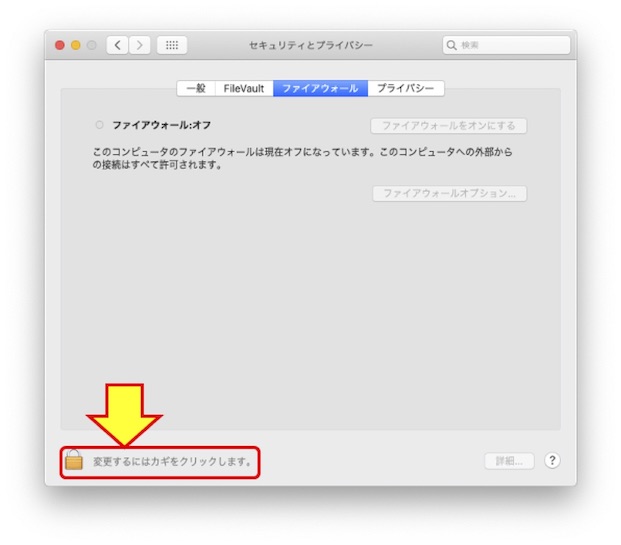
上の図のように、ファイアウォールの設定が表示されたら、左下の赤枠にあるカギをクリックします。
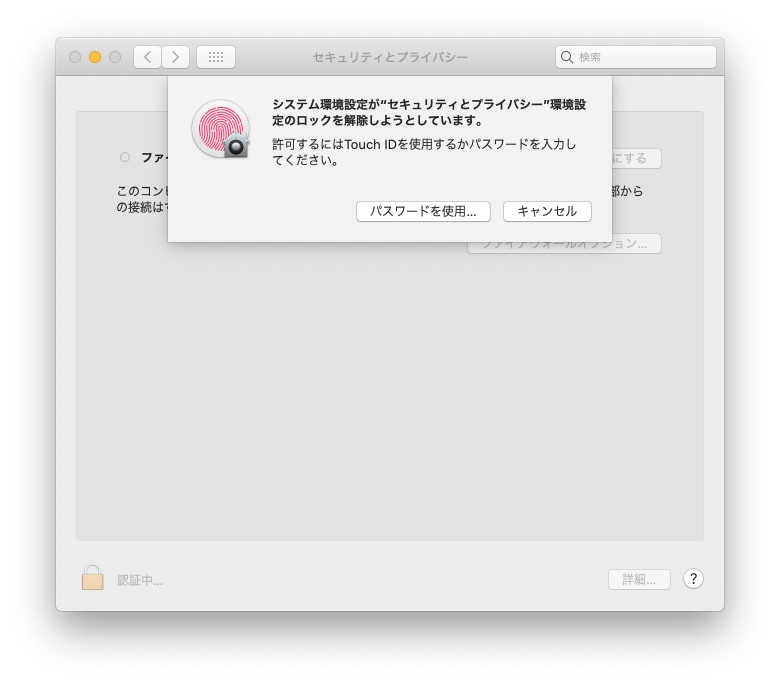
上の図のように、システム設定を変更するために、パスワードまたはTouchIDで認証が必要です。認証が通ればシステム環境設定ができるようになります。
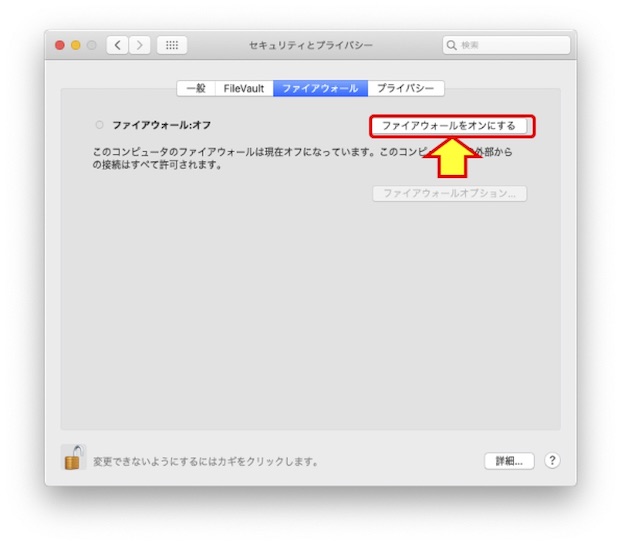
上の図のように、やっとファイアウォールを有効にできます。赤枠内をクリックしてファイアウォールを有効にします。
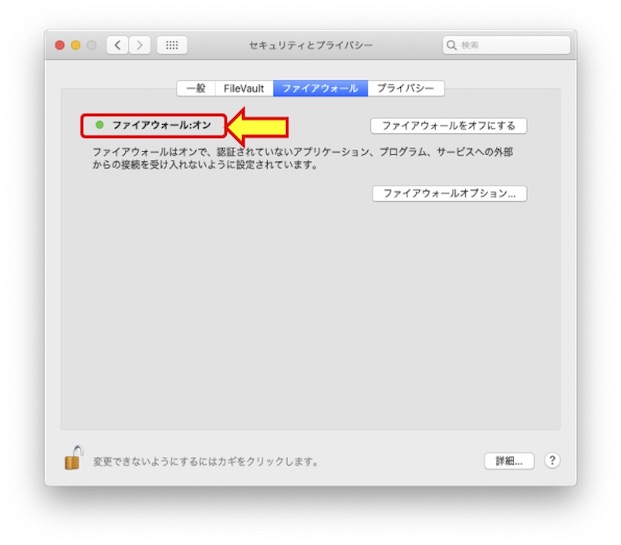
上の図のように、左上の赤枠でファイアウォールがオンと表示されていれば正常にファイアウォールが有効になりました。システム環境設定のウィンドウを閉じて大丈夫です。
トラックパッドでの左クリックと右クリック
Windowsの左クリックと右クリックは、Mac Bookでは違いがあります。機能や役割はほぼ同じですが、Macでは左右と言う使い分けは無いと思います。
Windowsの左クリックは、Macでは指1ほんでトラックパッドをクリックします。クリックしながらドラッグすることも可能です。
Windowsの右クリックは、Macでは指2本でクリックします。
クリックとは別ですが、指2本で上下にスワイプで上下スクロール、左右スクロールでブラウザの戻ると進むの操作が可能です。指2本で上下はWindowsでもありますが、指2本で左右スクロールは無かったと思います。
指3本だと仮想デスクトップの操作ができます。指3本上下スクロールでウィンドウを他デスクトップへ移動させることができます。指3本左右スクロールでデスクトップを移動できます。
ここまでトラックパッドで操作できると、Mac Bookにマウスは要らないと思います。
Macのアプリケーションはどこ?
最近使ったアプリケーションは下中央にあるDockに表示されます。
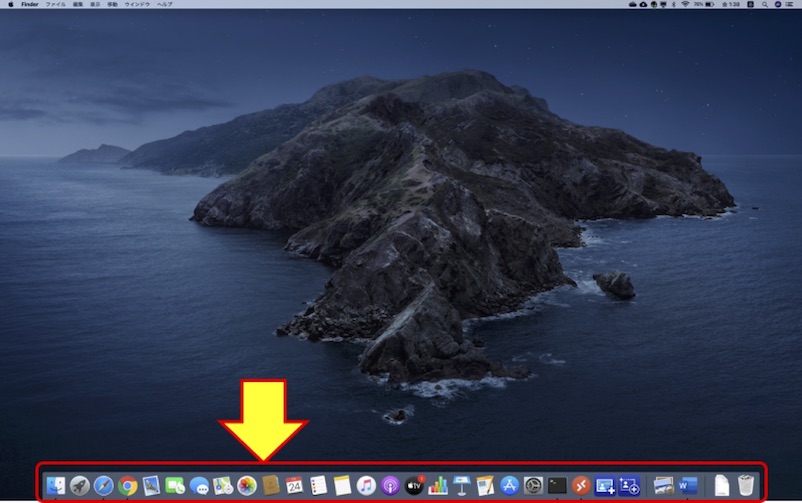
Dockには全部のアプリケーションが表示される訳ではありません。有用なものや最近使ったアプリケーションが表示されます。
全部のアプリケーションはWindowsのエクスプローラのようなFinderを表示して、左メニューからアプリケーションを選ぶと右エリアに全てのアプリケーションのアイコンが表示されます。

上の図のように、人の顔のようなアイコンです。Finderを起動してアプリケーションメニューを表示します。
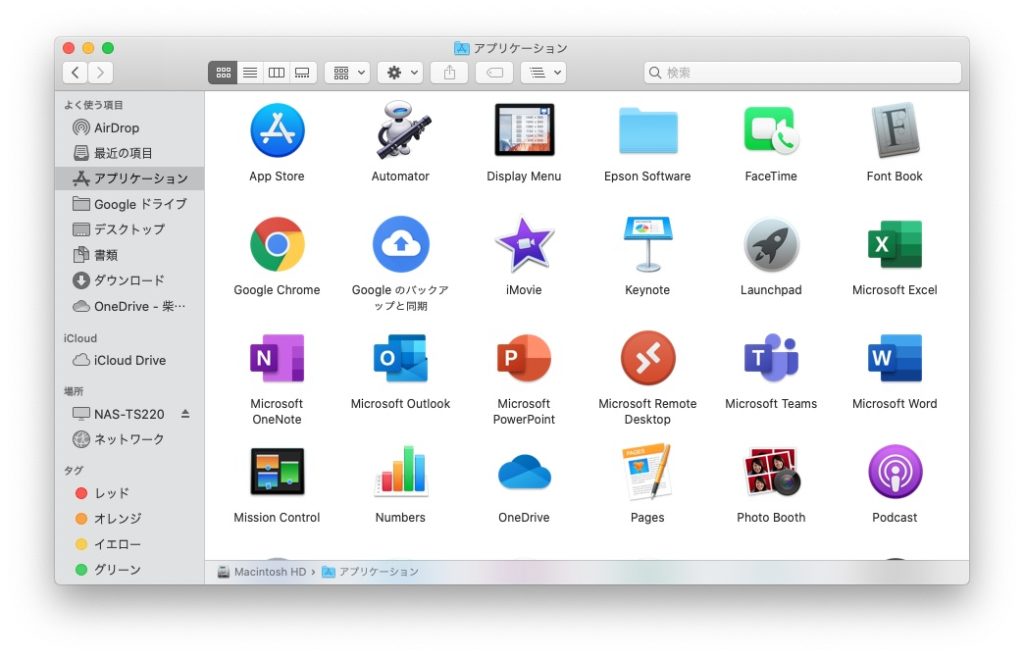
上の図のようにアプリケーションのアイコンを表示できました。ここからデスクトップにショートカットアイコンを作ることもできます。
Macのウィンドウメニューはどこ?
Macのウィンドウのメニューは、上部のメニューバーに統合されてます。メニューバーの左がアップルメニュー、右にアプリケーション名、右からがアプリケーション用のメニューになります。
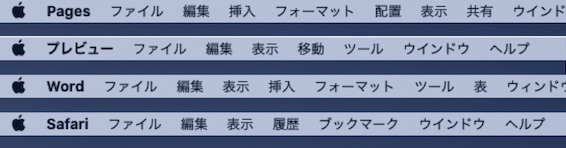
上の図は、4つのアプリケーションを起動してアクティブウィンドウを変えてみました。アプリケーション毎にメニューが変わることがわかると思います。
ネットワーク接続
Bluetoothテザリングも使える
Windowsでは苦労しましたが、Macはテザリングするとすんなり使えました。WindowsのBluetoothテザリングについては、Bluetoothテザリングを使いこなすに纏めています。
Bluetoothを有効にする
Macの標準状態ではBluetoothは無効状態です。次の手順に沿って有効にします。
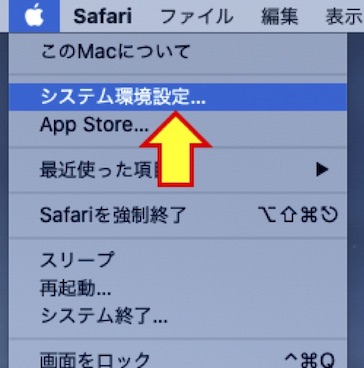
上の図のように、左上のアップルメニューをクリックして「システム環境設定…」を開きます。
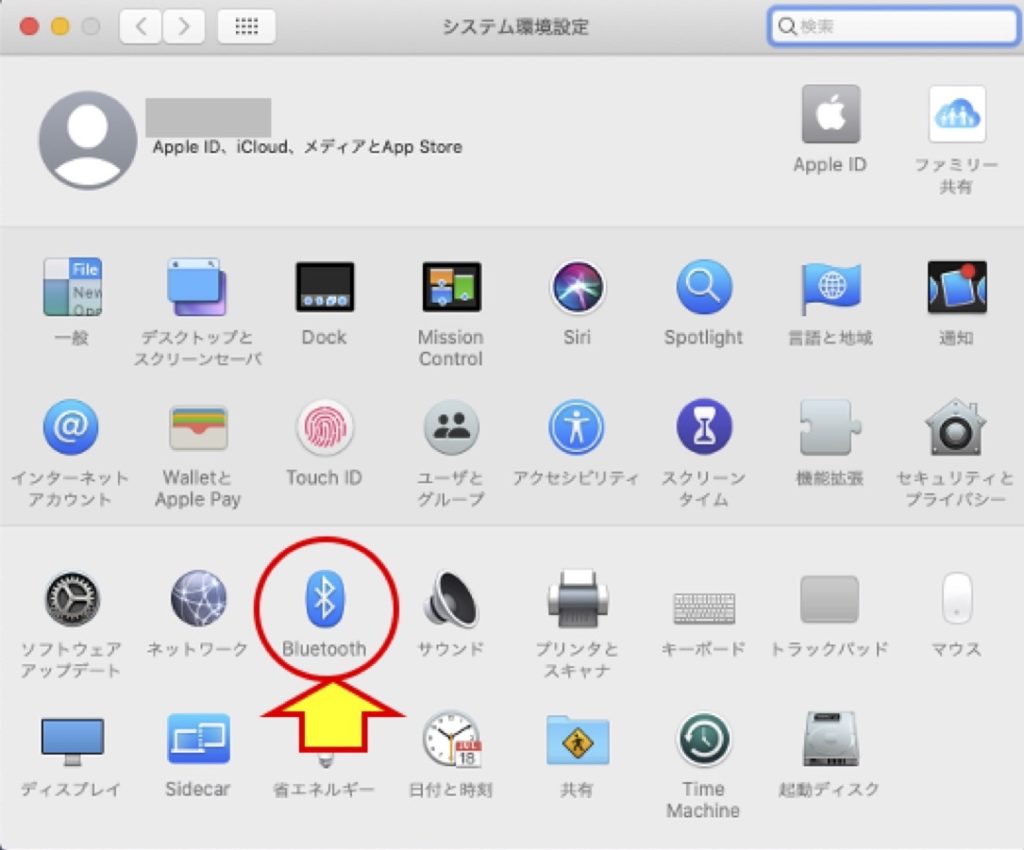
上の図のようなシステム環境設定のウィンドウが開きます。赤丸のようなBluetoothアイコンを探してクリックします。
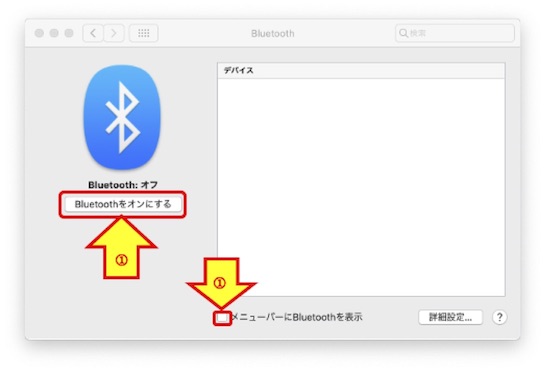
上の図のように、Bluetooth環境設定が開きます。ここでは2つ設定します。①Bluetoothを有効にします。②メニューバーにBluetoothを表示にチェックを入れてメニューバーから操作できるようにします。Bluetooth環境設定も下のように変わります。
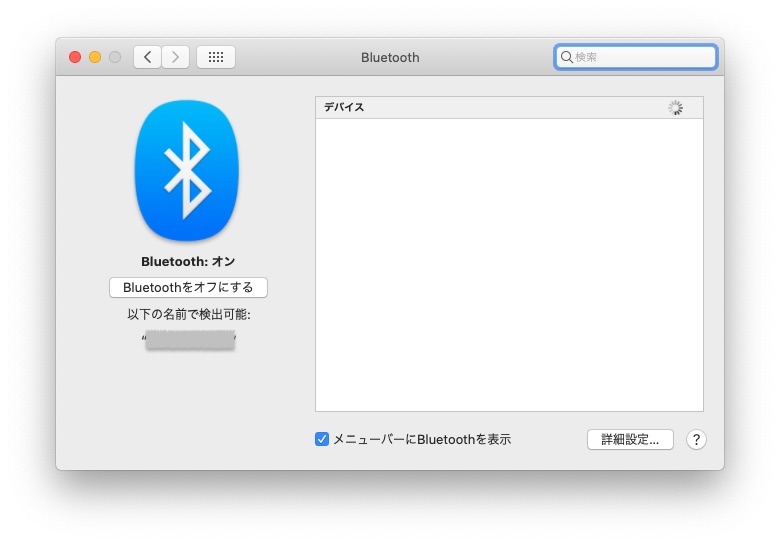
上のように「Bluetooth:オン」と表示されており、メニューバーのBluetoothの状態が下の図のように変わっていればBluetoothは有効に変わっています。
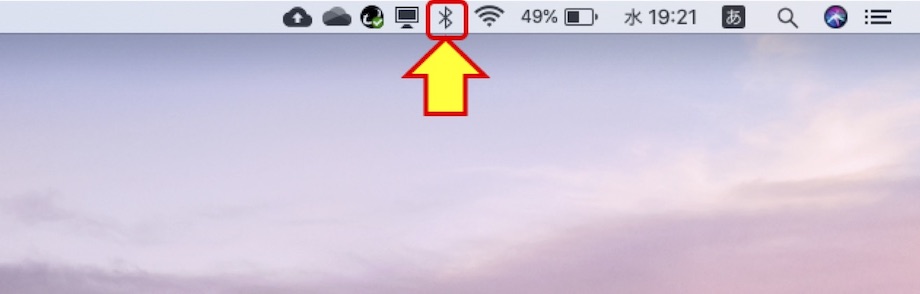
スマートフォンとBluetoothでペアリング
Mac BookでBluetoothを有効にして、Bluetooth環境設定を開いている状態にします。次にスマートフォンでBluetoothのペアリングを開始します。ペアリング先の機器に同じコードが表示されるのを確認してペアリングを完了します。
Mac BookのBluetooth環境設定を見ていると、Bluetoothペアリング対象の候補が上がってきます。
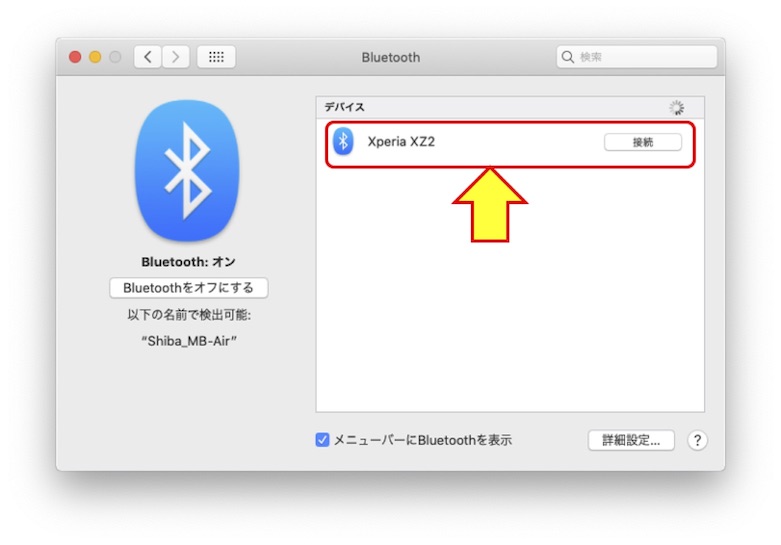
上の図の赤枠無いのように、ペアリング可能なスマートフォンが上がってきます。接続ボタンをクリックしてペアリングします。
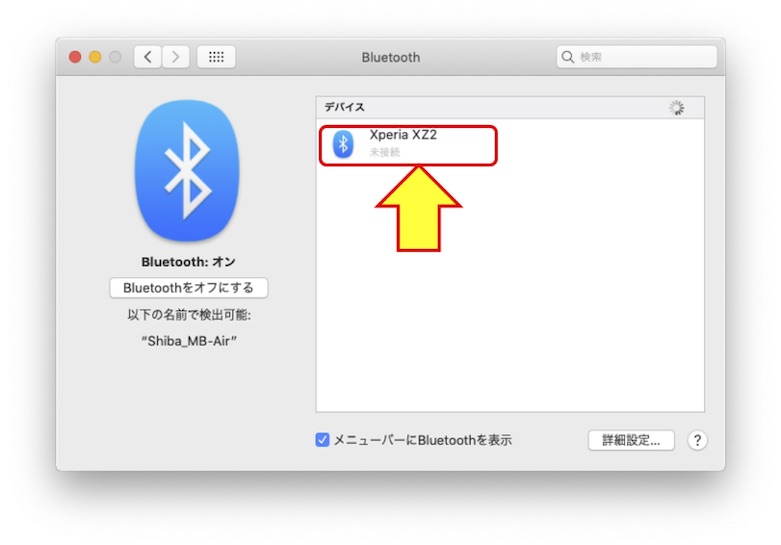
Bluetoothペアリングが完了すると上の図のように、接続ボタンが消えて未接続と表示されます。
Bluetooth環境設定は閉じて大丈夫です。
Bluetoothテザリングを開始
メニューバーのBluetoothアイコンをクリックしてメニューを表示すると、先ほどペアリングしたスマートフォンの名前が表示されてサブメニューが表示されます。
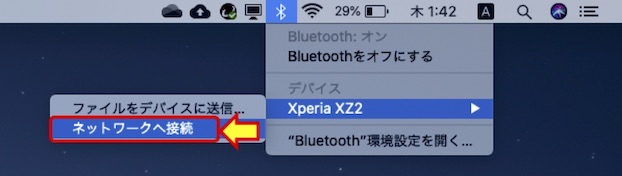
上の図のように、赤枠のネットワークへの接続をクリックします。これでBluetoothテザリングを開始します。
上の図では無線LANが繋がっている状態でBluetoothテザリングを接続していますが、ネットワークのトラブルを回避するためにはネットワーク接続を1つに絞ってください。そのため、無線LANなどのBluetoothテザリング以外のネットワークから切断してからBluetoothテザリングで接続します。
Bluetoothテザリングが接続できるとメニューバーのBluetoothアイコンが変わります。
Bluetoothテザリングを解除するにはBluetoothアイコンからペアリングしたスマートフォン名で始まるサブメニューを開きます。
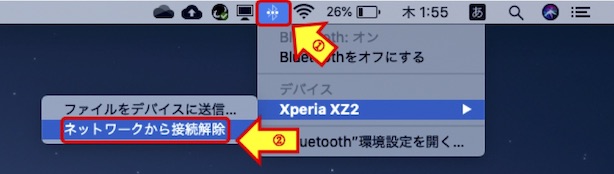
上の図のように、①Bluetoothアイコンをクリックしてペアリングしている機器(上の図ではXperia XZ2)のサブメニューを開き、②ネットワークから接続解除をクリックしてBluetoothテザリングを終了します。
以上でMacでのBluetoothテザリングの説明は完了です。
有線LANはUSBハブが必要
2020年の新しいMac BookはUSB Type-Cのポートしかありません。そのためUSB Type-AやHDMI、VGA、有線LANのポートはUSBハブが必要です。私が購入したのは下の製品です。
直付け式はMac Book本体のUSB Type-Cポートに重みが負担となるので、選択しませんでした。SEという職業病なのでしょうか、色々なポートに対応したく、多機能製品を選びました。

上の図のように色味も合っているのでとても満足しています。
まとめ
私が初めてMac Book Airを使って気になったところ、つまづいたところを解決方法も合わせて説明しました。思っていたよりは使いやすかったです。人によっては使いにくいと言う人も居ますので。
最後に感想ですが、Microsoft Officeが2007以降でリボン形式になった時にも使いにくいと言う人も居ました。新しいことをするために慣れる必要はあると思います。時代の変化に対応していく必要があると思いますので、使いにくいからと捨てたり諦めたりするのではなく、何とかして使いこなすことを考えた方が良いと思います。