ハードディスクに保存したデータは破壊で簡単に復元できないようにできますが、USBやSSDなどどうしまようかということで、物理破壊に頼らないパソコンのデータ消去を確実にする方法を考えてみます。
確実に復元できないようにデータ消去できたことを確認するには、データを復元できないことを他のソフトを使って確認すれば良いと思います。

破壊に頼らないデータ消去方法を説明します。フリーソフトを使ってデータ消去を行い、復元できないことを確認する手順を説明します。
- データを復元できないようにランダムデータですべての領域を上書きするフリーソフトを使ってデータを消去します。
- 2種類のデータ復元ソフトで復元できなければデータ消去ができたとします。
目次
データを消去するフリーソフト
Windowsのフォーマットではデータを消去できない
Windowsのフォーマットはデータそのものは削除しません。データそのものが入っている場所を記録している管理領域を削除するため、データそのものが残っているためです。
Windowsのクイックフォーマットは、Windowsのフォーマットでは追加で実行している不良領域のチェックを省略して高速化しているにすぎません。
このためWindowsのフォーマットでは、データを保管している領域は削除しないため、復元ソフトでデータを復旧できることになります。
具体的な例でいうと、書籍の目次と索引は破ってシュレッダーして処分しますが、書籍の内容自体は残している状態と同じです。
データを消去できるフリーソフトをダウンロード
ではどのような方法なら確実にデータ消去ができるのか? 消せないなら意味のないデータで上書きすれば良いのです。このようなフリーソフトはいくつか存在します。
データ消去を目的としたAlternate File Shredderというフリーソフトが直観的で使いやすそうです。Alternate Toolsのホームページからダウンロードできます。英語サイトですが操作画面は日本語に変更できます。
Alternate Toolsのホームページを表示すると下の図のように英語サイトが表示されます。
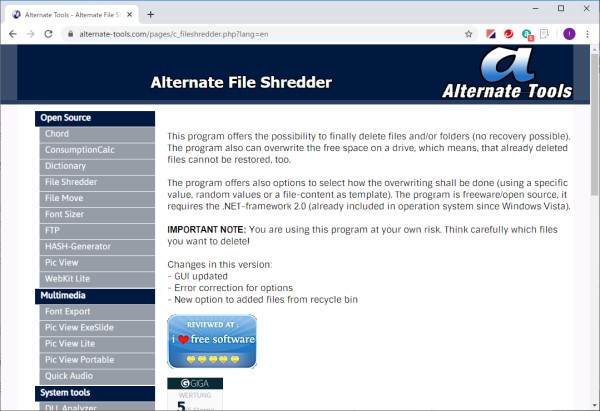
上の図のようにホームページが表示されたら、右側の縦スクロールバーを一番下まで移動します。
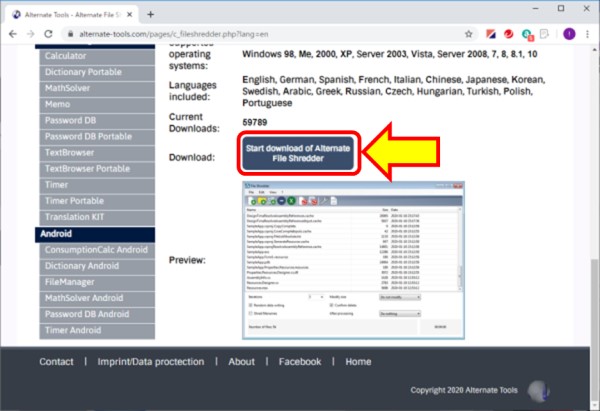
上の図の赤枠内にある「Start Download of Alternate File Shredder」リンクをクリックしてFileShredder.exeをダウンロードします。
データ消去ソフトのインストール
先ほどダウンロードしたFileShredder.exeをダブルクリックしてインストーラを起動します。
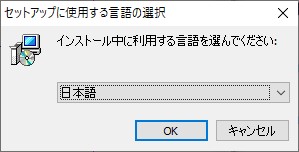
上の図で日本語でよければそのままOKをクリックしてインストールを進めます。
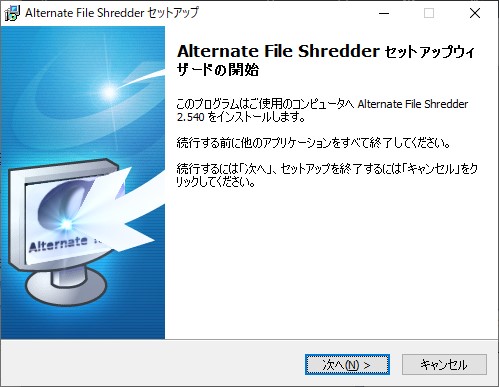
上の図ではセットアップの開始案内なので、次へをクリックしてインストールを進めます。
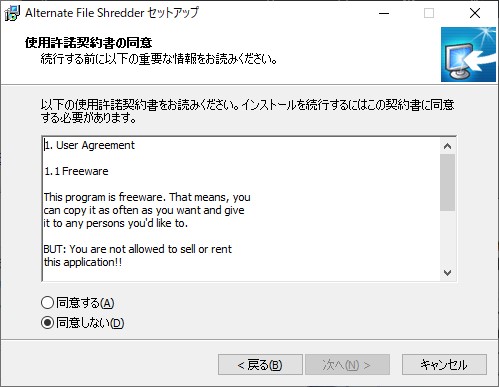
上の図のように使用許諾契約書への同意確認が表示されます。同意しないとインストールできないので、左下の「同意する」にチェックを入れて右下の「次へ」をクリックしてインストールを進めます。
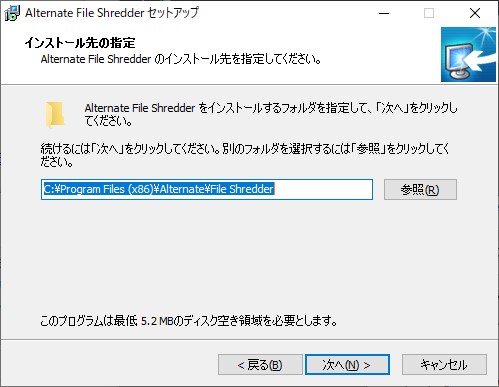
上の図ではAlternate File Shredderのインストール先を指定します。デフォルトの指定で問題なければ、変更しないで右下の「次へ」をクリックしてインストールを進めます。
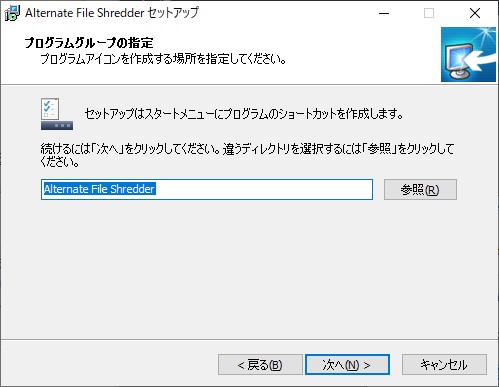
上の図のようにAlternate File Shredderのプログラムグループを指定するウィンドウが表示されます。変更が不要なら右下の「次へ」をクリックしてインストールを進めます。
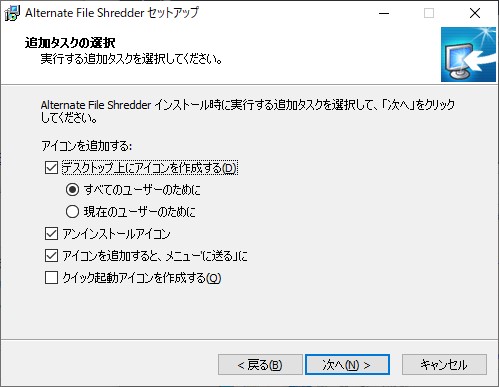
上の図のように追加タスクがいくつか表示されます。一般的な項目にチェックが入っています。変更が必要なら修正して右下の「次へ」をクリックしてインストールを進めます。
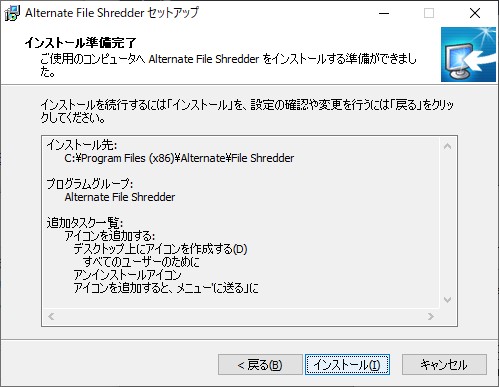
上の図のようにインストール準備完了のウィンドウが表示されたら、内容を確認して、間違いなければ右下の「インストール」をクリックしてインストールを進めます。
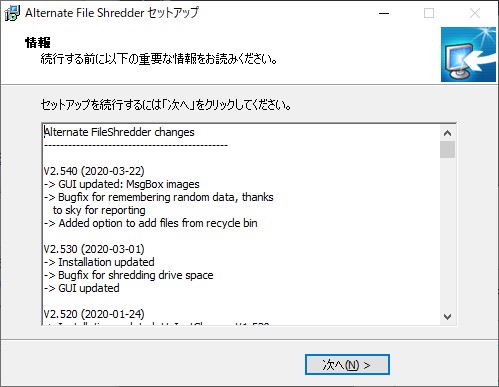
上の図のようにウィンドウが表示されたら、インストールは正常に終了しています。修正履歴の情報を表示しています。右下の「次へ」をクリックしてインストールを進めます。
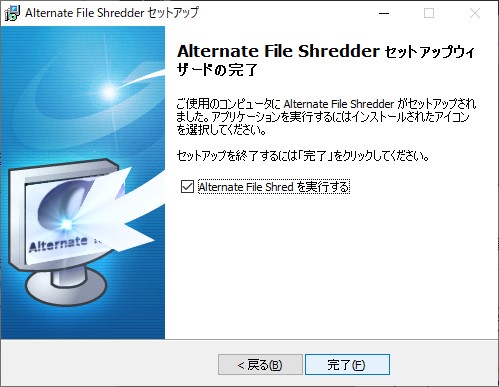
上の図のようにセットアップウィザードの完了が表示されたら、右下の「完了」をクリックしてインストールを終了します。
パソコンのデータ消去を実行してみる
パソコンのデータ消去のためにインストールしたAlternate File Shredderを起動します。下のアイコンをクリックして起動します。


Alternate File Shredderを起動すると下のようなウィンドウを表示します。
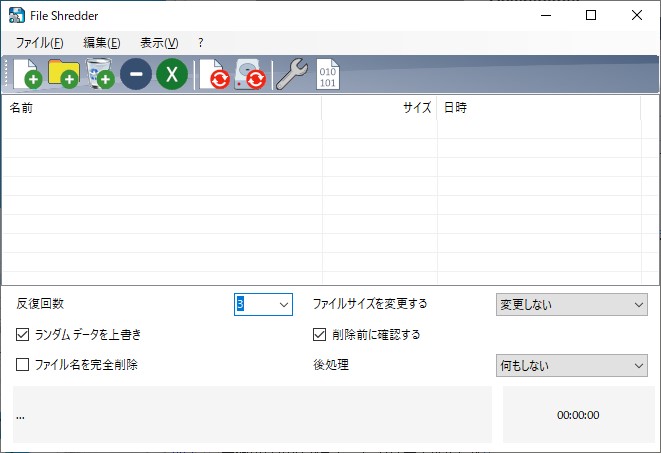
上の図のようにAlternale File Shredder起動直後の画面が表示されます。下にあるオプションを下の図のように変更します。

上の図の赤枠のようにチェックを入れて確実にデータ消去されるようにします。
次に消去したい外部メディアをUSBなどでパソコンに接続します。その後エクスプローラからクイックフォーマットで残っているデータを全部削除してください。フォーマットでデータを削除する理由は、データ消去ソフトは空き領域のデータを消去するためです。
データを全部削除したら、右上のファイルメニューをクリックします。
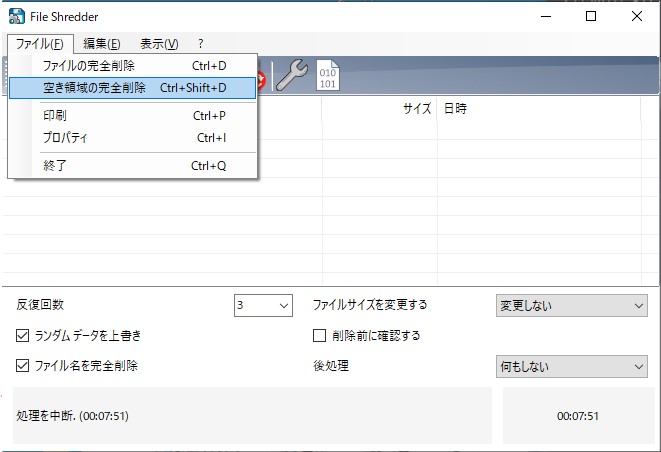
上の図のように、ファイルメニューから「空き領域の完全削除」を選択します。
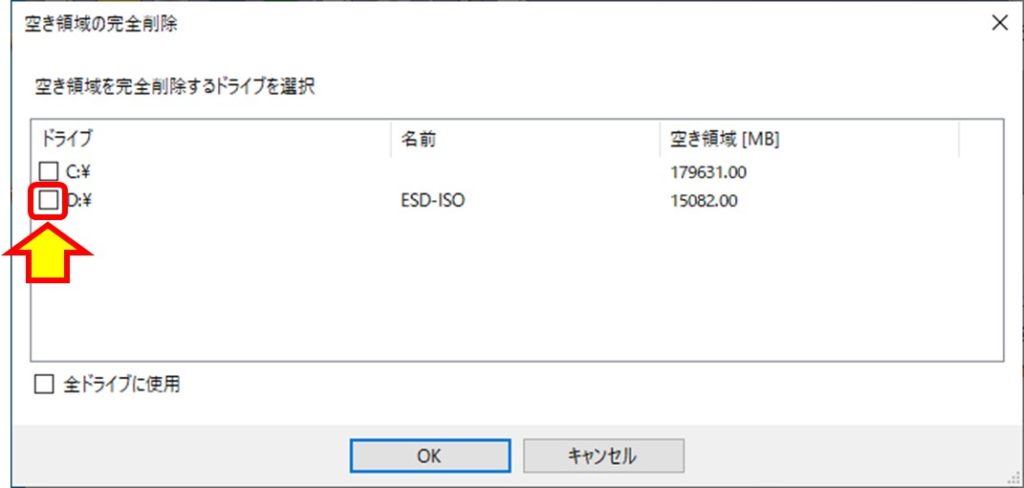
上の図のように完全消去するドライブ選択画面が表示されます。今回は外部メディアのため、上の図の赤枠内にチェックを入れて外部メディアであるDドライブを対象にします。チェックが入ったら上の図の中央下にある「OKボタン」をクリックしてください。ただし、OKをクリックすると最終確認も出ずにデータ消去が進みますので、対象が間違いないか確認してください。
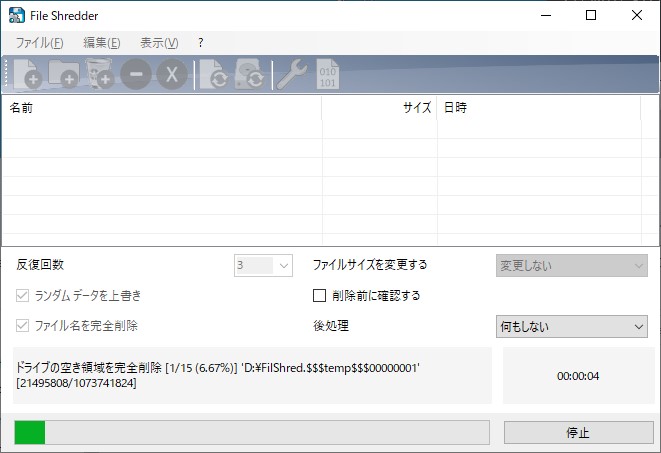
上の図のようになればデータ消去の処理を開始しています。時間がかかりますので、終わったらシャットダウンしておきたい場合もあります。その時は「後処理」と書いてある右側のセレクトボックスをクリックすると選べます。
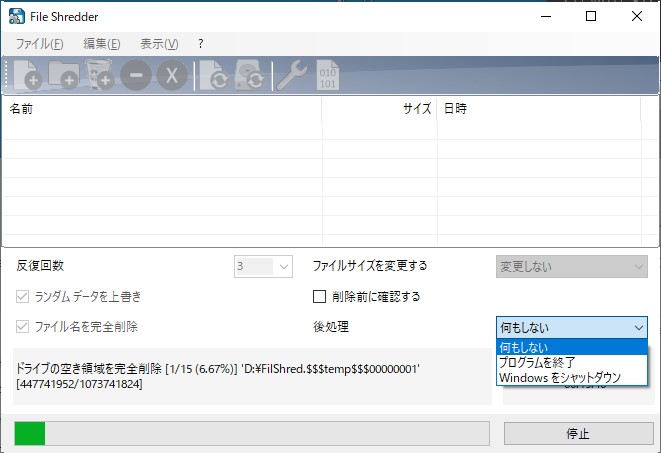
上の図のようにデータ消去終了後の処理を選択できます。処理が終了すると下の図のようになります。
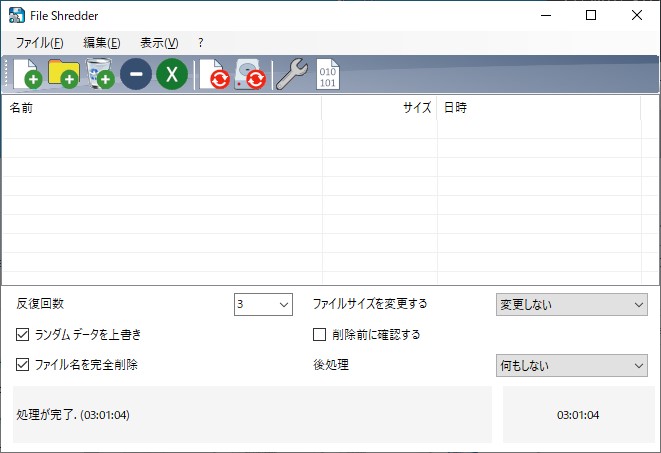
上の図が表示されたら、正常に外部メディアのデータ消去が完了しました。
データを復元するフリーソフト
フリーソフトを使ってデータを復元できるか試す
データを復元できないことを確認して、データ消去が成功したことを示します。すべてのソフトで確認するのは時間の無駄なので、異なる2つのデータ復元ソフトを使います。実際、どんなソフトでもよいのですが、フリーで利用できるデータ復元可能なソフトを使っています。
フリーソフトRecuvaでデータ復元できるか確認
RecuvaのホームページからRecuvaをダウンロードします。Free版でもデータの復旧はできますので、Free版をダウンロードします。rcsetup153.exeをダウンロードしてインストールします。
使い方の詳細は省きますが、Recuvaで復元してみた結果は下のようになります。
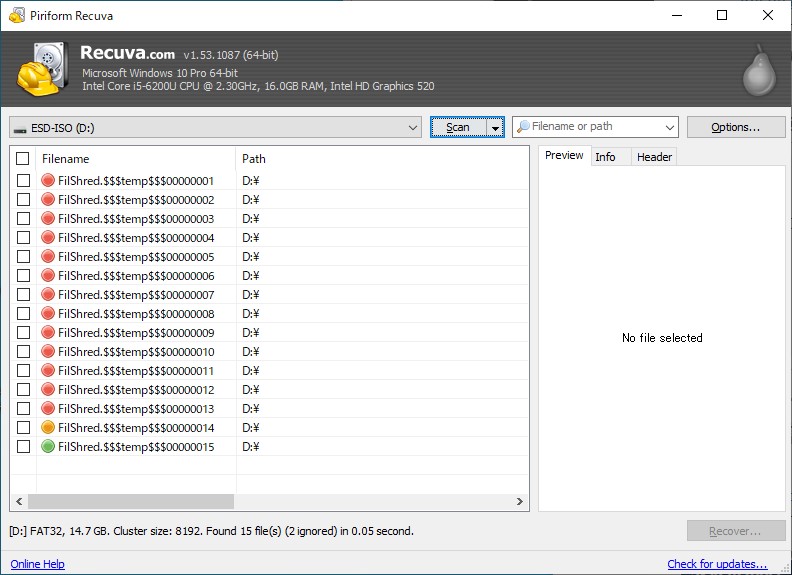
上の図の結果を見るとファイル名はやデータは復元できませんでした。復元できたのは、Alternate File Shredderの一時ファイルと思われるが15個あります。1GB毎の一時ファイルが14個有り、747MBの一時ファイルが1有りました。重要データは復元できなかったのでデータ消去成功です。
フリーソフトGlary Undeleteでデータ復元できるか確認
ベクターの配布サイトからダウンロードできます。gunsetup.exeをダウンロードします。
使い方の詳細は省きますが、Recuvaで復元してみた結果は下のようになります。
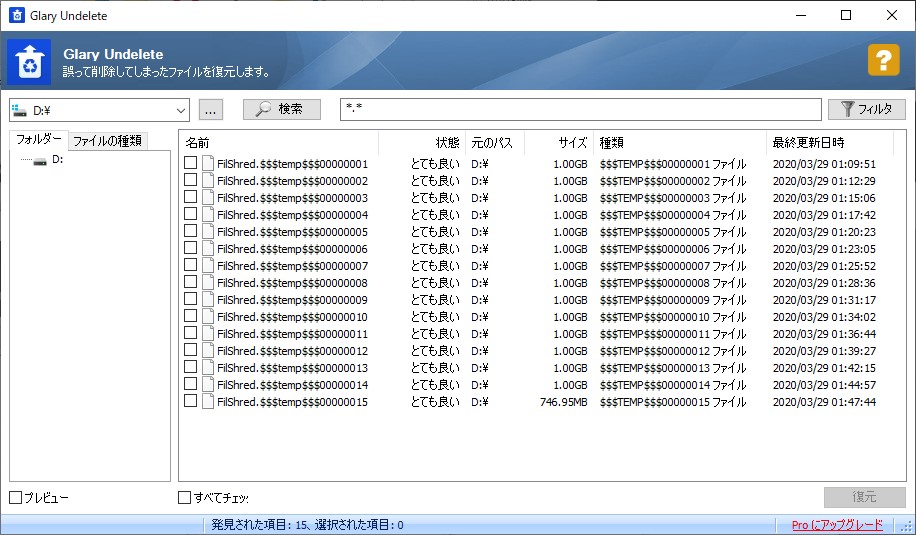
上の図の結果を見るとファイル名はやデータは復元できませんでした。復元できたのは、Alternate File Shredderの一時ファイルと思われるが15個あります。1GB毎の一時ファイルが14個有り、747MBの一時ファイルが1有りました。重要データは復元できなかったのでデータ消去成功です。
Recuvaと同じ結果となりました。
まとめ
Alternative File Shredderを使うと、パソコンのデータ消去を確実にできることがわかりました。パソコンを廃棄したり、USBメモリでデータ受け渡しする際に、フリーソフトで過去のデータを消去できるのはとてもありがたいです。