CentOSを最短でインストールする記事を掲載しましたが、ここでは最低限の初期設定とセキュリティ対策を行います。ここでは最新版のCentOS8を使います。
ここが終わるとサーバを構築する土台となるCentOSサーバになります。
順番に説明しますが、まずはネットワーク設定を含む初期設定を行います。次にソフトウェアの更新を行い、セキュリティ対策をして完了となります。

CentOS8の初期設定とセキュリティは以下を行います。
- 初期設定① ネットワーク設定とネットワークへの接続確認
- 初期設定② タイムゾーンの設定
- セキュリティ対策① kernelを最新版への更新
- セキュリティ対策② ソフトウェアの更新
目次
CentOSのネットワーク設定
まずはネットワークに繋がらないと始まりません。CentOSのコンソール画面から管理者アカウントのrootでログインします。
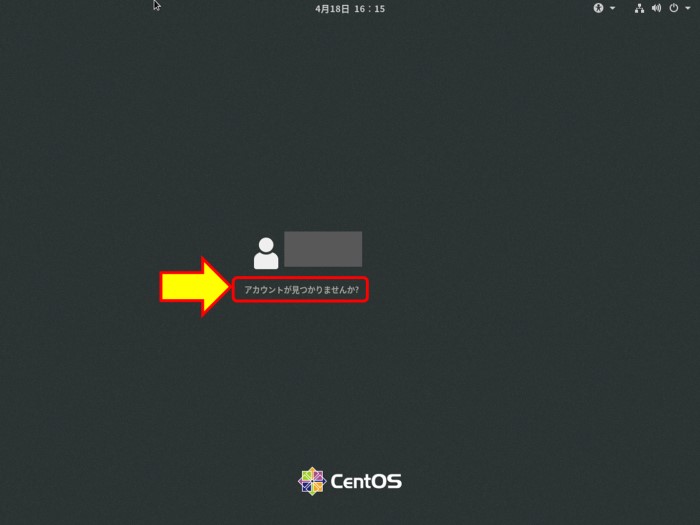
上の図のようなGUIのログイン画面では、管理者であるrootアカウントは表示されません。rootでログインするには赤枠内の「アカウントが見つかりませんか?」をクリックするとユーザー名を入力できる画面に変わります。
ログイン名とパスワードを入力するとデスクトップ画面が表示されます。
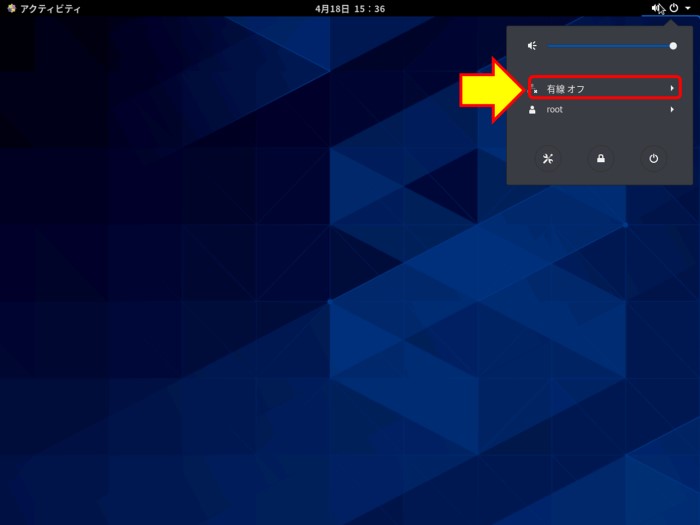
上の図のように、デスクトップ右上のメニュをクリックして赤枠内の「有線オフ」をクリックします。
サーバ検証用のため、無線ではなく有線LANを想定しています。
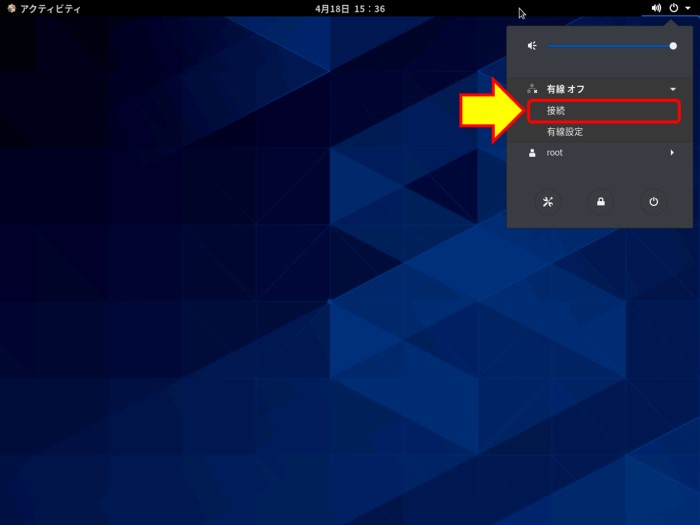
上の図の赤枠のように、「接続オフ」のサブメニューの直下にある「接続」をクリックします。クリックするとネットワーク接続されます。もう一度右上のメニュを開きます。
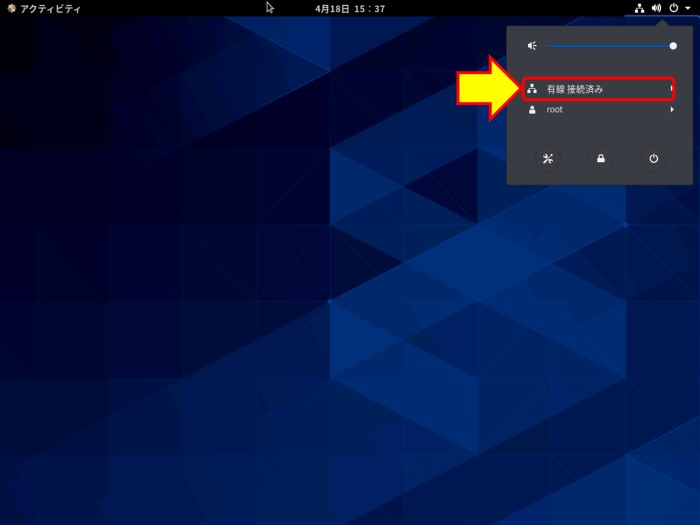
上の図のように、CentOS8のネットワーク接続が有効になったことがわかります。
接続済みにならない場合はネットワークケーブルが接続してあるか、対向のネットワーク機器が繋がってネットワークインターフェースのリンクが上がっているかを確認してください。
IPアドレスの割り当て
CentOS8のネットワークを有効にしたら、次はIPアドレスを割り当てます。IPアドレスを割り当てる前に、ネットワーク担当者からIPアドレスを割り当ててもらってください。併せてサブネットマスク、デフォルトゲートウェイ、DNSサーバのIPアドレスも聞いておきます。
それではCentOS8へ管理者rootでログインしてデスクトップを表示します。デスクトップ右上の黒いメニューバーをクリックしてメニューを表示します。
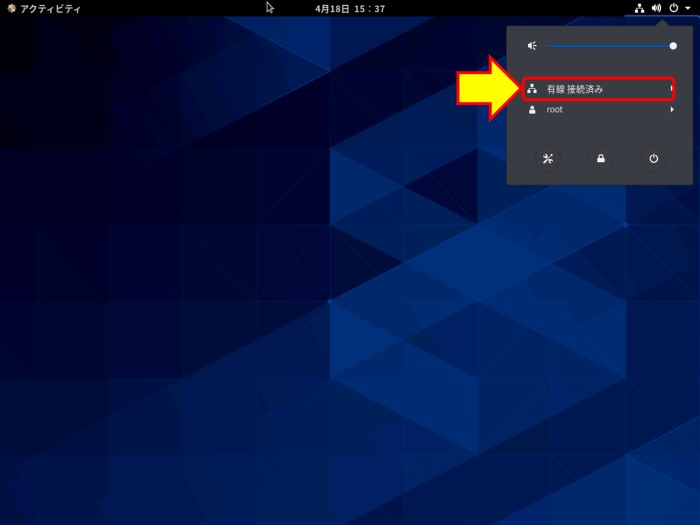
上の図の赤枠内にあるネットワークマーク付近をクリックします。
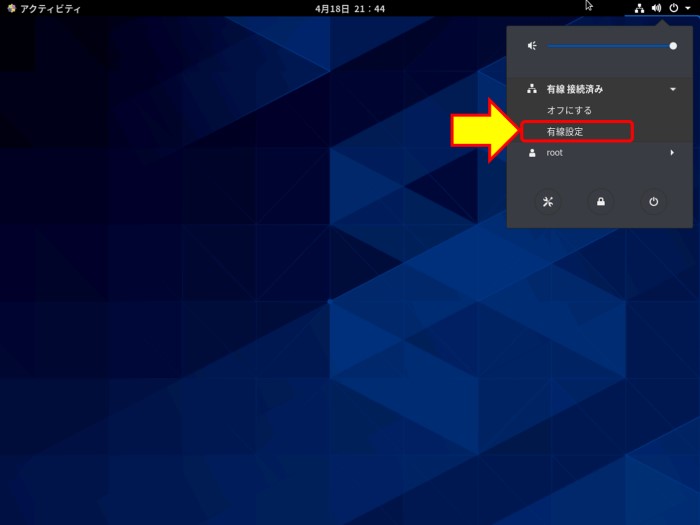
上の図の赤枠内をクリックします。これから詳細なネットワーク設定をします。
DHCPでIPアドレスを自動取得できるネットワークもありますが、用途がサーバであればIPアドレスを固定する必要がありますので、ここでは固定IPアドレスを割り当てる方法を説明します。
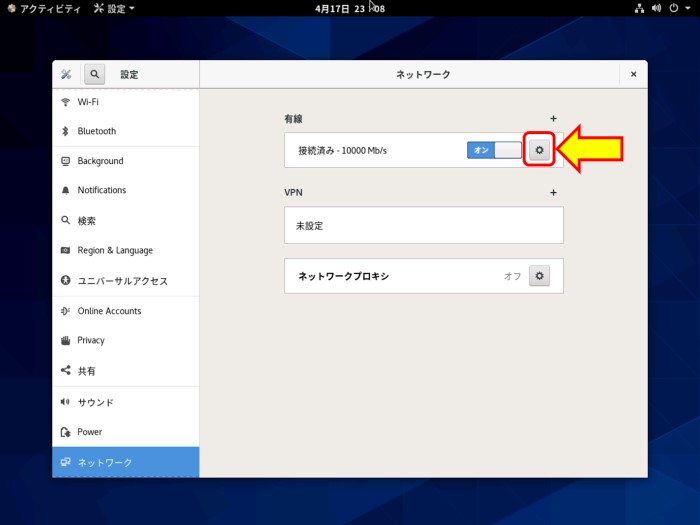
上の図のように、ネットワークの設定画面が開きます。赤枠のねじのようなマークをクリックして、有線ネットワークの詳細設定に入ります。
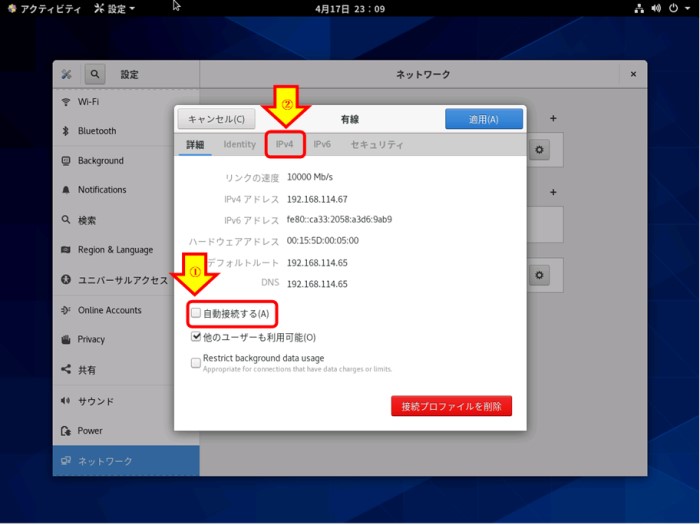
上の図のように、CentOS8のネットワークで有線の詳細設定をするダイアログが表示されます。DHCPが有効な場合はIPアドレスにはDHCPで取得したIPアドレスが表示されます。
最初に①自動でネットワーク接続が有効となるように、①の赤枠の「自動接続する」をクリックしてチェックを入れます。
次に②固定IPアドレスを割り当てるため、赤枠の所にあるIPv4をクリックして固定IPアドレスに変更します。
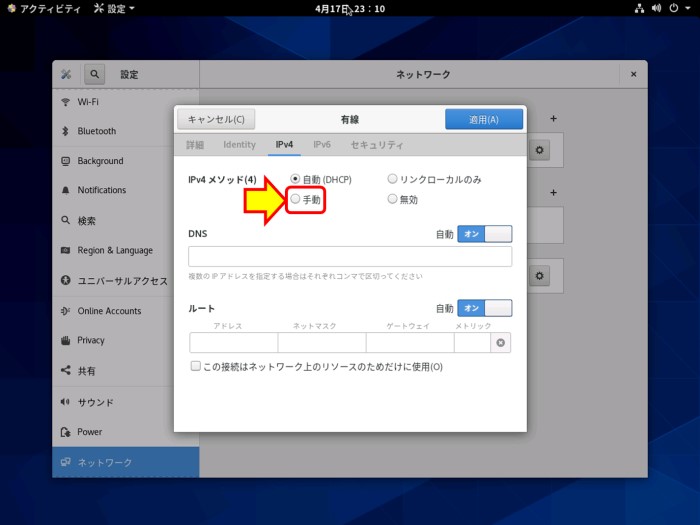
上の図のように、IPv4の設定に変わります。赤枠の箇所をクリックしてIPアドレスの割り当てを自動(DHCP)から手動に変更します。
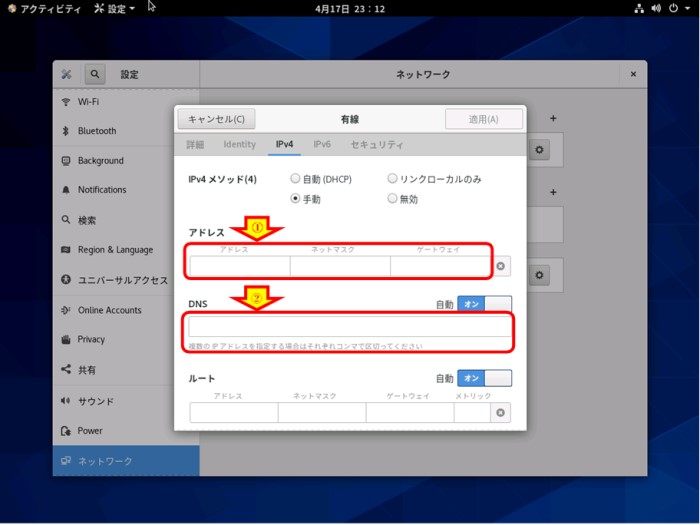
上の図のように、固定IPアドレスを入力するダイアログに変わります。①にIPアドレスとネットマスク(255.255.255.0など)、ゲートウェイのIPアドレスを入力します。
②にはDNSサーバのIPアドレスを入力します。入力が終わったら右上の適用ボタンをクリックしてIPアドレスの詳細設定ダイアログを閉じます。
設定が完了したら次は変更した内容を反映します。
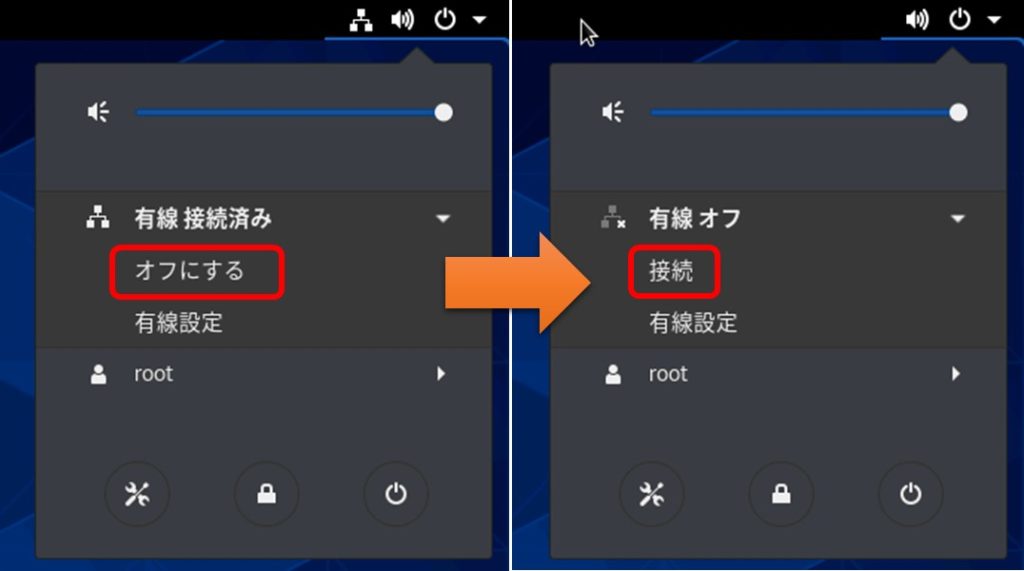
上の図のように、CentOS8のデスクトップ右上のメニューから有線のサブメニューを開き、赤枠の「オフにする」でネットワークを一度停止します。同じ操作をして右側のように赤枠内の「接続」をクリックして、ネットワークを再接続します。
ネットワーク接続の確認方法
先ほどの図で、右上のメニューから「有線設定」を選べば下のようにネットワーク設定の詳細ダイアログを表示できます。
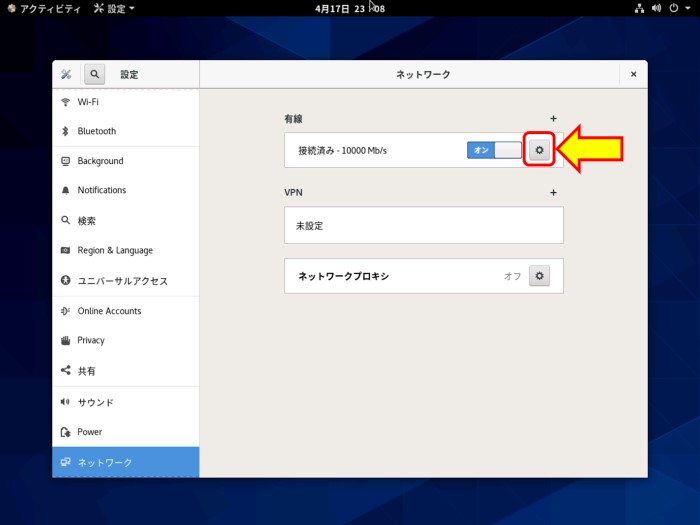
実際にネットワークに接続しているかは、端末を開き、デフォルトゲートウェイのIPアドレスにPINGコマンドを送り、ICMP応答が得られるか、ARPテーブルにデフォルトゲートウェイのMACアドレスが載るかを確認することでネットワーク接続は確認できます。
CentOSのタイムゾーン設定と時刻設定
CentOSをインストールして、ネットワークが接続できたら、次は時間設定をします。時刻が合っていないとログを見た時に何時起きたのかを特定することが難しくなります。
サーバを人が常に監視することは難しいので、ログの情報が重要となります。そのログに記録する時間が現実の時間を合わせないと事実を認識することが難しくなりますので、タイムゾーンは必ず設定しておきましょう。
CentOSのタイムゾーン設定
CentOS8のタイムゾーン設定を行います。
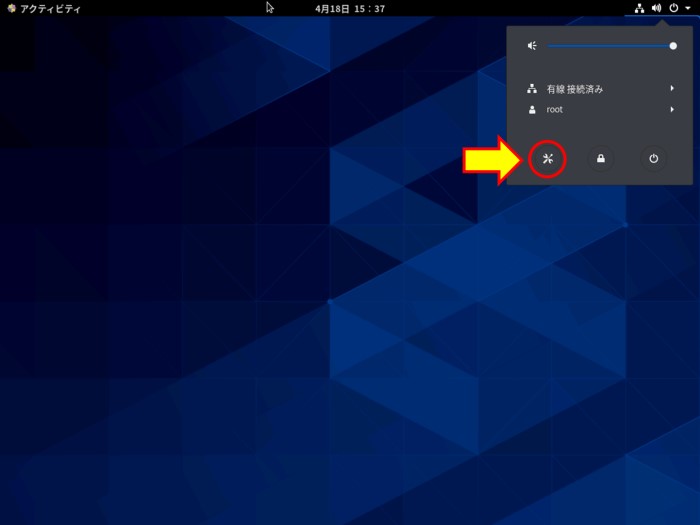
上の図のように、右上のメニューをクリックして、赤枠内の設定ボタンをクリックします。
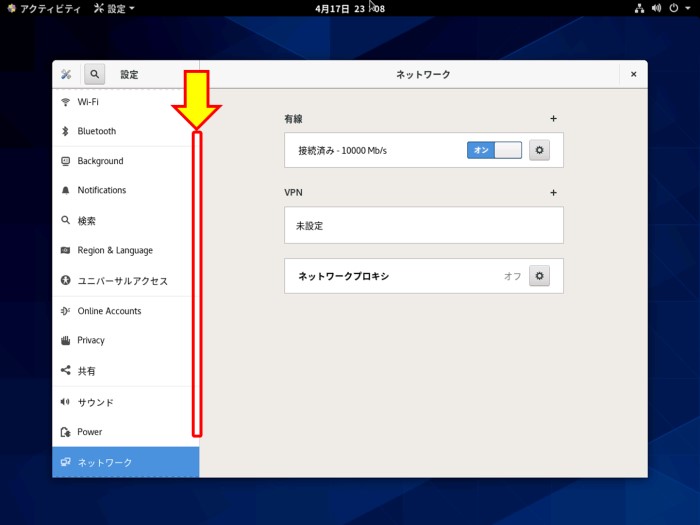
上の図のように最後に設定したネットワークが表示されています。赤枠付近にスクロールバーが隠れていますので、左メニューの一番したまで移動して「詳細」をクリックします。
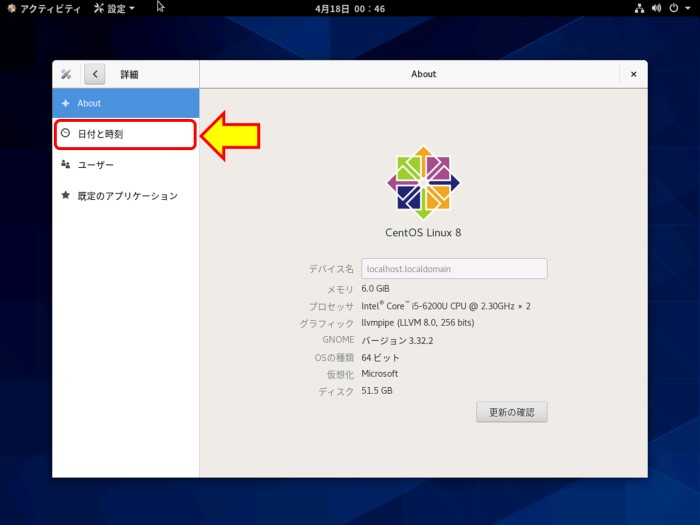
上の図のように、詳細のサブメニューに入ると左メニューに日付と時刻が表示されるので、赤枠内をクリックします。
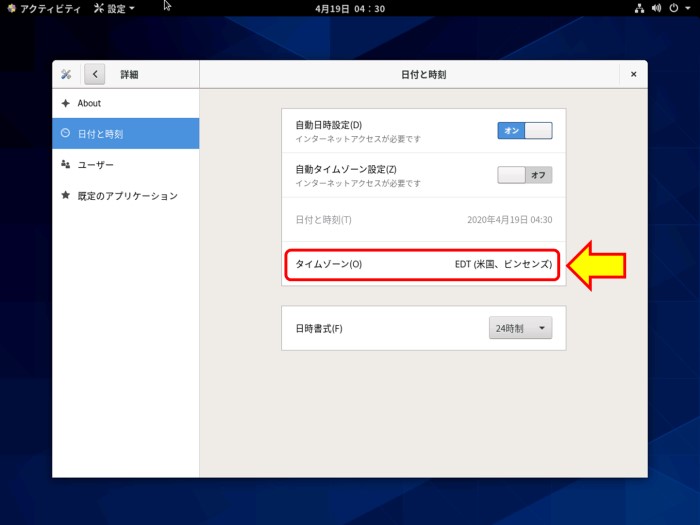
上の図のように、時刻設定とタイムゾーンの指定ができます。赤枠内をクリックすると地図が表示されます。希望の地域をクリックしてタイムゾーンを設定します。
設定後の状態が表示されたら、システムにタイムゾーンの変更が反映されています。
時刻設定
タイムゾーンを設定した図で、自動時刻設定がオンになっていますが、これをオフにすると、グレーアウトしていて変更できないタイムゾーンの上にある時刻設定部分が変更可能となります。
ある程度時刻を合わせておくとログの日時が飛ばないので、見やすくなります。
CentOSのセキュリティ対策
最低限のセキュリティ対策はソフトウェアの更新です。CentOSもWindowsと同じようにホスト型ファイアウォールが標準で動作しています。ソフトウェア更新で多くの脅威からサーバを守ることができるでしょう。
ソフトウェアの更新順序で一番簡単な方法は、kernelを更新してから他のソフトウェアを更新します。kernelの更新は心臓部のソフトウェア更新のため、最悪の場合起動しなくなる危険があります。そのため他のソフトウェアと分けて更新します。
まずは管理者のrootでログインしてください。
kernelの更新
yumで更新しますが、後継ソフトウェアがdnfと呼ばれるツールです。dnfの使い方は基本的にyumと同じです。CentOS8ではyumもまだ使うことができます。
kernelを更新する場合、万一新しいkernelに不備があって起動しない場合に対応するため、今正常に起動しているkernelも保険として残しておきます。
具体的にはdnf install kernelで新しいkernelを追加インストールします。kernelはバージョンごとにインストールするディレクトリが分かれているため、現在のkernelと衝突することはありません。具体的には次のように実行します。
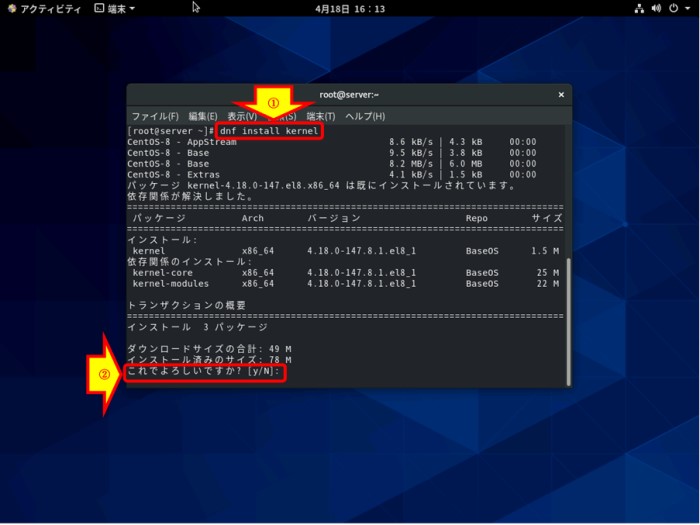
上の図のように、①kernel追加インストールコマンドを実行して、コマンドを実行して更新があることがわかると②更新がある場合はインストールしてよいか確認メッセージが出ます。初期インストールではできるだけ最新版のkernelを使うべきですので、yを入力してインストールします。
上の図の内容を詳しく説明すると現在のkernelのバージョンが 4.18.0-147.el8.x86_64 で、新しいバージョンは 4.18.0-147.8.1.el8_1.x86_64 であることを示してます。
インストールが正常に終了したらシステムを再起動します。再起動コマンドは reboot かshutdown -r now か init 6 を使いましょう。後になるほどUNIXを深く知っている方が使うコマンドです。
無事再起動したらまたrootでログインします。現在どのkernelで起動しているか調べるには uname -r コマンドを使います。
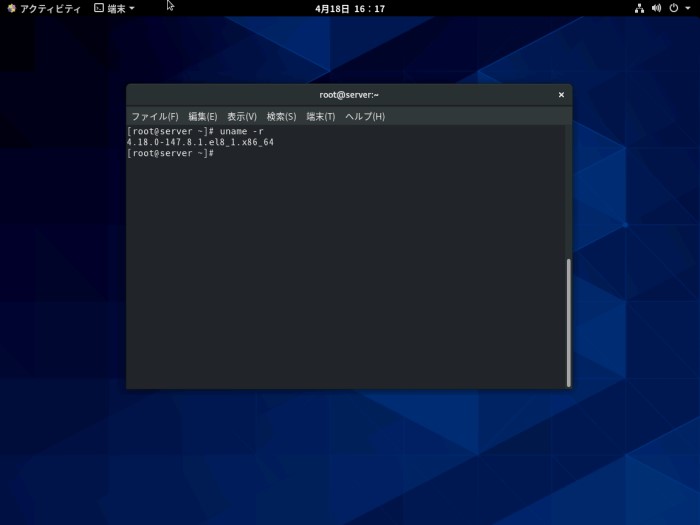
先ほどインストールしたkernelに変わったことを確認できました。
以上でkernelの更新は完了です。
kernel以外のソフトウェア更新
kernelの更新が完了したら、次はkernel以外のソフトウェアを更新します。kernel更新ほど慎重にする必要はありません。bnf updateで更新します。
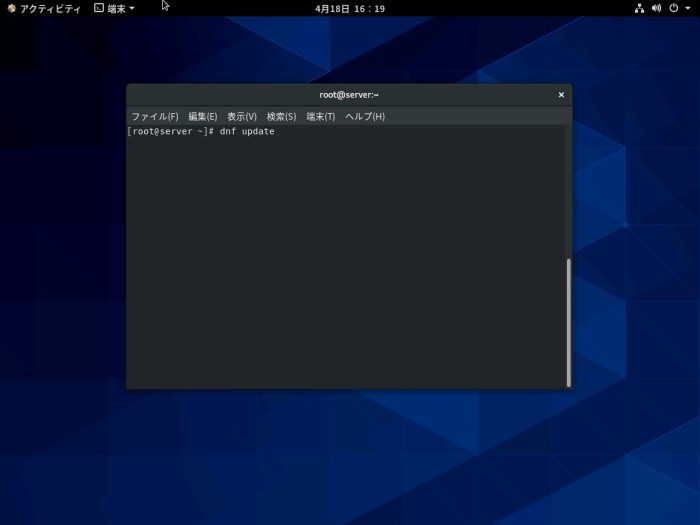
上の図のように、dnf update を実行する直前の状態です。コマンドを実行すると次のようになります。
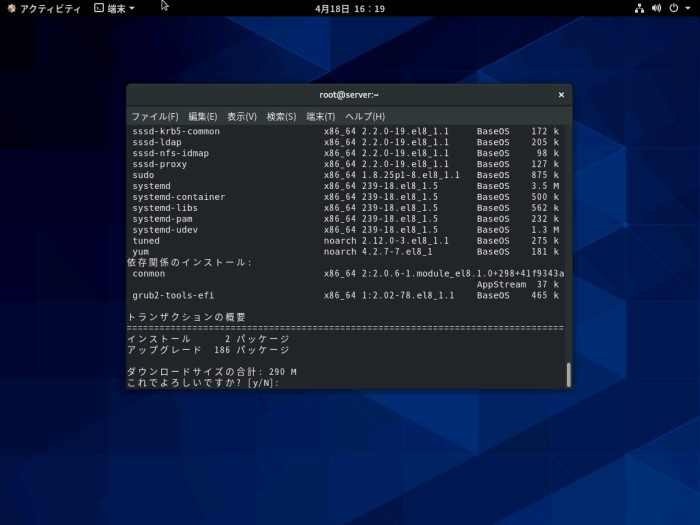
比較的たくさんの更新が出てきました。yを入力してソフトウェアを更新します。更新が完了したら、念のためシステム再起動します。reboot や shutdown -r now や init 6 で再起動します。
システム再起動が無事完了して、CentOSが使えるようになったらソフトウェア更新は完了です。
まとめ
CentOS8のネットワーク設定、タイムゾーン設定で初期設定を行いました。CentOS8の初期設定の最後にソフトウェアを更新してソフトウェア上の脆弱性のないサーバができあがりました。
CentOS8でサーバを構築する方の参考になれば幸いです。